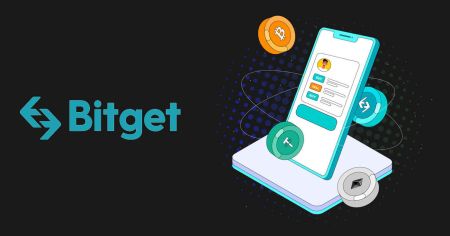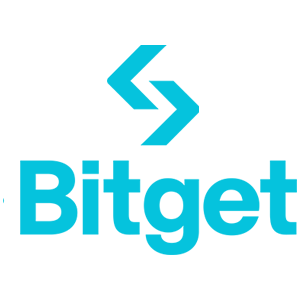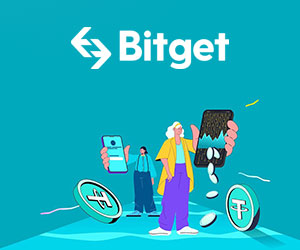Comment se connecter et vérifier le compte dans Bitget

Comment se connecter au compte dans Bitget
Comment se connecter à Bitget avec un numéro de téléphone ou un e-mail
1. Accédez à Bitget et cliquez sur [Connexion] dans le coin supérieur droit.
2. Entrez votre e-mail/numéro de téléphone et votre mot de passe.
3. Effectuez la procédure de vérification.
4. Confirmez que vous utilisez la bonne URL de site Web.
5. Après cela, vous pouvez utiliser avec succès votre compte Bitget pour trader.
Comment vous connecter à Bitget avec votre compte Google
1. Accédez à Bitget et cliquez sur [Connexion] dans le coin supérieur droit. 
2. Sélectionnez l'icône [Google], une fenêtre contextuelle apparaîtra et vous serez invité à vous connecter à Bitget à l'aide de votre compte Google. 
3. Une fenêtre contextuelle apparaîtra et vous serez invité à vous connecter à Bitget à l'aide de votre compte Google. 

4. Effectuez la procédure de vérification. 

5. Si vous avez déjà un compte Bitget, choisissez [Lier un compte Bitget existant], si vous n'avez pas de compte Bitget, choisissez [S'inscrire pour un nouveau compte Bitget].
Associer un compte Bitget existant:
6. Connectez-vous au compte Bitget existant avec votre e-mail/numéro de mobile et votre mot de passe.

7. Effectuez la procédure de vérification si vous y êtes invité et vous serez confirmé que vos comptes ont été liés. Cliquez sur [OK] et vous serez dirigé vers le tableau de bord.

Inscrivez-vous pour un nouveau compte Bitget
6. Acceptez les conditions d'utilisation et la politique de confidentialité, puis cliquez sur [S'inscrire] 
7. Effectuez la procédure de vérification si vous y êtes invité et vous serez dirigé vers la page d'accueil.
Comment vous connecter à Bitget avec votre compte Apple
1. Accédez à Bitget et cliquez sur [Connexion] dans le coin supérieur droit.

2. Cliquez sur le bouton [Pomme].

3. Entrez votre identifiant Apple et votre mot de passe pour vous connecter à Bitget.


4. Cliquez sur [Continuer].

5. Si vous avez déjà un compte Bitget, choisissez [Lier un compte Bitget existant], si vous n'avez pas de compte Bitget, choisissez [S'inscrire pour un nouveau compte Bitget].

6. Effectuez la procédure de vérification si vous y êtes invité et vous serez dirigé vers la page d'accueil.

Comment vous connecter à Bitget avec votre compte Telegram
1. Accédez à Bitget et cliquez sur [Connexion] dans le coin supérieur droit.

2. Cliquez sur le bouton [Télégramme]. 
3. Une fenêtre de connexion s'ouvrira, dans laquelle vous saisirez votre numéro de téléphone. Cliquez ensuite sur [Suivant]. 
4. Ouvrez votre Telegram et confirmez. 
5. Lisez et acceptez les conditions d'utilisation et la politique de confidentialité de Bitget, puis cliquez sur [S'inscrire]. 
6. Après cela, vous serez automatiquement redirigé vers la plateforme Bitget.
Comment se connecter sur l'application Bitget
Plus de 70 % des traders négocient sur les marchés depuis leur téléphone. Rejoignez-les pour réagir à chaque mouvement du marché au fur et à mesure qu'il se produit.
1. Installez l'application Bitget sur Google Play ou App Store . 
2. Cliquez sur [Avatar], choisissez [Connexion]. 
3. Après l'installation et le lancement, vous pouvez vous connecter à l'application Bitget en utilisant votre adresse e-mail, votre numéro de téléphone, votre identifiant Apple ou votre compte Google. 
4. Effectuez la procédure de vérification. 
5. Saisissez le code de vérification qui a été envoyé à votre compte. 
6. Vous serez dirigé vers le tableau de bord et vous pourrez commencer à trader. 
J'ai oublié mon mot de passe du compte Bitget
Vous pouvez réinitialiser le mot de passe de votre compte depuis le site Web ou l'application Bitget. Veuillez noter que pour des raisons de sécurité, les retraits de votre compte seront suspendus pendant 24 heures après une réinitialisation du mot de passe.
1. Accédez à Bitget et cliquez sur [Connexion] dans le coin supérieur droit.

2. Sur la page de connexion, cliquez sur [Mot de passe oublié ?]. 
3. Saisissez votre e-mail ou votre numéro de portable, puis cliquez sur [Suivant]. 
4. Terminez la procédure de vérification, puis saisissez le code de vérification qui a été envoyé à votre compte Google. 
5. Saisissez votre nouveau mot de passe, puis cliquez sur [Suivant].
Note:
Votre mot de passe doit contenir 8 à 32 caractères
Au moins un numéro
Au moins une lettre majuscule
Au moins un caractère spécial (uniquement pris en charge: ~`!@#$%^*()_-+={}[]|;:,.?/)
6. Une fois le mot de passe réinitialisé avec succès, cliquez sur [Retour à la connexion] et connectez-vous comme d'habitude avec le nouveau mot de passe.

Si vous utilisez l'application, suivez les instructions ci-dessous.
1. Cliquez sur l'avatar et [Mot de passe oublié ?] 

2. Entrez l'e-mail ou le numéro de téléphone de votre compte et cliquez sur [Continuer].
3. Terminez la procédure de vérification. 
4. Saisissez le code de vérification que vous avez reçu dans votre e-mail ou SMS, et cliquez sur [Réinitialiser le mot de passe] pour continuer.
Remarques
Si votre compte est enregistré avec un e-mail et que vous avez activé SMS 2FA, vous pouvez réinitialiser votre mot de passe via votre numéro de mobile.
Si votre compte est enregistré avec un numéro de mobile et que vous avez activé la messagerie électronique 2FA, vous pouvez réinitialiser le mot de passe de connexion à l'aide de votre messagerie électronique.
5. Entrez votre nouveau mot de passe et cliquez sur [Suivant].

Note:
Votre mot de passe doit contenir 8 à 32 caractères
Au moins un numéro
Au moins une lettre majuscule
Au moins un caractère spécial (uniquement pris en charge: ~`!@#$%^*()_-+={}[]|;:,.?/)
6. Votre mot de passe a été réinitialisé avec succès. Veuillez utiliser le nouveau mot de passe pour vous connecter à votre compte.



Foire aux questions (FAQ)
Bitget2FA | Comment configurer le code d'authentification Google
Découvrez comment configurer Google Authenticator pour Bitget 2FA (authentification à deux facteurs) et améliorer la sécurité de votre compte Bitget. Suivez notre guide étape par étape pour activer Google Authenticator et protéger vos actifs avec une couche de vérification supplémentaire.
1. Téléchargez l'application Google Authenticator (dans l'App Store ou Google Play)
2. Visitez l'application Bitget ou Bitget PC
3. Connectez-vous au compte Bitget
4. Visitez le centre personnel-vérification Google
5. Utilisez Google Authenticator pour scanner le code QR ou saisissez manuellement le code de vérification
6. Reliure complète
Que dois-je faire si je ne parviens pas à recevoir le code de vérification ou d’autres notifications?
Si vous ne pouvez pas recevoir de code de vérification de téléphone mobile, de code de vérification par e-mail ou d'autres notifications lorsque vous utilisez Bitget, veuillez essayer les méthodes suivantes.
1. Code de vérification du téléphone portable
(1) Veuillez essayer de cliquer plusieurs fois sur Envoyer le code de vérification et attendre
(2) Vérifiez s'il est bloqué par un logiciel tiers sur le téléphone mobile
(3) Recherche d'aide auprès du service client en ligne
2. Code de vérification du courrier
(1) Vérifiez s'il est bloqué par la boîte de spam
(2) Recherche d'aide auprès du service client en ligne
[Contactez-nous]
Service client: [email protected]
Coopération de marché:[email protected]
Coopération des teneurs de marché quantitatifs: [email protected]
Comment vérifier le compte dans Bitget
Où puis-je faire vérifier mon compte ?
Si vous utilisez un PC, connectez-vous à votre compte et survolez votre avatar. Cliquez ensuite sur [Vérification d'identité].
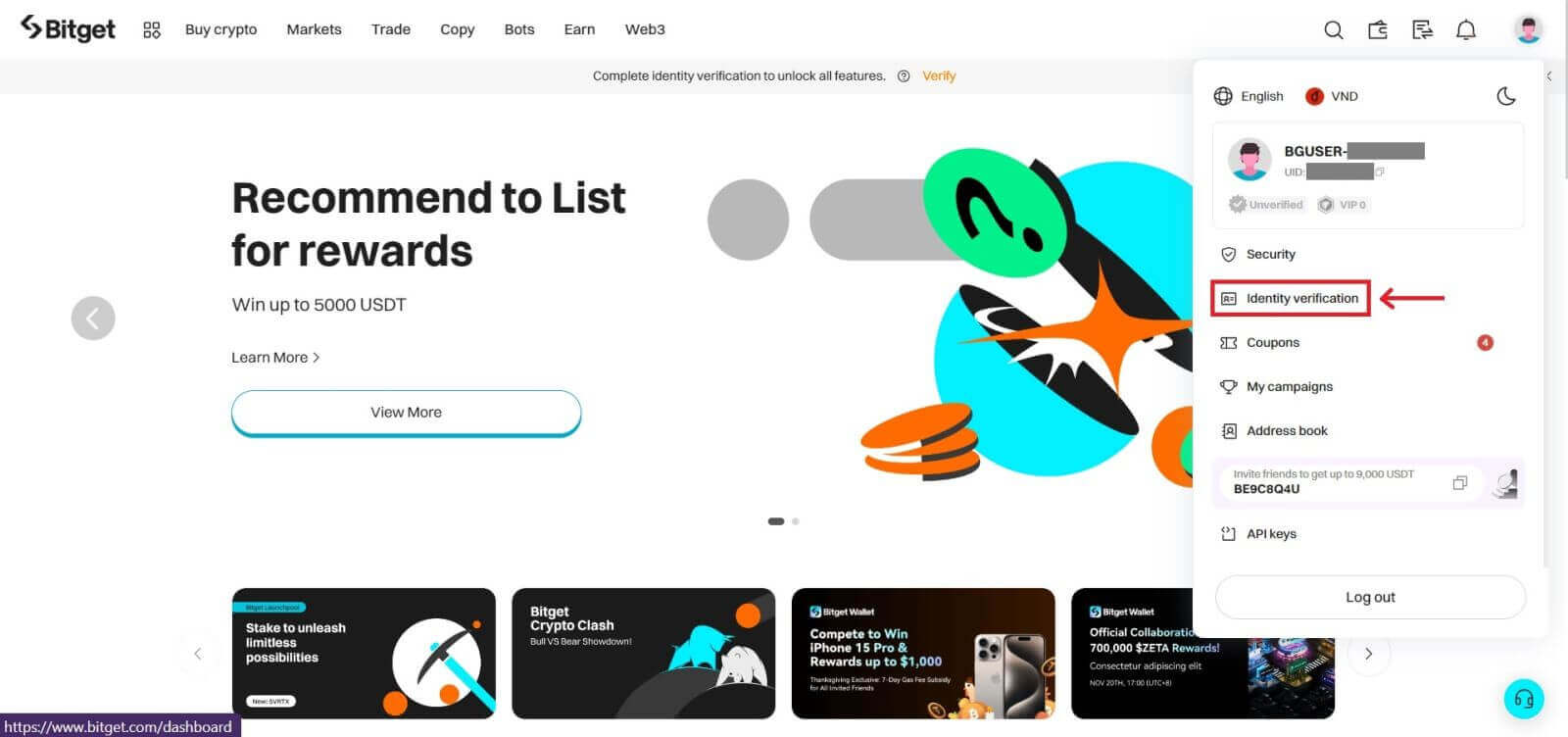
Si vous utilisez l'application Bitget, accédez à votre tableau de bord et cliquez sur [Vérifier].
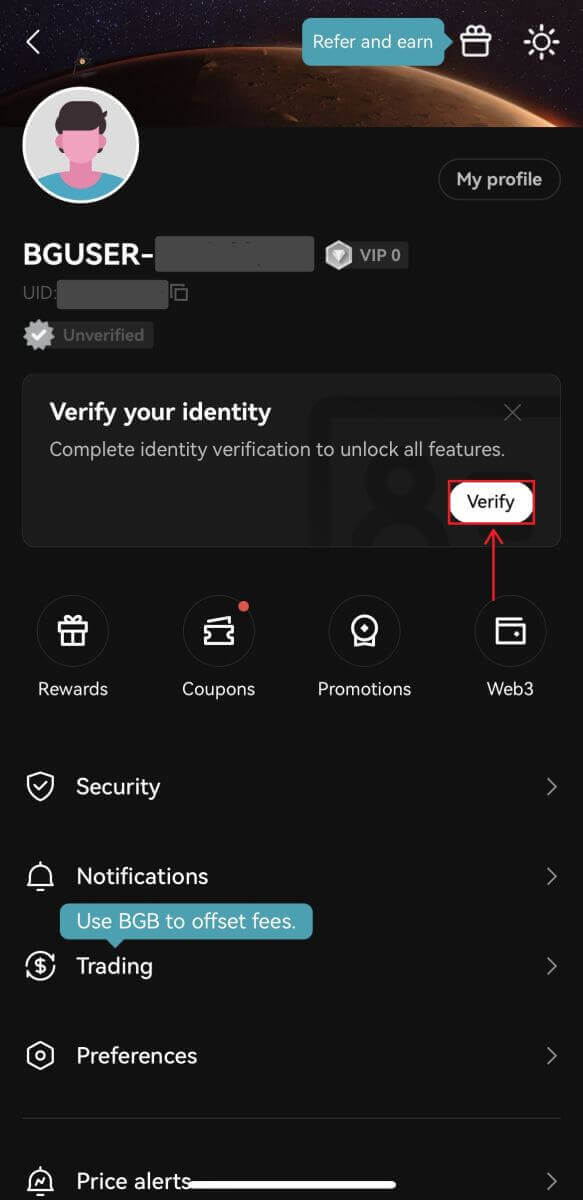
Comment effectuer la vérification d'identité? Un guide étape par étape
1. Connectez-vous à votre compte Bitget , accédez au Tableau de bord - [Vérification d'identité].
2. Ici, vous pouvez voir [Vérification d'entreprise] et [Vérification individuelle] ainsi que leurs limites de dépôt et de retrait respectives.
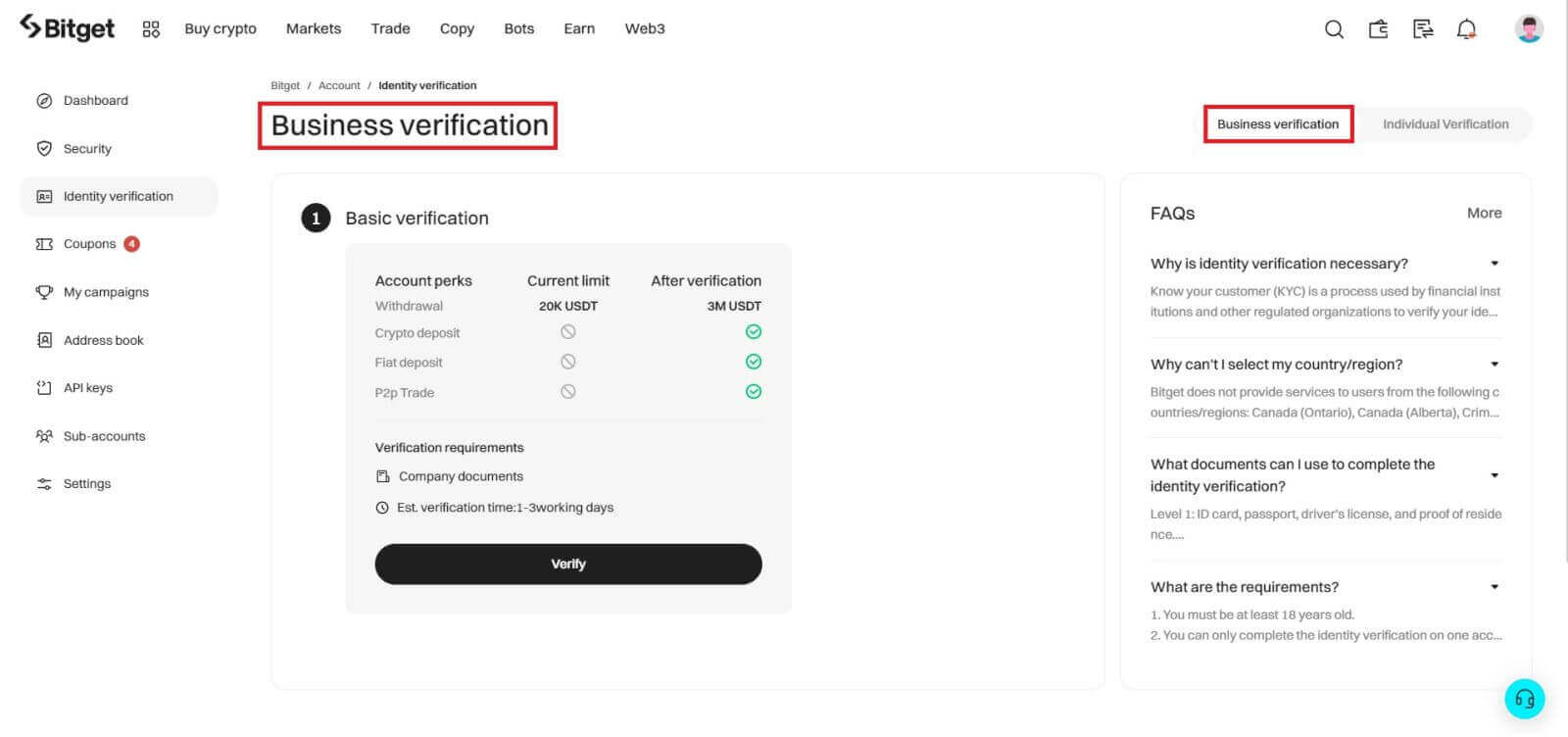
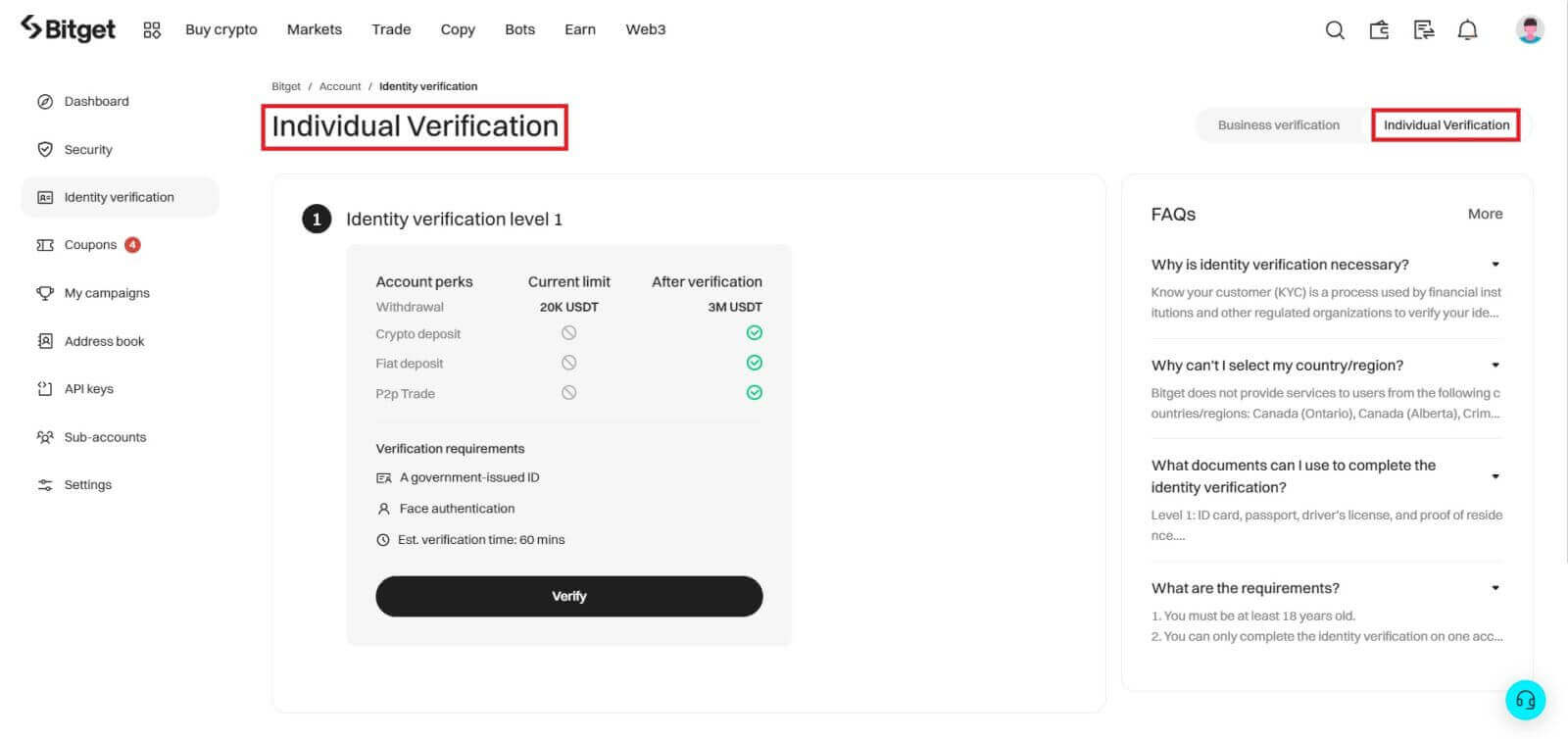
3. Cliquez sur [Vérifier] pour démarrer le processus de vérification.
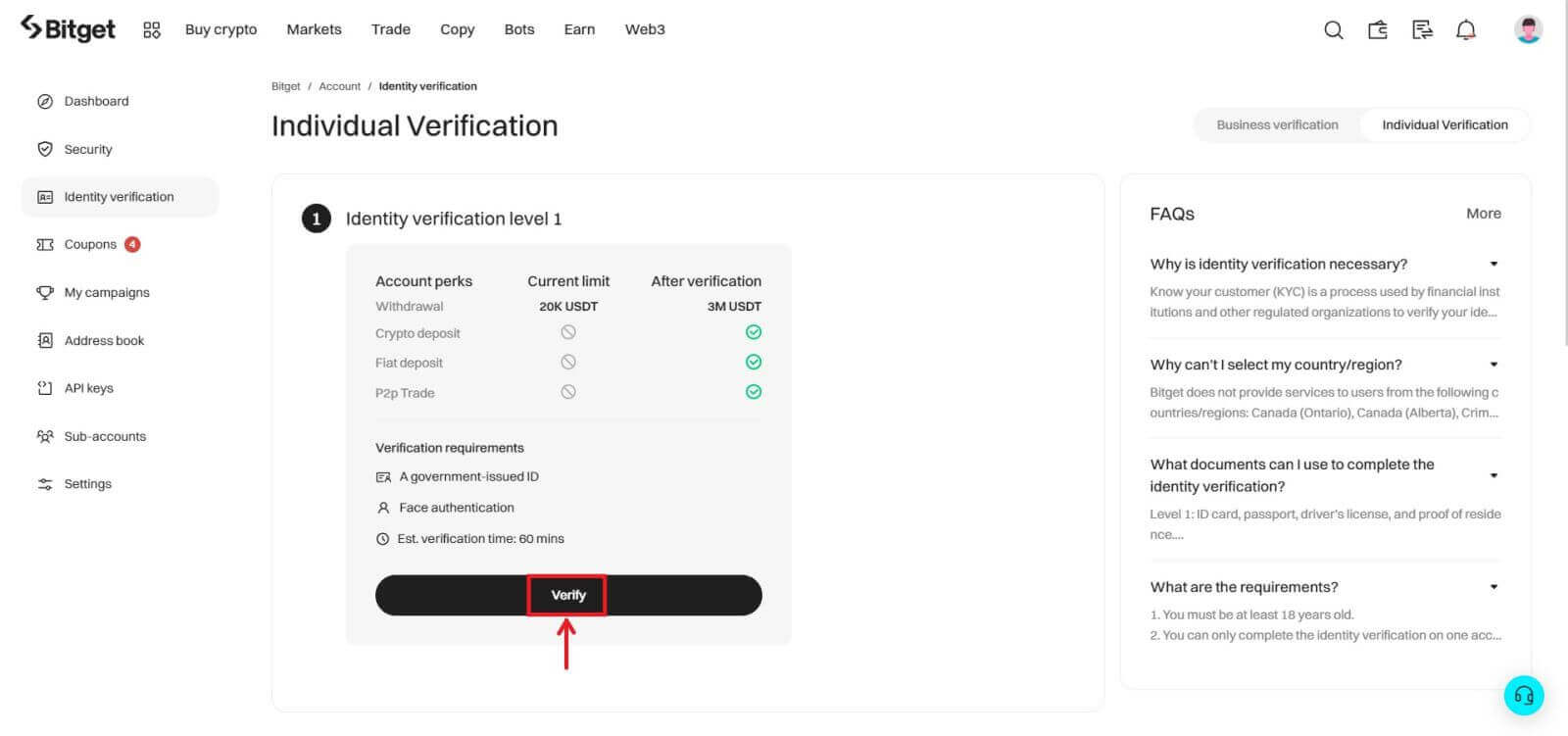
4. Sélectionnez votre pays de résidence. Veuillez vous assurer que votre pays de résidence correspond à vos documents d'identité. Choisissez le type de pièce d'identité et le pays dans lequel vos documents ont été délivrés. La plupart des utilisateurs peuvent choisir de vérifier avec un passeport, une carte d'identité ou un permis de conduire. Veuillez vous référer aux options respectives proposées pour votre pays.
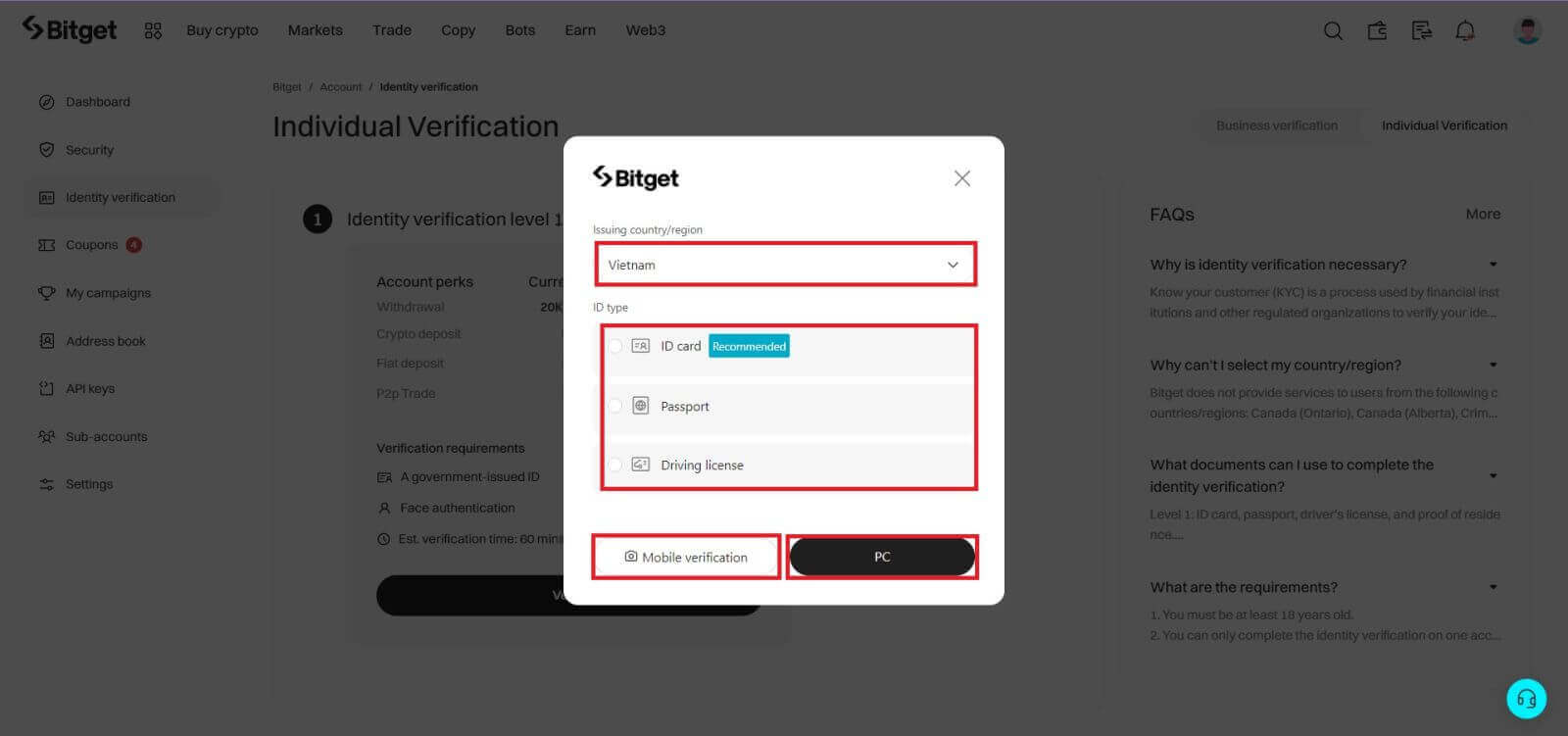
Si vous souhaitez continuer à utiliser la version mobile, vous pouvez cliquer sur [Vérification mobile] et scanner le code QR. Si vous souhaitez continuer à utiliser la version de bureau, cliquez sur [PC].
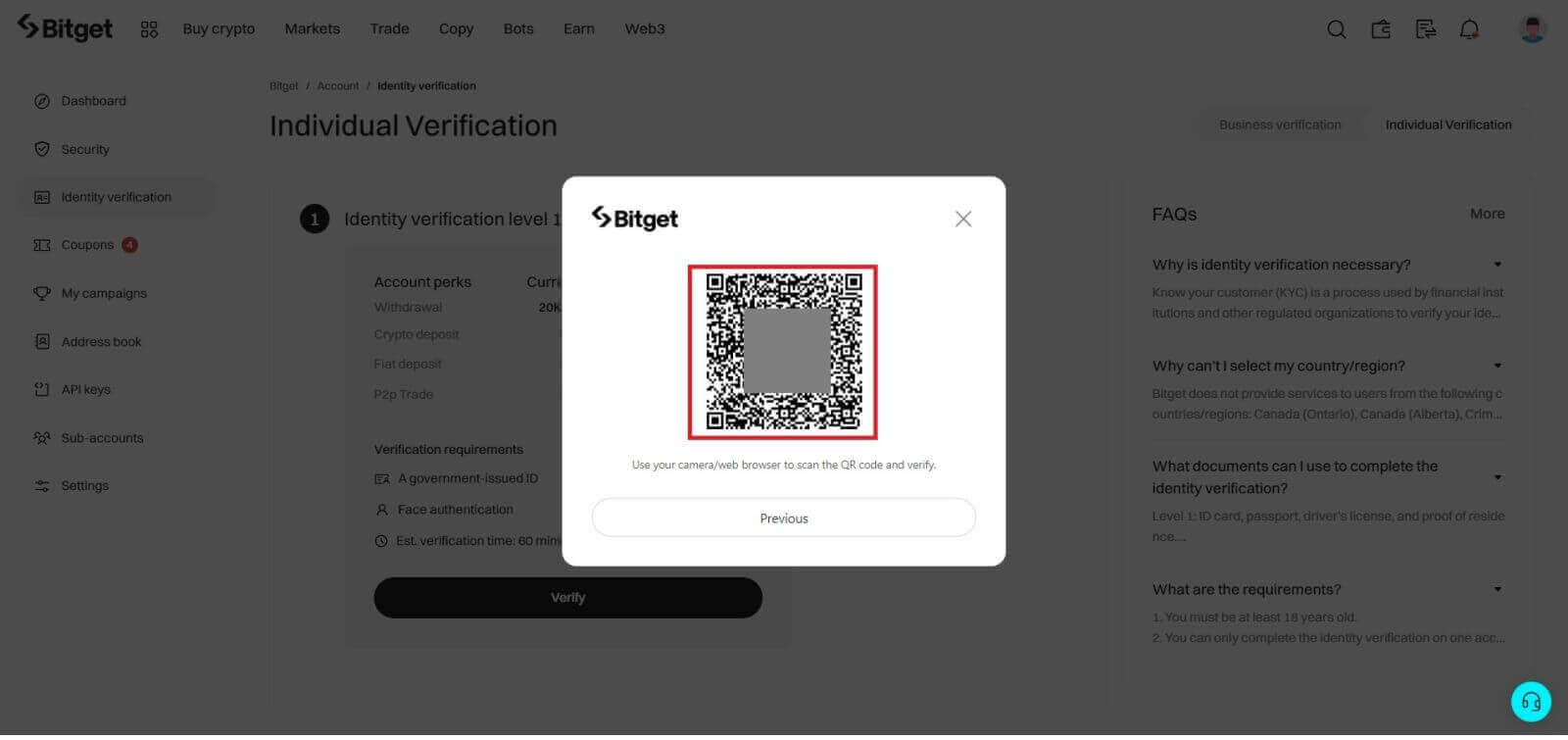
5. Saisissez vos informations personnelles et cliquez sur [Continuer].

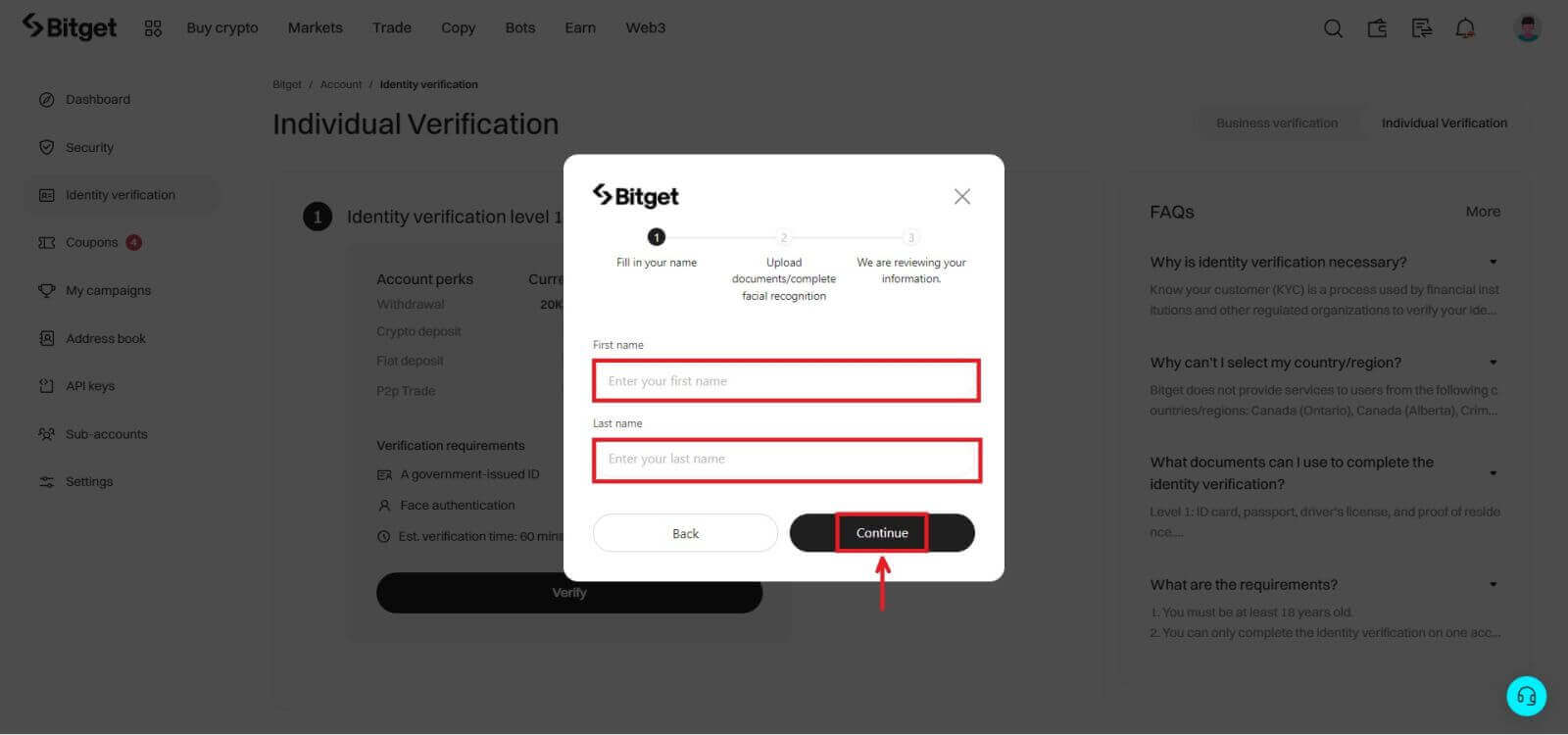
6. Téléchargez une photo de votre pièce d'identité. En fonction du pays/région sélectionné et du type de pièce d'identité, vous devrez peut-être télécharger soit un document (recto), soit une photo (recto et verso).
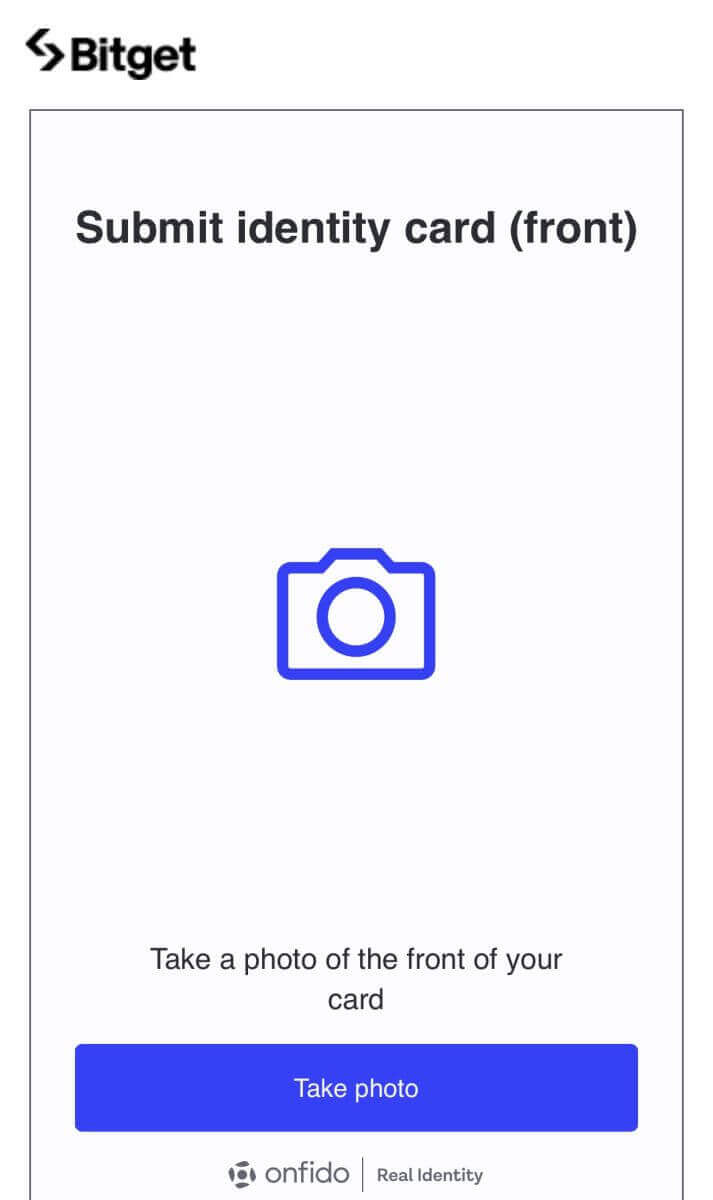
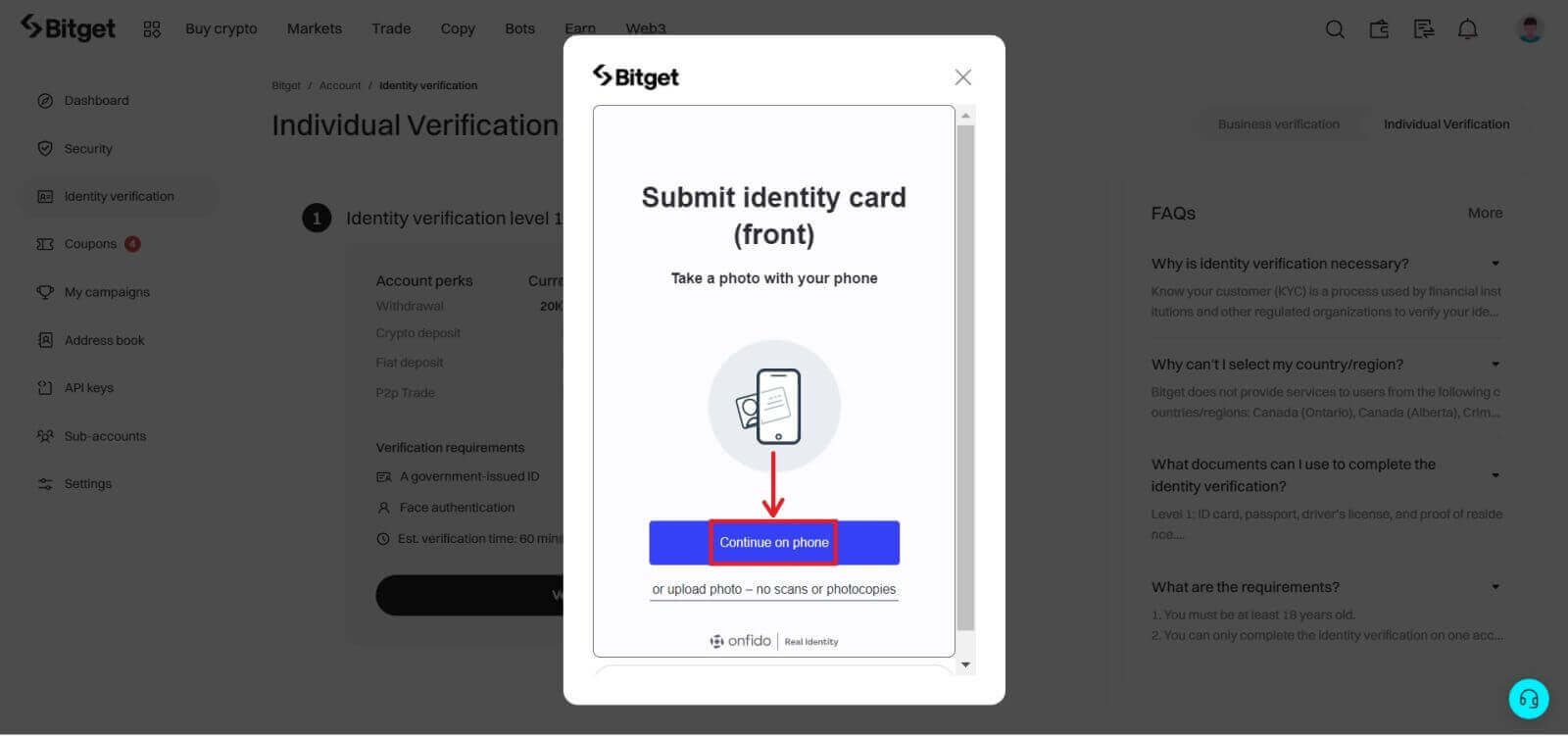
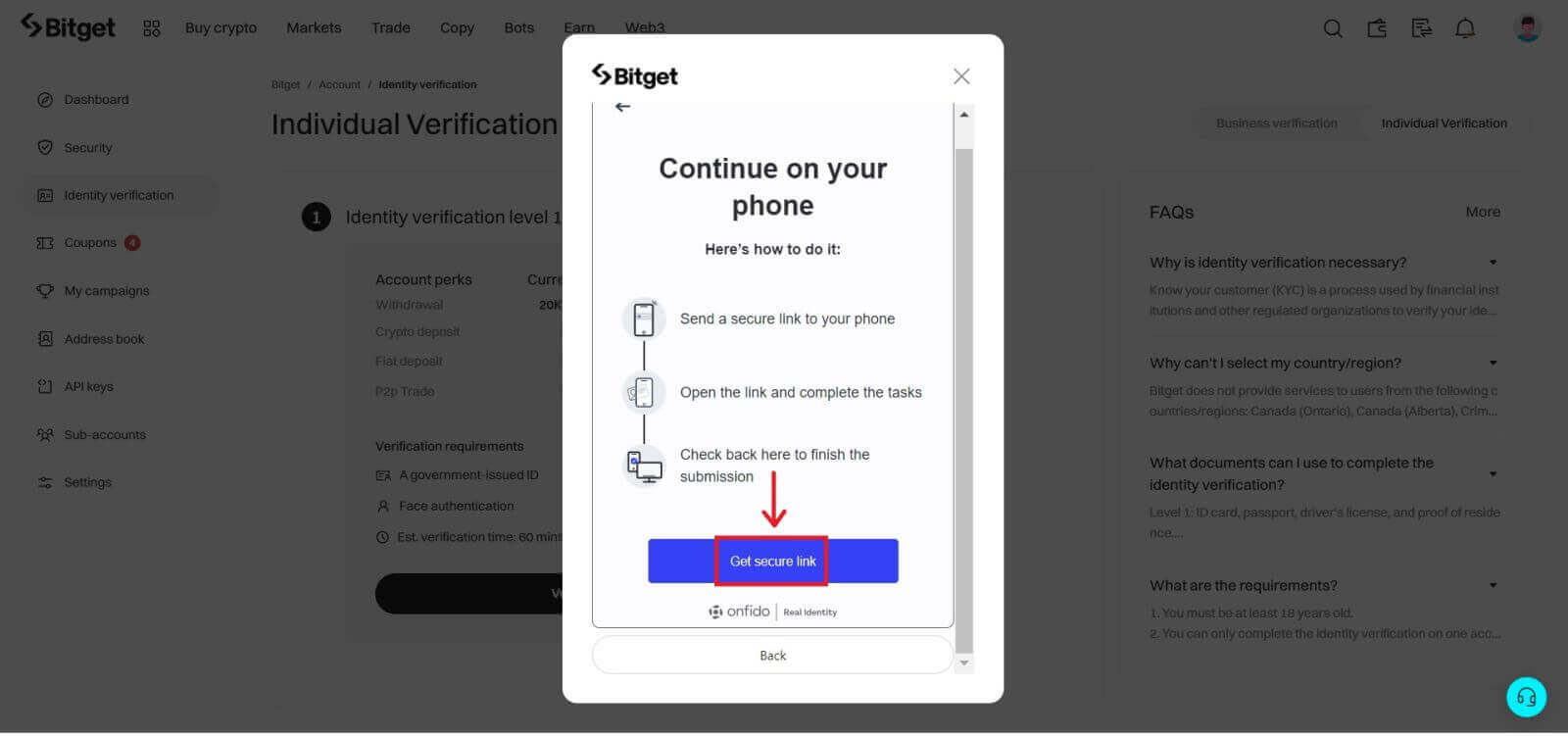
Note:
- Assurez-vous que la photo du document affiche clairement le nom complet et la date de naissance de l'utilisateur.
- Les documents ne doivent en aucun cas être modifiés.
7. Reconnaissance faciale complète.
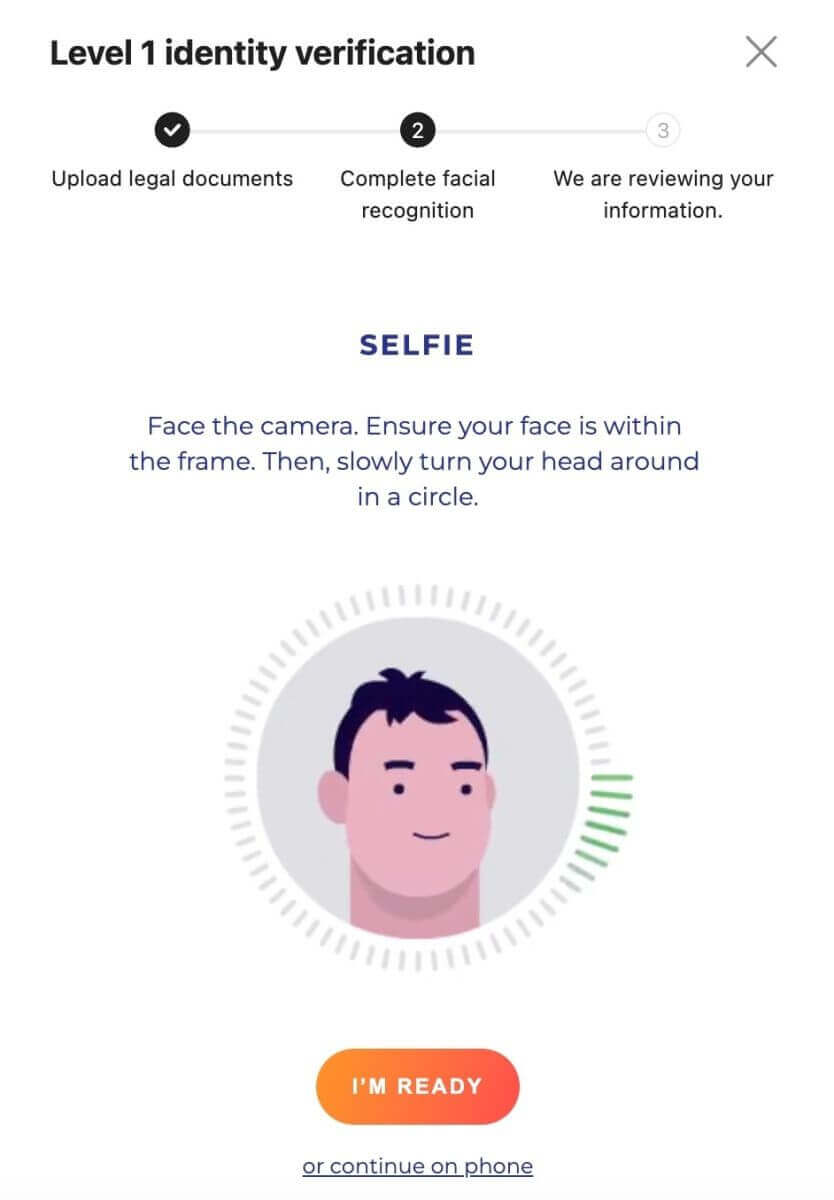
8. Après avoir terminé la vérification de la reconnaissance faciale, attendez patiemment les résultats. Vous serez informé des résultats par email et/ou via la boîte de réception de votre site Internet.
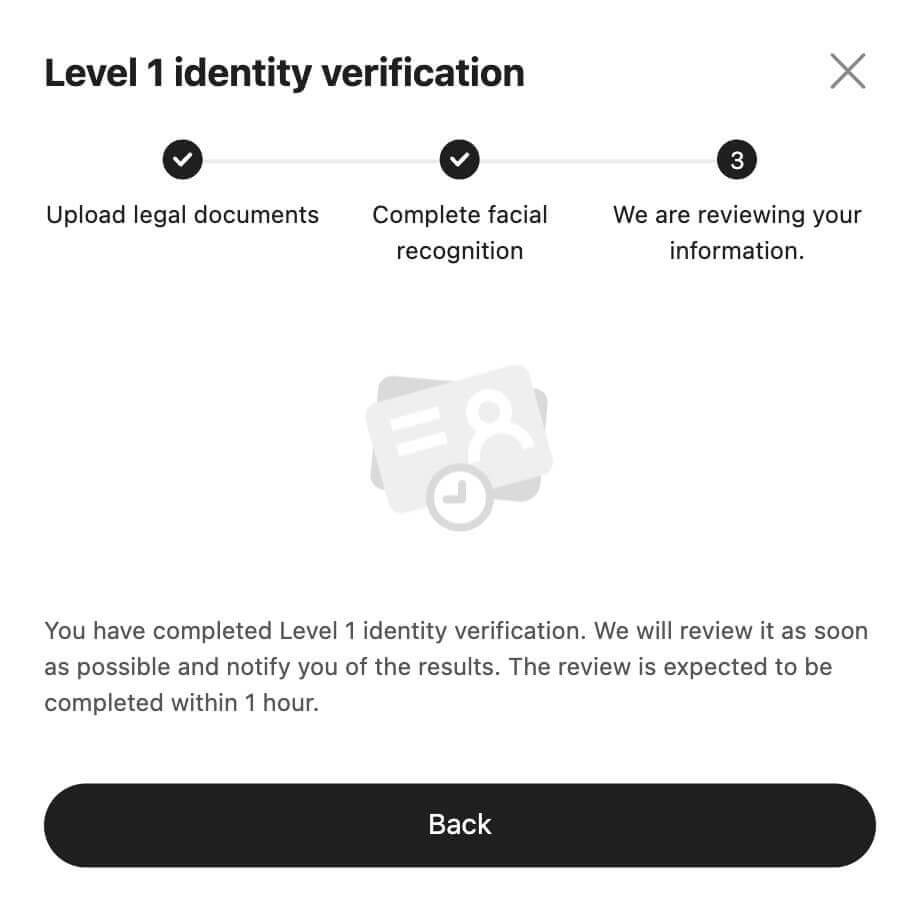
Foire aux questions (FAQ)
Pourquoi la vérification d'identité est-elle nécessaire
La vérification d'identité est un processus utilisé par les institutions financières et autres organisations réglementées pour vérifier votre identité. Bitget vérifiera votre identité et procédera à une évaluation des risques pour atténuer les risques.
Quel est le lien entre la vérification d'identité et mon accès aux services Bitget?
Depuis le 1er septembre 2023, tous les nouveaux utilisateurs doivent effectuer une vérification d'identité de niveau 1 pour accéder à divers services Bitget, qui incluent, sans s'y limiter, le dépôt et l'échange d'actifs numériques.
À compter du 1er octobre 2023, les utilisateurs existants qui se sont inscrits avant le 1er septembre 2023 ne pourront pas effectuer de dépôts s'ils n'ont pas effectué la vérification d'identité de niveau 1. Cependant, leur capacité à négocier et à effectuer des retraits ne sera pas affectée.
Combien puis-je retirer par jour après avoir effectué la vérification d'identité?
Pour les utilisateurs de différents niveaux VIP, il existe une différence dans le montant du retrait après avoir effectué la vérification d'identité:
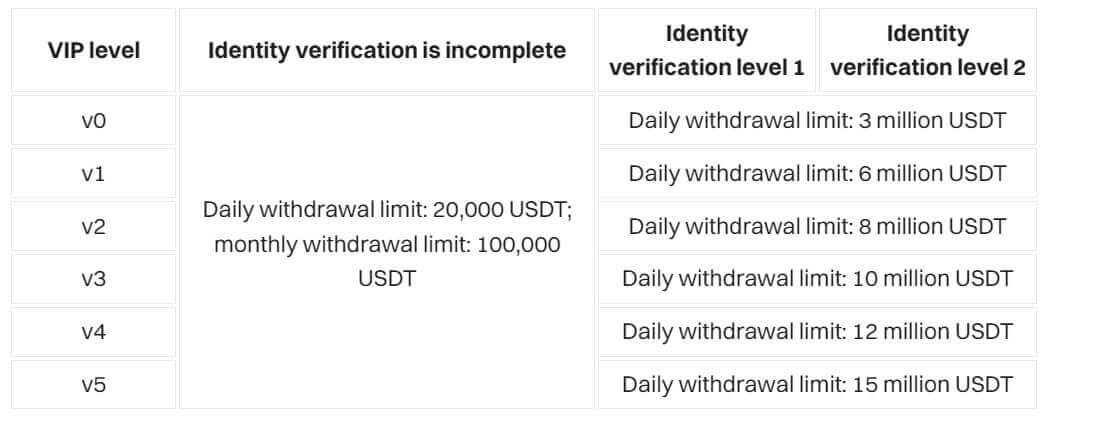
Je ne trouve pas ma position dans la liste des pays. Pourquoi?
Bitget ne fournit pas de services aux utilisateurs des pays/régions suivants: Canada (Ontario), Crimée, Cuba, Hong Kong, Iran, Corée du Nord, Singapour, Soudan, Syrie et États-Unis.
Combien de temps dure le processus de vérification d’identité ?
Le processus de vérification de l'identité comprend deux étapes: la soumission et l'examen des données. Pour la soumission des données, il vous suffit de prendre quelques minutes pour télécharger votre pièce d'identité et réussir la vérification faciale. Bitget examinera vos informations dès réception. L'examen peut prendre quelques minutes ou une heure, selon le pays et le type de document d'identité que vous choisissez. Si cela prend plus d'une heure, contactez le service client pour vérifier la progression.
Pourquoi ne puis-je pas effectuer un dépôt via ma banque après avoir effectué la vérification de mon identité?
Si vous avez effectué une vérification d'identité via un processus d'examen manuel, vous ne pourrez pas effectuer de dépôt via une banque.
Quels documents puis-je utiliser pour effectuer la vérification d'identité ?
Pour la vérification d'identité de niveau 1, vous pouvez utiliser des documents tels qu'une carte d'identité, un passeport, un permis de conduire ou un permis de séjour. Vous pouvez afficher les types spécifiques de documents pris en charge après avoir sélectionné votre pays émetteur.