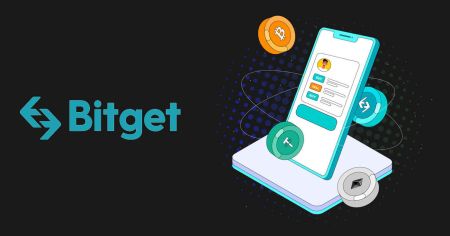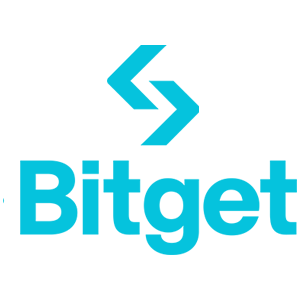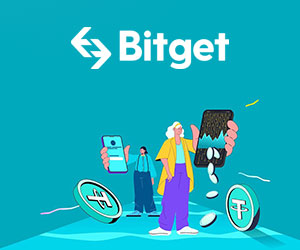Hogyan lehet bejelentkezni és ellenőrizni a fiókot a Bitgetben

Hogyan lehet bejelentkezni a fiókba a Bitgetben
Hogyan lehet bejelentkezni a Bitgetbe telefonszámmal vagy e-mail-címmel
1. Lépjen a Bitgetbe , és kattintson a [Bejelentkezés] gombra a jobb felső sarokban.
2. Adja meg e-mail-címét/telefonszámát és jelszavát.
3. Hajtsa végre az ellenőrzési eljárást.
4. Győződjön meg arról, hogy a megfelelő webhely URL-címét használja.
5. Ezt követően sikeresen használhatja Bitget számláját kereskedésre.
Hogyan jelentkezz be a Bitget-be Google-fiókoddal
1. Lépjen a Bitgetbe , és kattintson a [Bejelentkezés] gombra a jobb felső sarokban. 
2. Válassza a [Google] ikont, megjelenik egy felugró ablak, és a rendszer kéri, hogy jelentkezzen be a Bitgetbe a Google fiókjával. 
3. Megjelenik egy felugró ablak, és a rendszer felkéri, hogy jelentkezzen be a Bitgetbe a Google-fiókjával. 

4. Hajtsa végre az ellenőrzési eljárást. 

5. Ha már rendelkezik Bitget-fiókkal, válassza a [Link meglévő Bitget-fiók] lehetőséget, ha nincs Bitget-fiókja, válassza a [Regisztráljon új Bitget-fiókra] lehetőséget.
Meglévő Bitget-fiók összekapcsolása:
6. Jelentkezzen be a meglévő Bitget fiókba e-mail / mobilszámával és jelszavával.

7. Ha a rendszer kéri, hajtsa végre az ellenőrzési eljárást, és megerősíti, hogy fiókjai össze vannak kapcsolva. Kattintson az [OK] gombra, és az irányítópultra kerül.

Regisztráljon egy új Bitget-fiókot
6. Fogadja el a felhasználói szerződést és az adatvédelmi szabályzatot, majd kattintson a [Sign up] gombra. 
7. Ha a rendszer kéri, hajtsa végre az ellenőrzési eljárást, és a rendszer a kezdőlapra irányítja.
Hogyan jelentkezz be a Bitgetbe az Apple-fiókoddal
1. Lépjen a Bitgetbe , és kattintson a [Bejelentkezés] gombra a jobb felső sarokban.

2. Kattintson az [Apple] gombra.

3. Adja meg Apple ID-jét és jelszavát a Bitgetbe való bejelentkezéshez.


4. Kattintson a [Folytatás] gombra.

5. Ha már rendelkezik Bitget-fiókkal, válassza a [Link meglévő Bitget-fiók] lehetőséget, ha nincs Bitget-fiókja, válassza a [Regisztráljon új Bitget-fiókra] lehetőséget.

6. Ha a rendszer kéri, hajtsa végre az ellenőrzési eljárást, és a rendszer a kezdőlapra irányítja.

Hogyan jelentkezz be a Bitgetbe Telegram-fiókoddal
1. Lépjen a Bitgetbe , és kattintson a [Bejelentkezés] gombra a jobb felső sarokban.

2. Kattintson a [Telegram] gombra. 
3. Megnyílik egy bejelentkezési ablak, ahol be kell írnia telefonszámát. Ezután kattintson a [Next] gombra. 
4. Nyissa meg a Telegramot, és erősítse meg. 
5. Olvassa el és fogadja el a Bitget felhasználói szerződését és adatvédelmi szabályzatát, majd kattintson a [Sign up] gombra. 
6. Ezt követően a rendszer automatikusan átirányítja a Bitget platformra.
Bejelentkezés a Bitget alkalmazásba
A kereskedők több mint 70%-a telefonján kereskedik a piacokon. Csatlakozzon hozzájuk, és reagáljon minden piaci mozgásra, ahogy az történik.
1. Telepítse a Bitget alkalmazást a Google Play vagy az App Store áruházból . 
2. Kattintson az [Avatar]-ra, válassza a [Bejelentkezés] lehetőséget. 
3. A telepítés és az indítás után bejelentkezhet a Bitget alkalmazásba e-mail címe, telefonszáma, Apple ID vagy Google fiókja használatával. 
4. Hajtsa végre az ellenőrzési eljárást. 
5. Írja be a fiókjába küldött ellenőrző kódot. 
6. A rendszer a műszerfalra irányítja, és megkezdheti a kereskedést. 
Elfelejtettem a jelszavamat a Bitget fiókból
Fiókja jelszavát visszaállíthatja a Bitget webhelyéről vagy az alkalmazásból. Felhívjuk figyelmét, hogy biztonsági okokból a fiókjából történő kifizetéseket a jelszó-visszaállítást követően 24 órára felfüggesztjük.
1. Lépjen a Bitgetbe , és kattintson a [Bejelentkezés] gombra a jobb felső sarokban.

2. A bejelentkezési oldalon kattintson az [Elfelejtette a jelszavát?] elemre. 
3. Adja meg e-mail-címét vagy mobilszámát, majd kattintson a [Tovább] gombra. 
4. Hajtsa végre az ellenőrzési eljárást, majd írja be a Google-fiókjába küldött ellenőrző kódot. 
5. Írja be új jelszavát, majd kattintson a [Tovább] gombra.
Jegyzet:
A jelszónak 8-32 karakterből kell állnia
Legalább egy szám
Legalább egy nagybetű
Legalább egy speciális karakter (Csak támogatás: ~`!@#$%^*()_-+={}[]|;:,.?/)
6. A jelszó sikeres visszaállítása után kattintson a [Return to login] gombra, és a szokásos módon jelentkezzen be az új jelszóval.

Ha az alkalmazást használja, kövesse az alábbi utasításokat.
1. Kattintson az avatarra, majd az [Elfelejtette a jelszavát?] 

2. Adja meg fiókjának e-mail-címét vagy telefonszámát, majd kattintson a [Folytatás] gombra.
3. Hajtsa végre az ellenőrzési eljárást. 
4. Írja be az e-mailben vagy SMS-ben kapott ellenőrző kódot, majd a folytatáshoz kattintson a [Jelszó visszaállítása] gombra.
Megjegyzések
Ha fiókja e-mail-címmel van regisztrálva, és engedélyezte az SMS 2FA-t, mobilszámán keresztül visszaállíthatja jelszavát.
Ha fiókja mobilszámmal van regisztrálva, és engedélyezte az e-mail 2FA szolgáltatást, visszaállíthatja a bejelentkezési jelszót az e-mail címével.
5. Írja be új jelszavát, majd kattintson a [Tovább] gombra.

Jegyzet:
A jelszónak 8-32 karakterből kell állnia
Legalább egy szám
Legalább egy nagybetű
Legalább egy speciális karakter (Csak támogatás: ~`!@#$%^*()_-+={}[]|;:,.?/)
6. Jelszava sikeresen visszaállításra került. Kérjük, használja az új jelszót a fiókjába való bejelentkezéshez.



Gyakran Ismételt Kérdések (GYIK)
Bitget 2FA | A Google hitelesítő kód beállítása
Ismerje meg, hogyan állíthatja be a Google Hitelesítőt a Bitget 2FA-hoz (kéttényezős hitelesítés), és javíthatja Bitget-fiókja biztonságát. Kövesse lépésenkénti útmutatónkat a Google Hitelesítő engedélyezéséhez, és eszközei védelméhez egy további ellenőrzési réteggel.
1. Töltse le a Google Authenticator APP-t (az App Store-ból vagy a Google Play-ből)
2. Látogassa meg a Bitget APP-t vagy a Bitget PC-t
3. Jelentkezzen be a Bitget fiókba
4. Keresse fel a személyes központot – Google ellenőrzés
5. Használja a Google Hitelesítőt a QR-kód beolvasásához, vagy manuálisan írja be az ellenőrző kódot
6. Teljes kötés
Mi a teendő, ha nem kapom meg az ellenőrző kódot vagy egyéb értesítéseket?
Ha nem kap mobiltelefonos ellenőrző kódot, ellenőrző kódot e-mailben vagy egyéb értesítéseket a Bitget használata során, próbálkozzon a következő módszerekkel.
1. Mobiltelefon ellenőrző kód
(1) Kérjük, próbáljon meg többször kattintani az ellenőrző kód elküldésére, és várjon
(2) Ellenőrizze, hogy nem blokkolja-e harmadik féltől származó szoftver a mobiltelefonon
(3) Segítséget keres az online ügyfélszolgálattól
2. Postai ellenőrző kód
(1) Ellenőrizze, hogy nem blokkolta-e a levélszemét-fiók
(2) Segítséget keres az online ügyfélszolgálattól
[Lépjen kapcsolatba velünk]
Ügyfélszolgálat: [email protected]
Piaci együttműködés: [email protected]
Mennyiségi piacjegyzői együttműködés: [email protected]
Fiók ellenőrzése a Bitgetben
Hol tudom ellenőrizni a fiókomat?
Ha számítógépet használ, jelentkezzen be fiókjába, és vigye az egérmutatót az avatara. Ezután kattintson az [Identity verification] (Azonosság ellenőrzése) gombra.
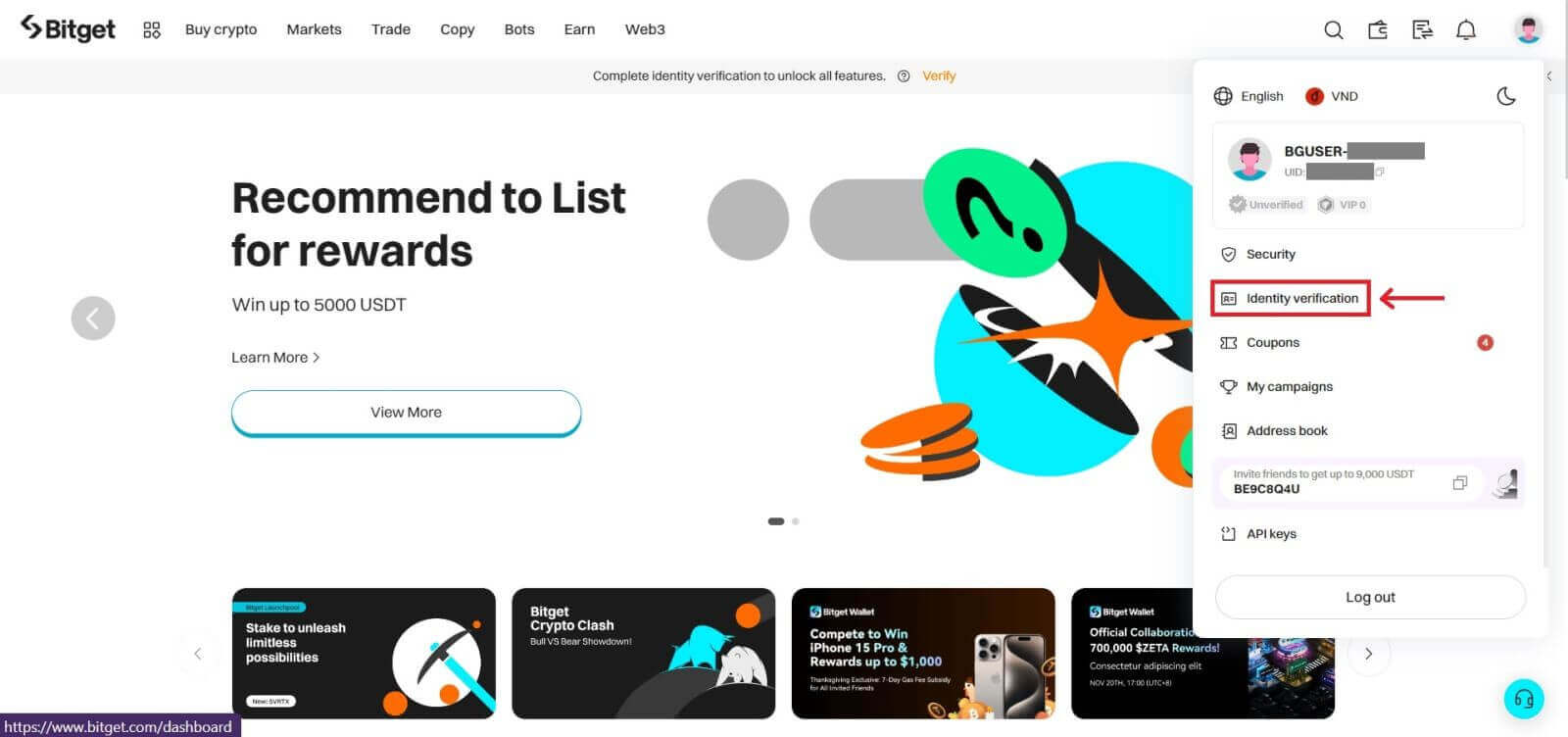
Ha a Bitget alkalmazást használja, lépjen az irányítópultra, és kattintson az [Ellenőrzés] lehetőségre.
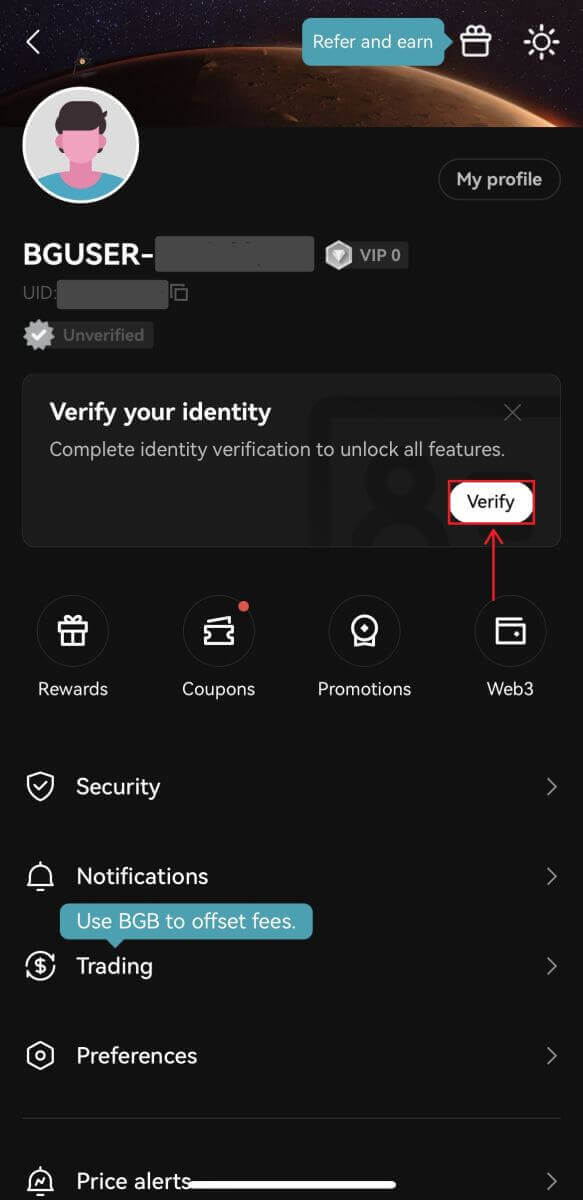
Hogyan kell elvégezni a személyazonosság-ellenőrzést? Lépésről lépésre szóló útmutató
1. Jelentkezzen be Bitget- fiókjába, és lépjen az Irányítópult - [Identity verification] oldalra.
2. Itt láthatja az [Üzleti ellenőrzés], az [Egyéni ellenőrzés] és a hozzájuk tartozó befizetési és kifizetési limiteket.
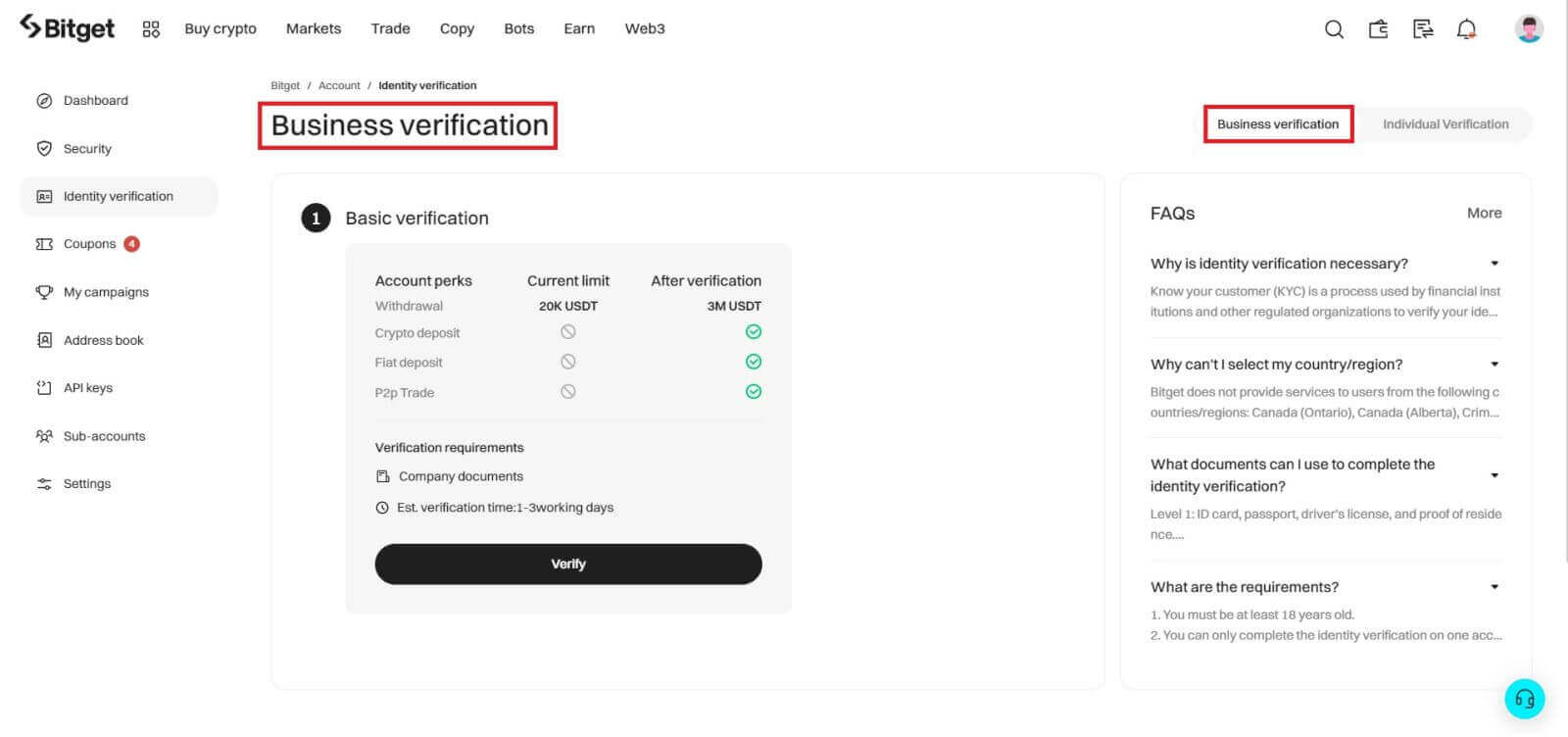
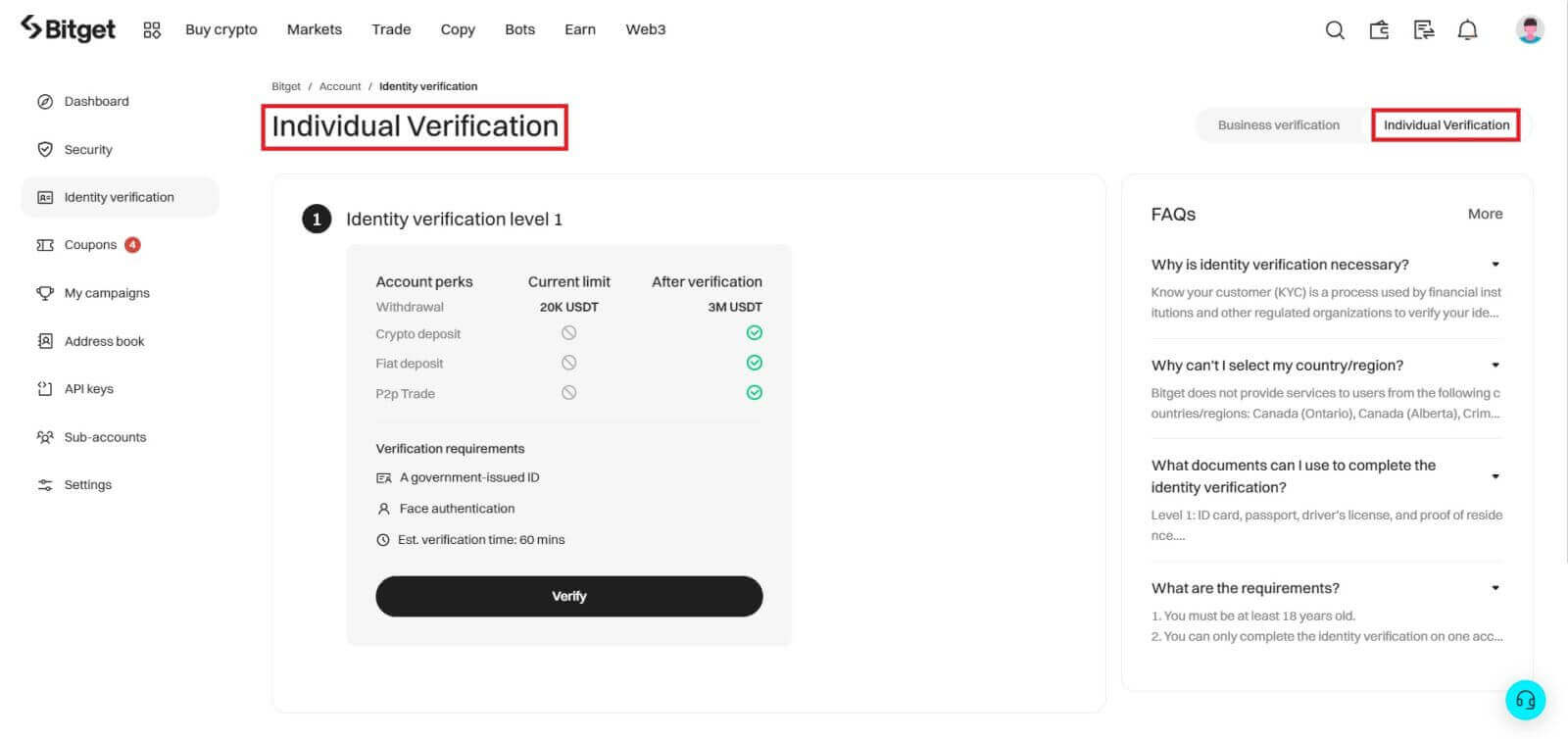
3. Kattintson a [Verify] (Ellenőrzés) gombra az ellenőrzési folyamat elindításához.
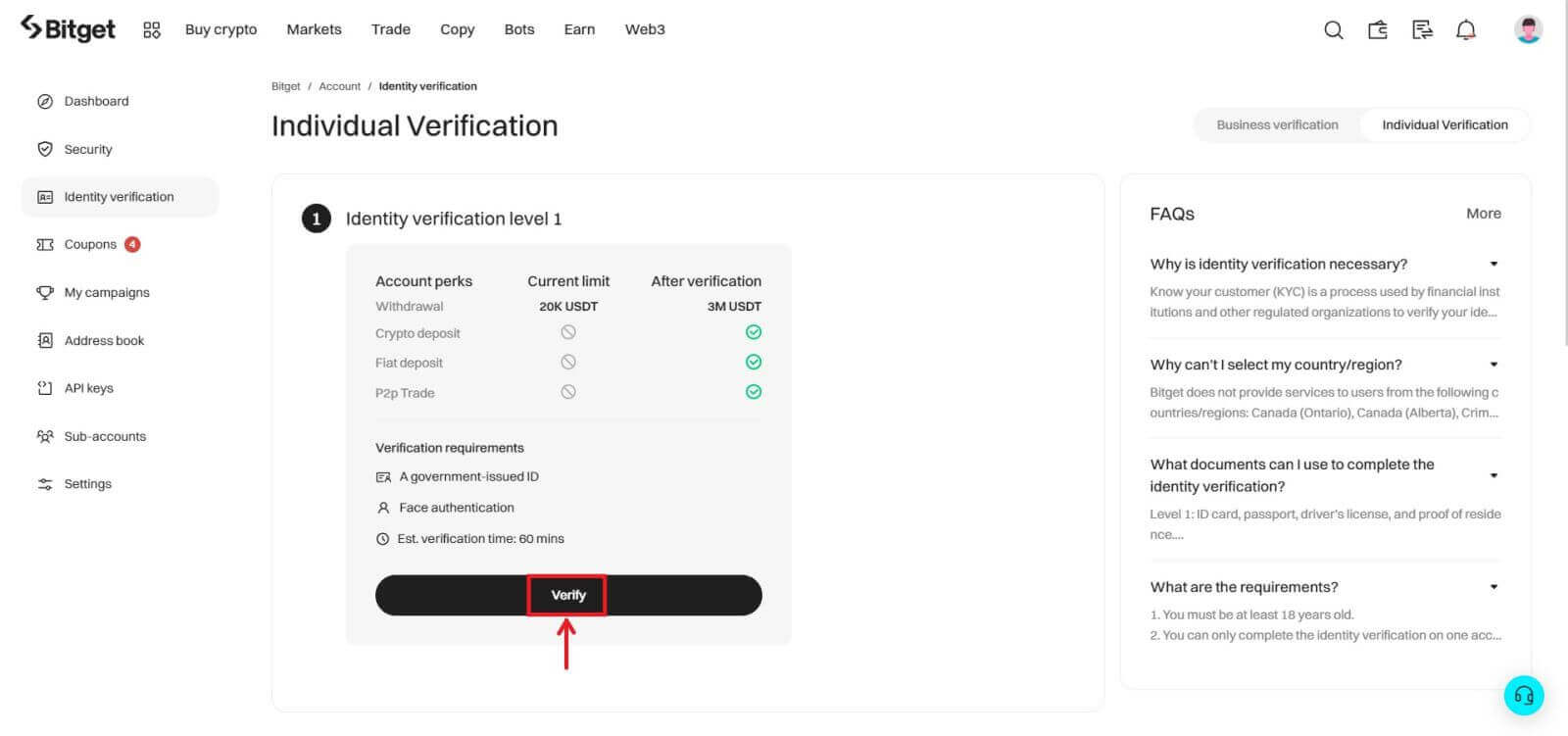
4. Válassza ki a lakóhely szerinti országot. Kérjük, győződjön meg arról, hogy lakóhelye országa összhangban van a személyazonosító okmányaival. Válassza ki az igazolvány típusát és azt az országot, amelyben a dokumentumokat kiállították. A legtöbb felhasználó választhat, hogy útlevéllel, személyi igazolvánnyal vagy jogosítvánnyal igazolja magát. Kérjük, tekintse meg az országában kínált lehetőségeket.
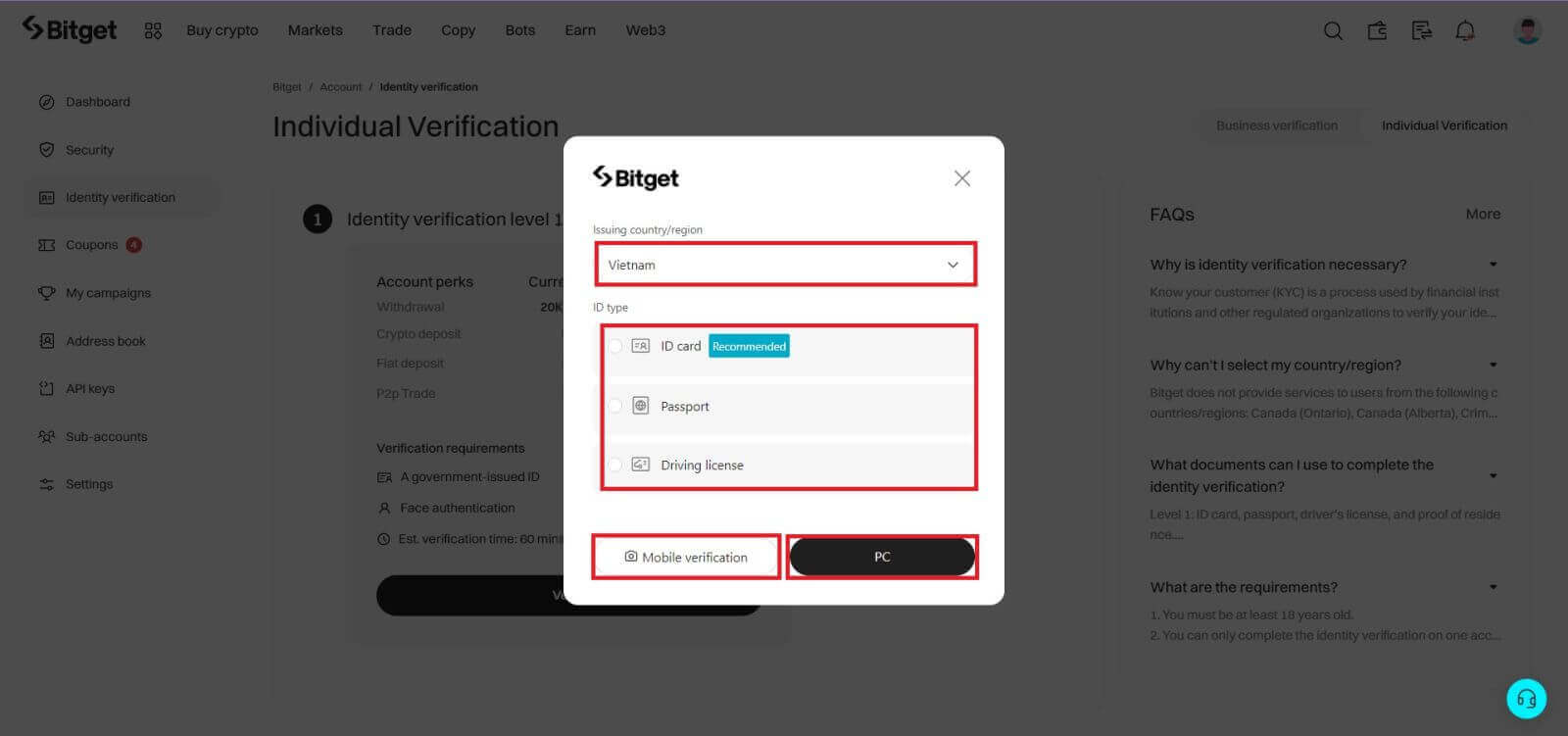
Ha továbbra is szeretné használni a mobil verziót, kattintson a [Mobil ellenőrzés] lehetőségre, és szkennelje be a QR-kódot. Ha továbbra is az asztali verziót szeretné használni, kattintson a [PC] lehetőségre.
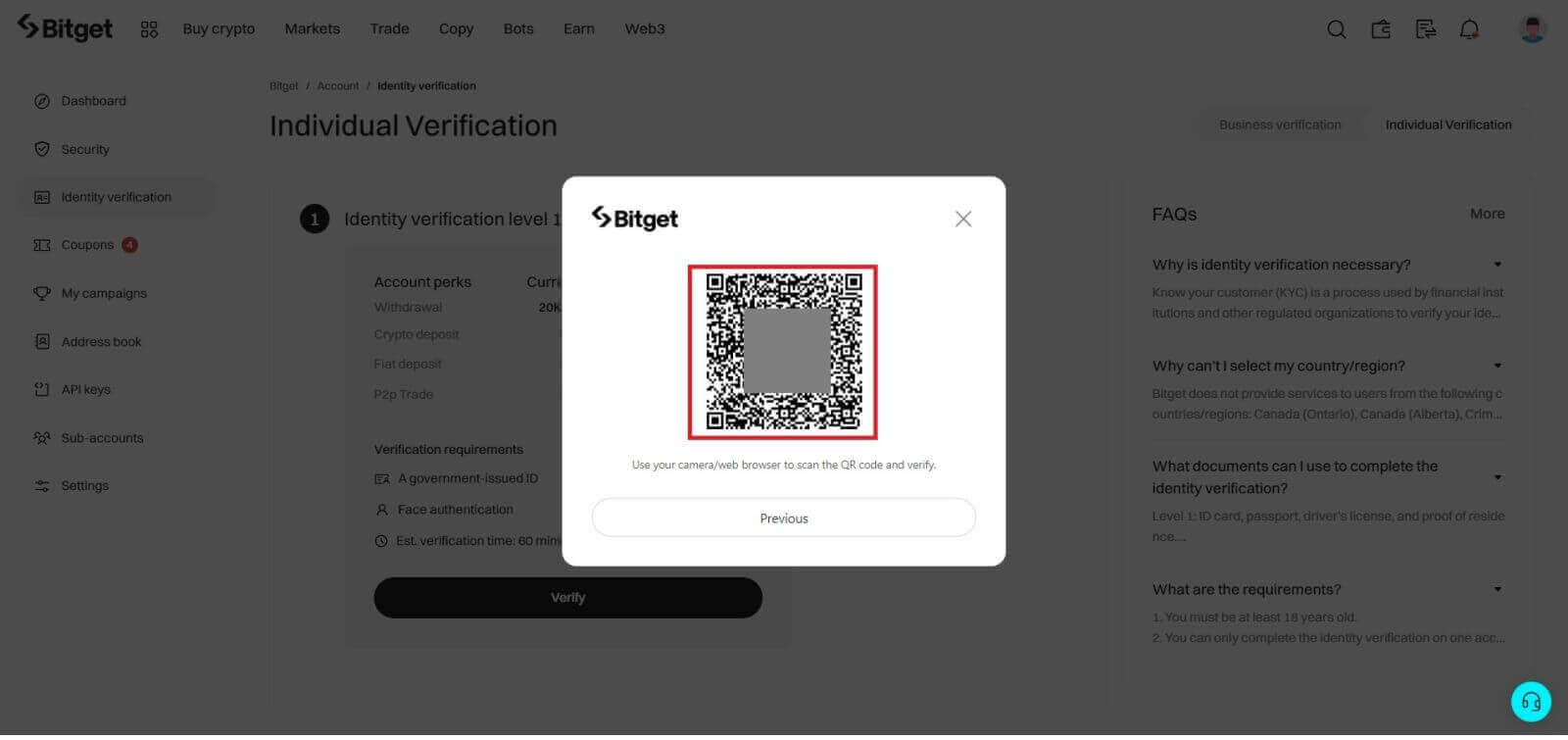
5. Adja meg személyes adatait, majd kattintson a [Folytatás] gombra.

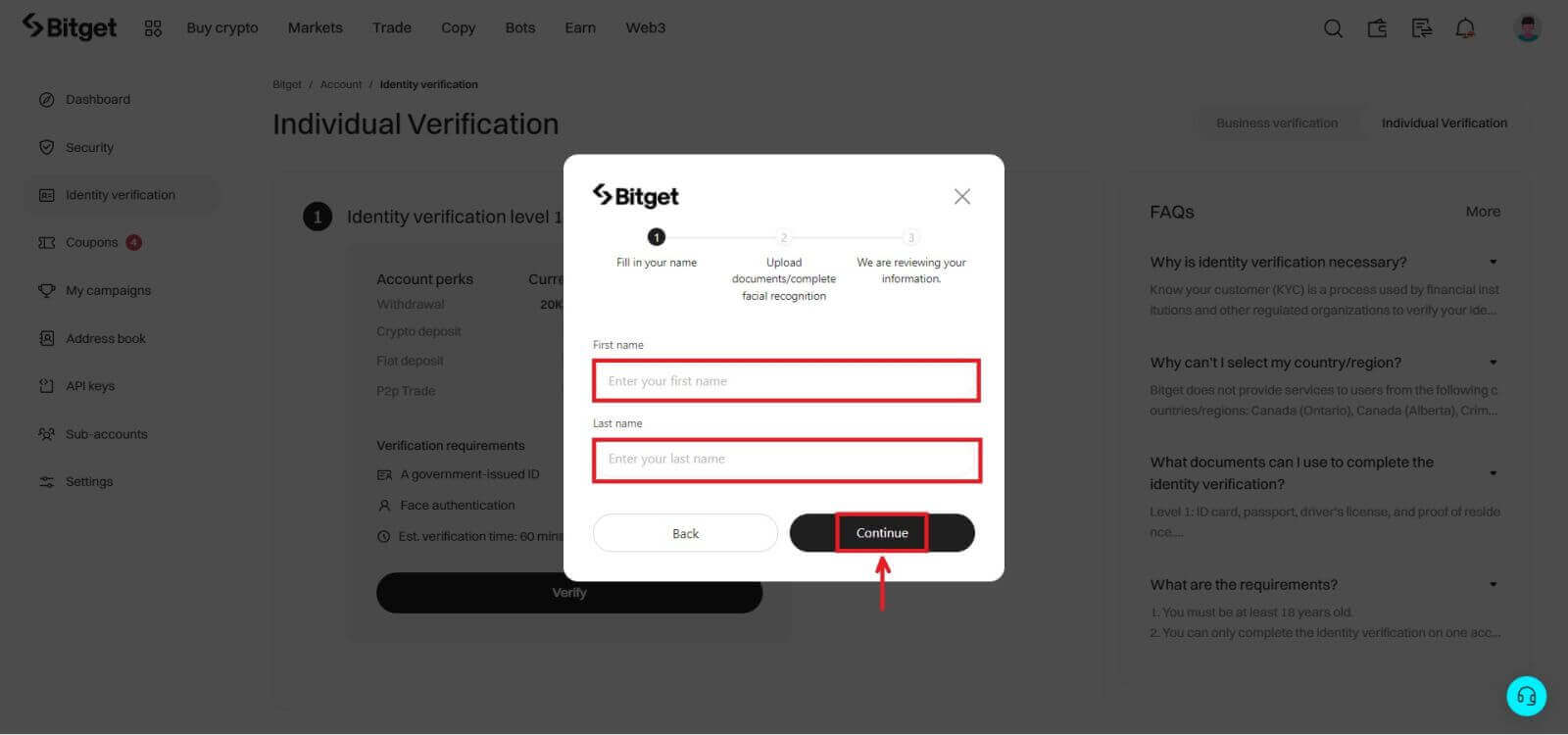
6. Töltsön fel egy fényképet a személyi igazolványáról. A kiválasztott országtól/régiótól és az igazolvány típusától függően előfordulhat, hogy dokumentumot (elülső oldal) vagy fényképet (elöl és hátul) kell feltöltenie.
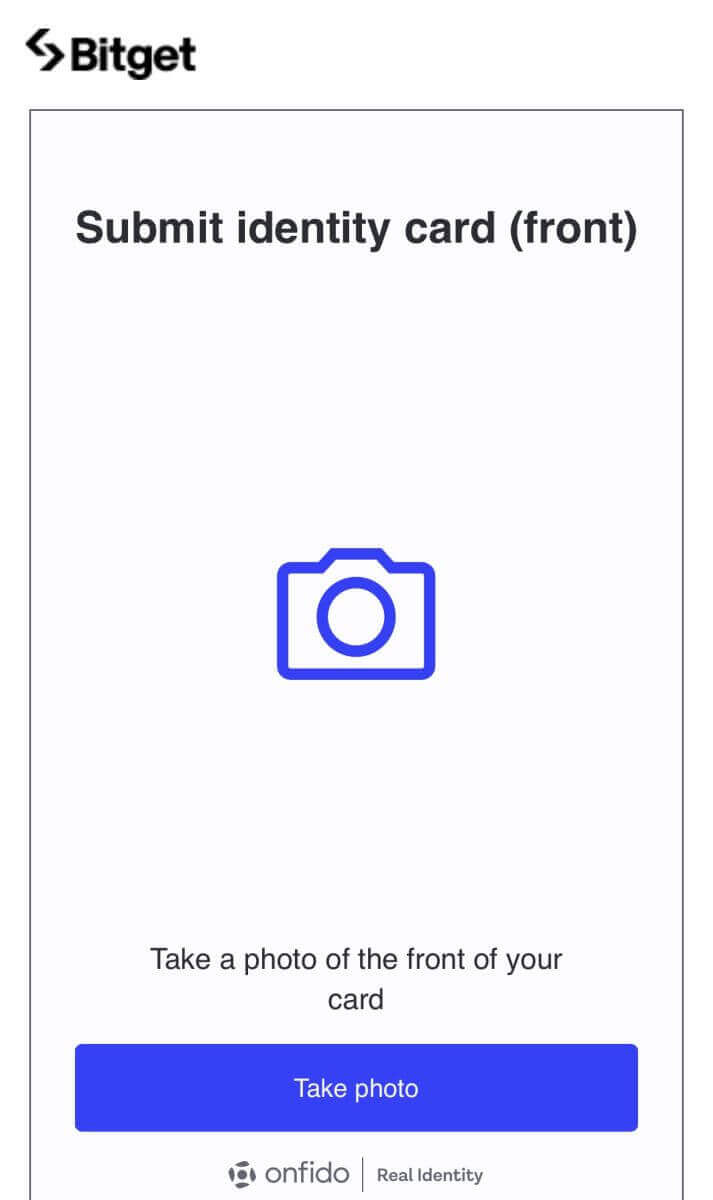
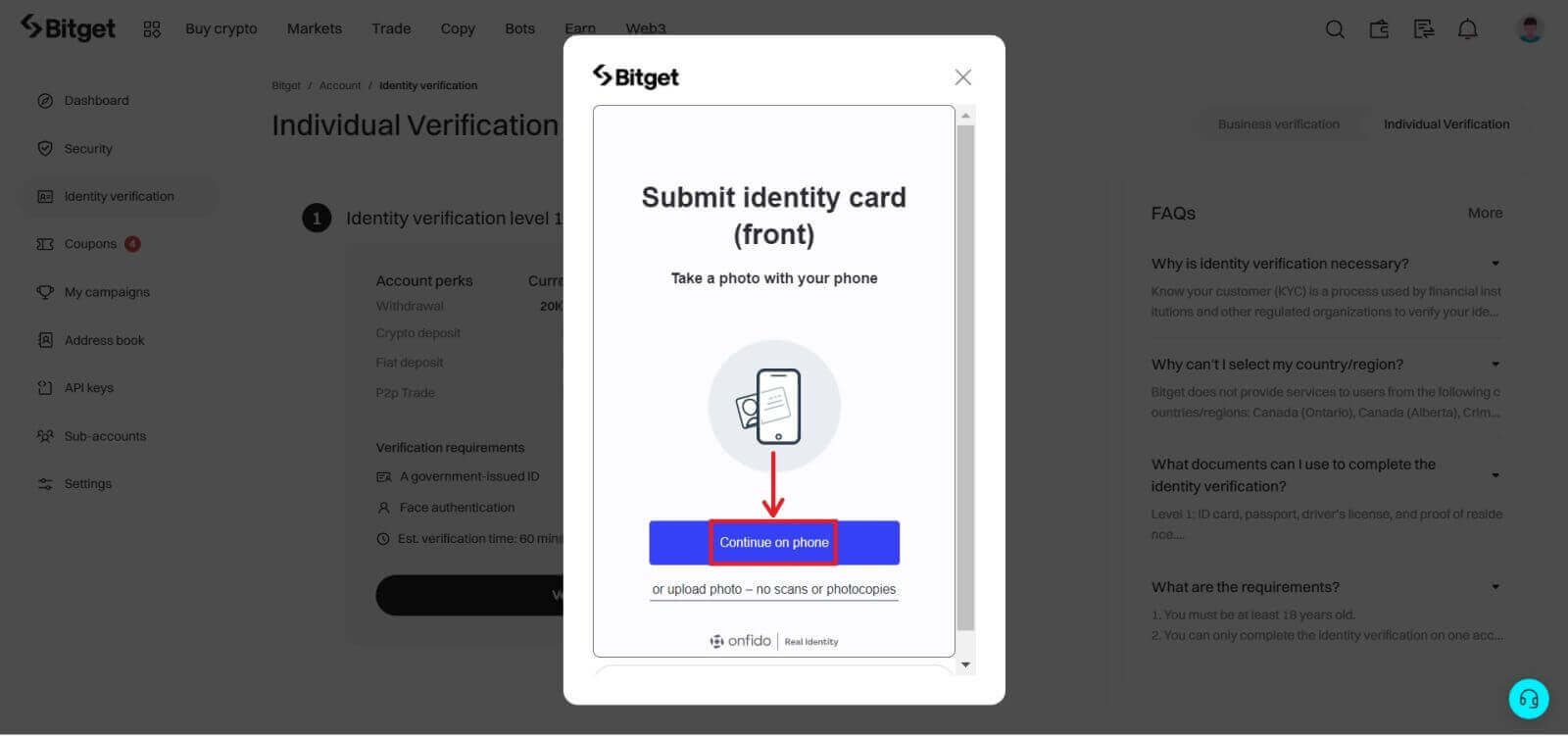
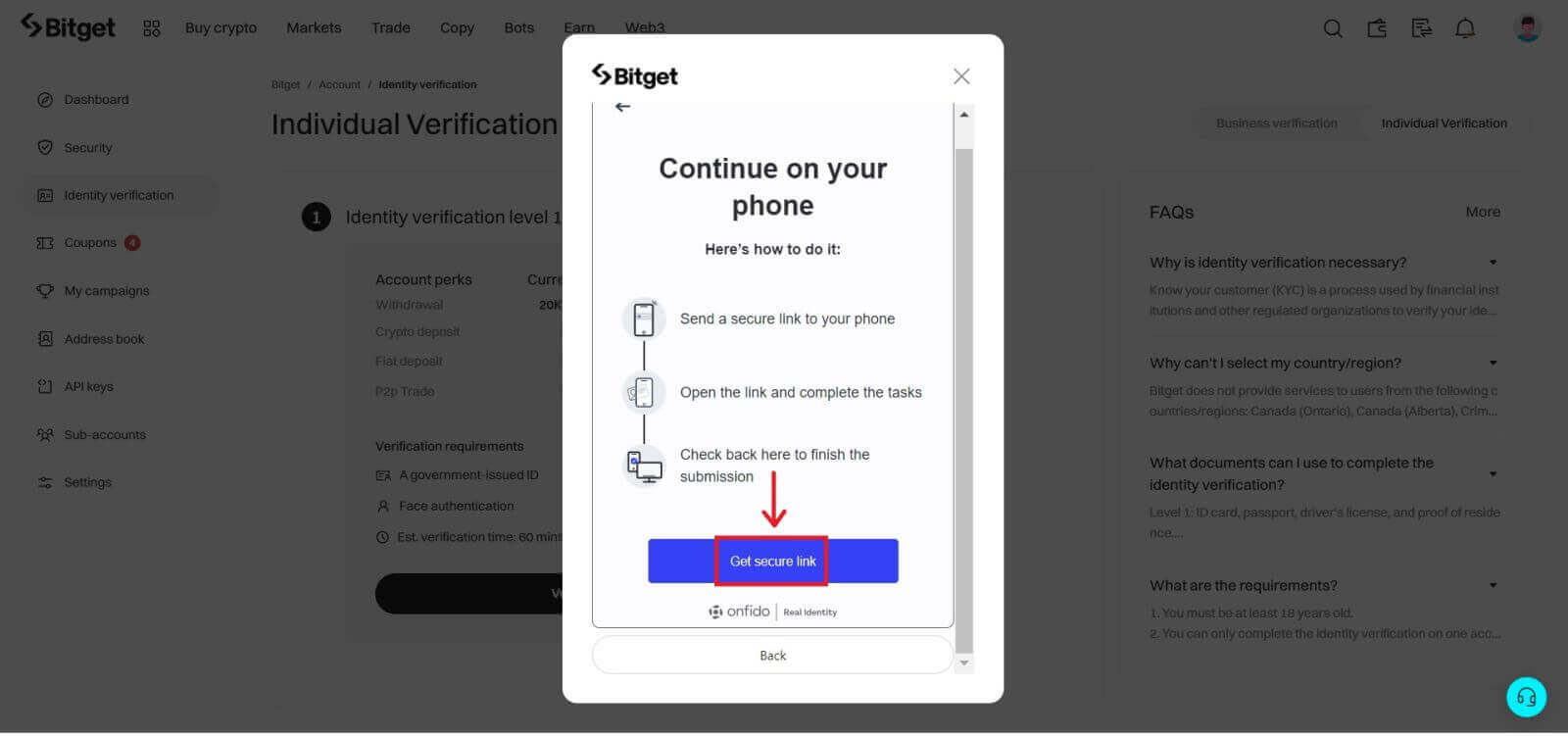
Jegyzet:
- Győződjön meg arról, hogy a dokumentum fényképén egyértelműen szerepel a felhasználó teljes neve és születési dátuma.
- A dokumentumokat semmilyen módon nem szabad szerkeszteni.
7. Teljes arcfelismerés.
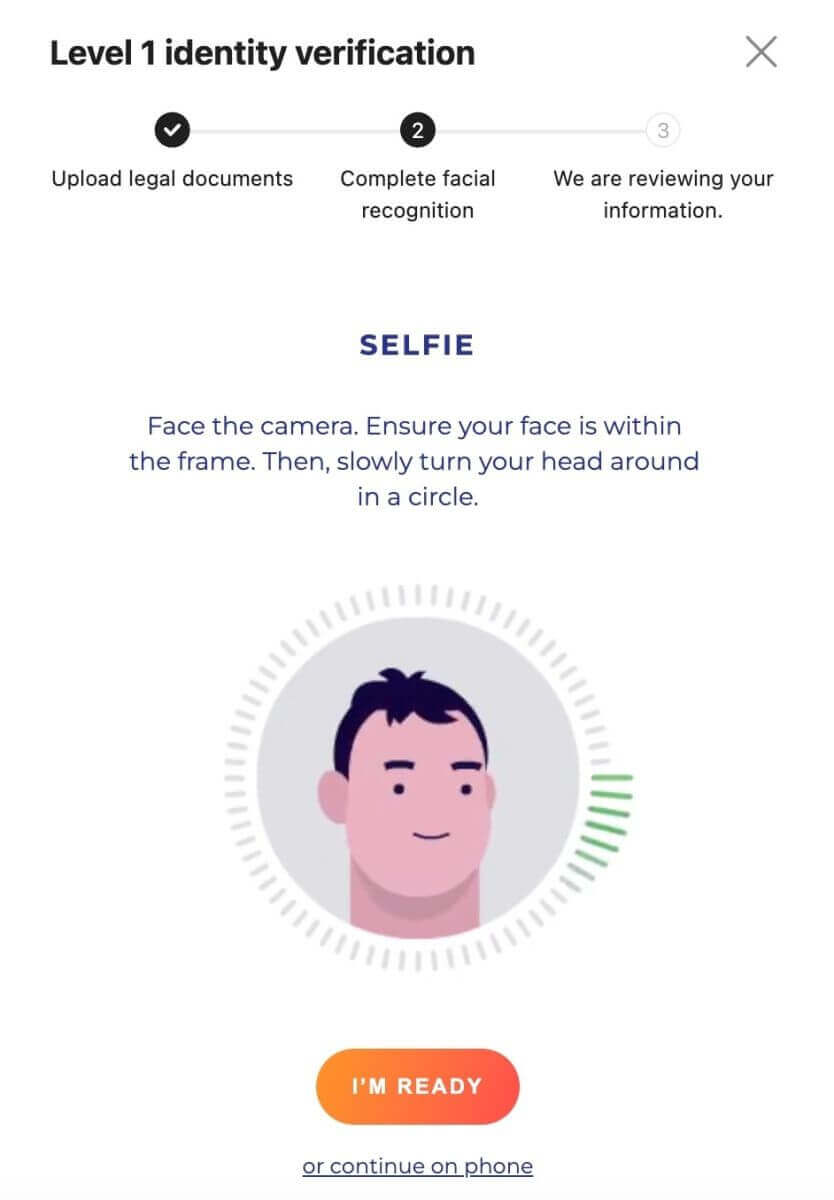
8. Az arcfelismerés ellenőrzésének befejezése után türelmesen várja meg az eredményt. Az eredményekről e-mailben és vagy a webhely postafiókjában kap értesítést.
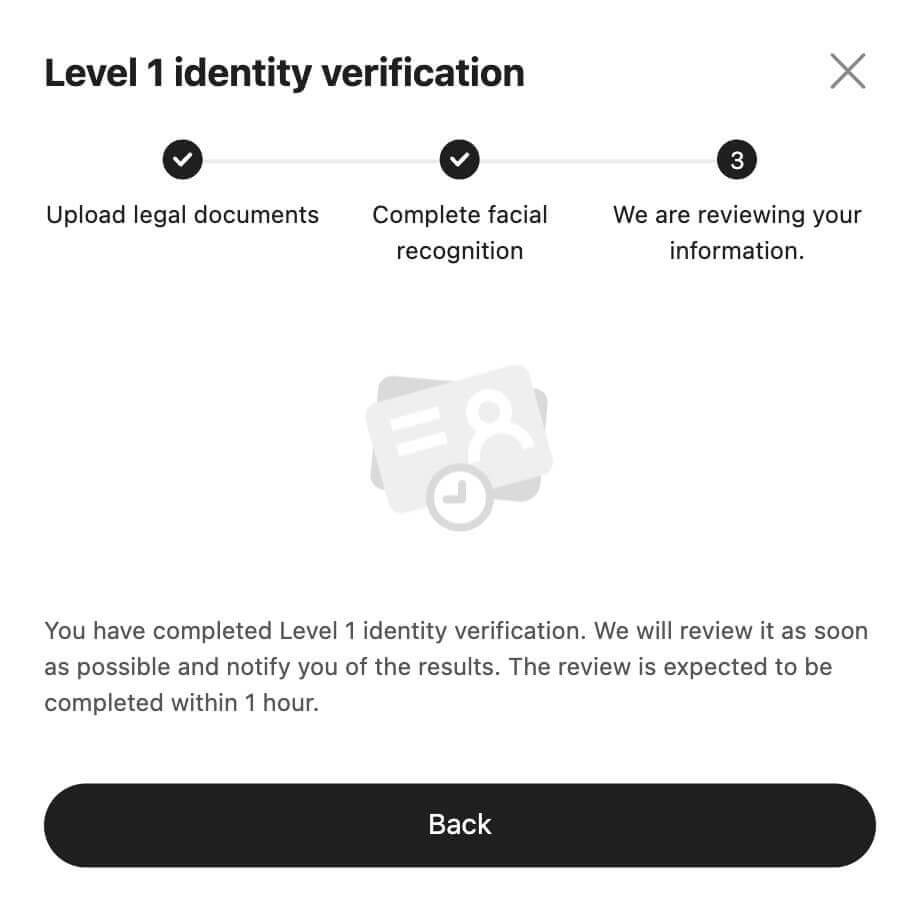
Gyakran Ismételt Kérdések (GYIK)
Miért szükséges a személyazonosság ellenőrzése?
A személyazonosság-ellenőrzés egy folyamat, amelyet pénzintézetek és más szabályozott szervezetek használnak az Ön személyazonosságának igazolására. A Bitget ellenőrzi az Ön személyazonosságát, és kockázatértékelést végez a kockázat csökkentése érdekében.
Hogyan kapcsolódik a személyazonosság-ellenőrzés a Bitget-szolgáltatásokhoz való hozzáférésemhez?
2023. szeptember 1-től minden új felhasználónak el kell végeznie az 1. szintű személyazonosság-ellenőrzést, hogy hozzáférhessen a különféle Bitget-szolgáltatásokhoz, amelyek magukban foglalják, de nem kizárólagosan a digitális eszközök letétbe helyezését és kereskedelmét.
2023. október 1-től azok a meglévő felhasználók, akik 2023. szeptember 1. előtt regisztráltak, nem tudnak befizetni, ha nem fejezték be az 1. szintű személyazonosság-ellenőrzést. A kereskedési és pénzkivonási képességük azonban változatlan marad.
Mennyit vehetek ki naponta a személyazonosság-ellenőrzés befejezése után?
A különböző VIP-szintű felhasználók esetében a személyazonosság-ellenőrzés befejezése után különbség van a kifizetési összegben:
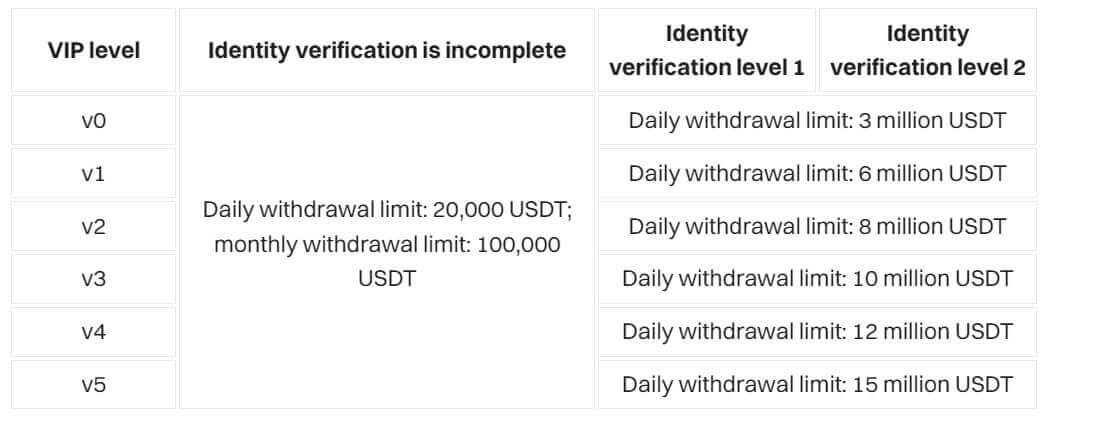
Nem találom a helyemet az országlistában. Miért?
A Bitget nem nyújt szolgáltatásokat a következő országokból/régiókból származó felhasználóknak: Kanada (Ontario), Krím, Kuba, Hongkong, Irán, Észak-Korea, Szingapúr, Szudán, Szíria és az Egyesült Államok.
Mennyi ideig tart a személyazonosság-ellenőrzési folyamat?
A személyazonosság-ellenőrzési folyamat két lépésből áll: adatszolgáltatásból és ellenőrzésből. Az adatok benyújtásához mindössze néhány percet kell szánnia személyi igazolványának feltöltésére és az arcellenőrzés átadására. A Bitget a kézhezvételt követően felülvizsgálja az Ön adatait. Az áttekintés néhány percet vagy egy órát is igénybe vehet, a választott országtól és személyazonosító okmány típusától függően. Ha egy óránál tovább tart, lépjen kapcsolatba az ügyfélszolgálattal, hogy ellenőrizze a folyamatot.
Miért nem tudok befizetni a bankomon keresztül a személyazonosság-ellenőrzés elvégzése után?
Ha a személyazonosság ellenőrzését manuális ellenőrzési folyamattal végezte el, akkor nem fog tudni bankon keresztül befizetni.
Milyen dokumentumokkal hajthatom végre a személyazonosság-ellenőrzést?
Az 1. szintű személyazonosság-igazoláshoz olyan dokumentumokat használhat, mint a személyi igazolvány, útlevél, jogosítvány vagy tartózkodási engedély. A támogatott dokumentumtípusokat a kiállító ország kiválasztása után tekintheti meg.