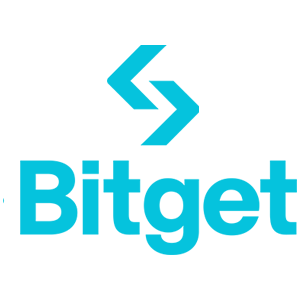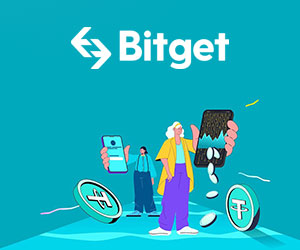Bitget Demo számla - Bitget Hungary - Bitget Magyarország
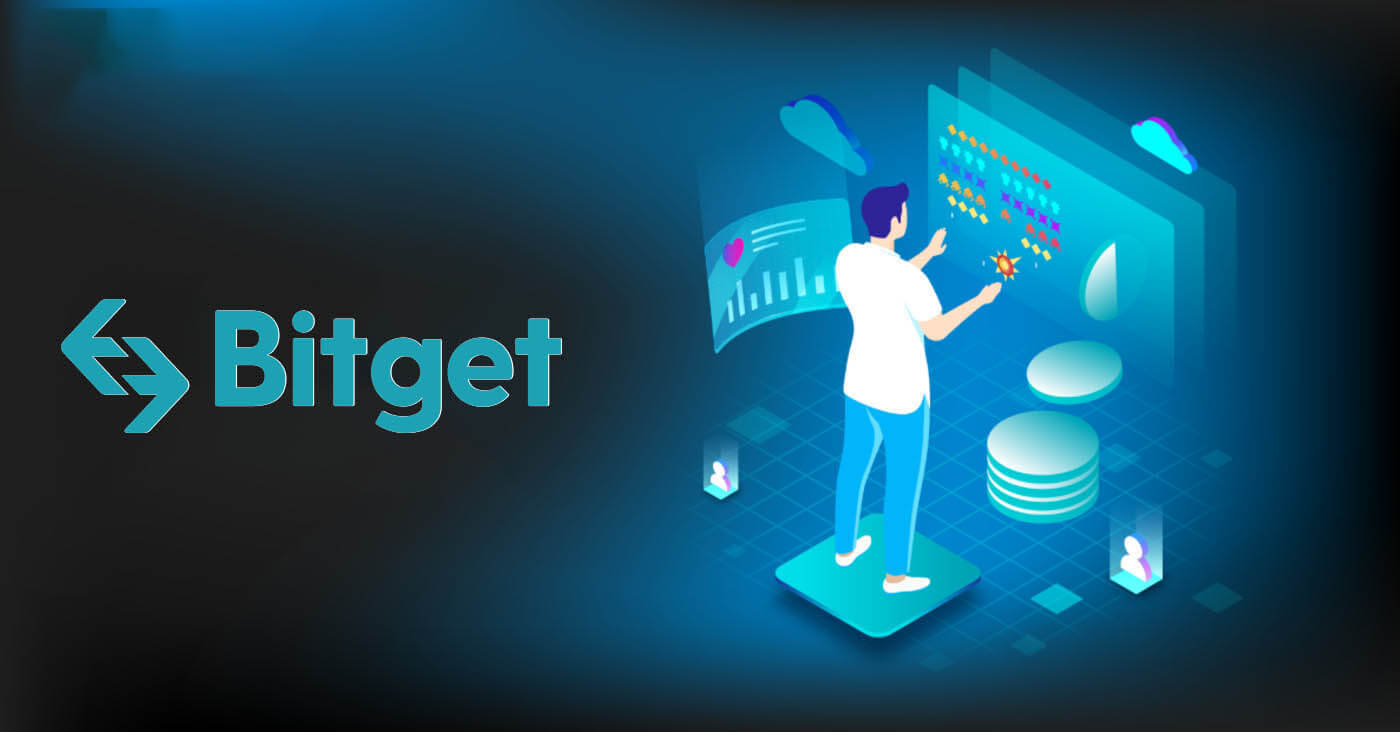
Hogyan nyithatunk fiókot a Bitget-en
Hogyan lehet Bitget-fiókot nyitni telefonszámmal vagy e-mail-címmel
1. Lépjen a Bitget oldalra , és kattintson a [ Regisztráció ] gombra a jobb felső sarokban lévő oldalon, és megjelenik a regisztrációs űrlapot tartalmazó oldal. 
2. A Bitget regisztrációt végrehajthatja közösségi hálózaton (Gmail, Apple, Telegram) keresztül, vagy manuálisan is megadhatja a regisztrációhoz szükséges adatokat.
3. Válassza az [E-mail] vagy a [Mobil] lehetőséget, és adja meg e-mail címét/telefonszámát. Ezután hozzon létre egy biztonságos jelszót a fiókjához.
Jegyzet:
- A jelszónak 8-32 karakterből kell állnia
- Legalább egy szám
- Legalább egy nagybetű
- Legalább egy speciális karakter (Csak támogatás: ~`!@#$%^*()_-+={}[]|;:,.?/)
Olvassa el és fogadja el a Bitget felhasználói szerződését és adatvédelmi szabályzatát, majd kattintson a [Fiók létrehozása] gombra. 

4. Hajtsa végre az ellenőrzési eljárást. 

5. Üzenetet/e-mailt fog kapni a következő felugró képernyőn beírandó kóddal. A kód elküldése után fiókja létrejön. 
6. Gratulálunk, sikeresen regisztráltál a Bitgeten. 
Hogyan nyithatunk Bitget fiókot az Apple-nél
Ezenkívül az Apple-fiókjával az egyszeri bejelentkezés használatával is regisztrálhat. Ha ezt szeretné megtenni, kövesse az alábbi lépéseket:
1. Látogassa meg a Bitgetet , és kattintson a [ Regisztráció ] gombra.
2. Válassza az [Apple] ikont, megjelenik egy felugró ablak, és a rendszer kéri, hogy jelentkezzen be a Bitgetbe az Apple-fiókjával. 
3. Adja meg Apple ID-jét és jelszavát a Bitgetbe való bejelentkezéshez.

4. Kattintson a [Folytatás] gombra. 
5. Ezt követően a rendszer automatikusan átirányítja a Bitget platformra. 
Bitget fiók megnyitása a Gmailben
Lehetősége van arra is, hogy fiókját a Gmailen keresztül regisztrálja, és ezt néhány egyszerű lépésben megteheti:
1. Menjen a Bitgetre , és kattintson a [ Regisztrálás ] gombra. 
2. Kattintson a [Google] gombra. 
3. Megnyílik egy bejelentkezési ablak, ahol megadhatja e-mail címét vagy telefonját. Ezután kattintson a [Tovább] gombra. 
4. Ezután adja meg Gmail-fiókja jelszavát, majd kattintson a [Tovább] gombra. 
5. Olvassa el és fogadja el a Bitget szolgáltatási feltételeit és adatvédelmi szabályzatát, majd kattintson a [Megerősítés] gombra. 
6. Olvassa el és fogadja el a Bitget felhasználói szerződését és adatvédelmi szabályzatát, majd kattintson a [Sign up] gombra. 
7. Ezt követően a rendszer automatikusan átirányítja a Bitget platformra. 
Hogyan nyithatunk Bitget fiókot a Telegram segítségével
1. Menjen a Bitgetre , és kattintson a [ Regisztrálás ] gombra. 
2. Kattintson a [Telegram] gombra. 
3. Megnyílik egy bejelentkezési ablak, ahol megadhatja e-mail címét vagy telefonját. Ezután kattintson a [Tovább] gombra. 
4. Nyissa meg a táviratot, és erősítse meg. 
5. Olvassa el és fogadja el a Bitget felhasználói szerződését és adatvédelmi szabályzatát, majd kattintson a [Sign up] gombra. 
6. Ezt követően a rendszer automatikusan átirányítja a Bitget platformra. 
Hogyan nyithatunk fiókot a Bitget alkalmazásban
A kereskedők több mint 70%-a telefonján kereskedik a piacokon. Csatlakozzon hozzájuk, és reagáljon minden piaci mozgásra, ahogy az történik.
1. Telepítse a Bitget alkalmazást a Google Play vagy az App Store áruházból . 
2. Kattintson az [Avatar] elemre, válassza a [Regisztráció] 

lehetőséget. 3. Válasszon egy regisztrációs módot, választhat az e-mail, mobilszám, Google fiók vagy Apple ID közül.
Regisztráljon Google fiókjával:
4. Válassza a [Google] lehetőséget. A rendszer felkéri, hogy jelentkezzen be a Bitgetbe a Google-fiókjával. Érintse meg a [Next] gombot. 

5. Végezze el az ellenőrzést. 
6. Írja be a Google-fiókjába küldött ellenőrző kódot. 
7. Gratulálunk! Sikeresen létrehozott egy Bitget fiókot.
Regisztráljon Apple fiókjával:
4. Válassza az [Apple] lehetőséget. A rendszer felkéri, hogy jelentkezzen be a Bitgetbe az Apple-fiókjával. Érintse meg a [Folytatás] gombot. 

5. Hozza létre fiókját, és írja be az ellenőrző kódot. Ezután olvassa el és fogadja el a Bitget felhasználói szerződését és adatvédelmi szabályzatát, majd kattintson a [Sign up] gombra. 
6. Írja be az e-mail fiókjába küldött ellenőrző kódot. 
7. Gratulálunk! Sikeresen létrehozott egy Bitget fiókot.
Regisztrálj email/telefonszámoddal:
4. Válassza az [E-mail] vagy a [Telefonszám] lehetőséget, és adja meg e-mail címét/telefonszámát. Ezután hozzon létre egy biztonságos jelszót a fiókjához.

Jegyzet:
- A jelszónak 8-32 karakterből kell állnia
- Legalább egy szám
- Legalább egy nagybetű
- Legalább egy speciális karakter (Csak támogatás: ~`!@#$%^*()_-+={}[]|;:,.?/)
5. Kapni fog egy 6 számjegyű ellenőrző kódot az e-mailben vagy a telefonban. Írja be a kódot 10 percen belül, majd érintse meg a [Küldés] gombot. 
6. Gratulálunk! Sikeresen létrehozott egy Bitget fiókot. 
Gyakran Ismételt Kérdések (GYIK)
Mobil összekapcsolása és módosítása
Mobil összekapcsolása és módosítása
Ha meg kell kötnie vagy módosítania kell mobiltelefonszámát, kövesse az alábbi lépéseket:
1. Kösse össze a mobiltelefonszámot
1) Lépjen a Bitget webhely kezdőlapjára, jelentkezzen be fiókjába, és kattintson a jobb felső sarokban található személy ikonra
2) Kattintson a Biztonsági beállítások elemre a személyes központban a mobiltelefonszám összerendeléséhez
3) Adja meg a mobiltelefonszámot és a kapott ellenőrző kódot a kötéshez
2. Mobiltelefonszám módosítása
1) Lépjen a Bitget webhely kezdőlapjára, jelentkezzen be fiókjába, és kattintson a jobb felső sarokban található személy ikonra
2) Kattintson a Biztonsági beállítások elemre a Személyes központban, majd kattintson a Módosítás gombra a telefonszám oszlopban
3) Adja meg az új telefonszámot és SMS-ellenőrző kódot a telefonszám megváltoztatásához
A mobiltelefonszám összerendelése/módosítása csak Bitget PC-n lehetséges
Elfelejtettem a jelszavamat | Hogyan állítsuk vissza a jelszót a Bitget-en
Könnyedén elérheti Bitget-fiókját, ha követi a Bitgetbe való bejelentkezéshez szükséges lépésenkénti útmutatónkat. Tanulja meg a bejelentkezési folyamatot, és kezdje el könnyedén.
Látogassa meg a Bitget alkalmazást vagy a Bitget webhelyét
1. Keresse meg a bejelentkezési bejáratot
2. Kattintson a Jelszó elfelejtése lehetőségre
3. Adja meg a regisztrációkor használt mobiltelefonszámot vagy e-mail címet
4. Jelszó alaphelyzetbe állítása-jelszó megerősítése-ellenőrző kód lekérése
5. Állítsa vissza a jelszót
Bitget KYC ellenőrzés | Hogyan lehet átmenni a személyi igazolvány ellenőrzési folyamatán?
Fedezze fel, hogyan lehet sikeresen átmenni a Bitget KYC (Ismerje meg ügyfelét) ellenőrzési folyamatán. Kövesse útmutatónkat a személyazonosító okmány ellenőrzésének egyszerű elvégzéséhez és fiókja biztonságossá tételéhez.
1. Keresse fel a Bitget APP-t vagy a PC-t
APP: Kattintson a személy ikonra a bal felső sarokban (ehhez be kell jelentkeznie
PC: Kattintson a személy ikonra a jobb felső sarokban (ehhez be kell jelentkeznie)
2. Kattintson az azonosító ellenőrzése lehetőségre
3. Válassza ki régióját
4. Töltsön fel megfelelő tanúsítványokat (a tanúsítványok eleje és hátoldala + a tanúsítvány birtoklása)
Az alkalmazás támogatja a fényképek készítését és a tanúsítványok feltöltését vagy a tanúsítványok importálását fotóalbumokból és a feltöltést
A PC csak a tanúsítványok importálását és feltöltését támogatja a fotóalbumokból
5. Várja meg az ügyfélszolgálat ellenőrzését:
Hogyan jelentkezz be a Bitgetbe
Hogyan lehet bejelentkezni a Bitgetbe telefonszámmal vagy e-mail-címmel
1. Lépjen a Bitgetbe , és kattintson a [Bejelentkezés] gombra a jobb felső sarokban. 
2. Adja meg e-mail-címét/telefonszámát és jelszavát. 
3. Hajtsa végre az ellenőrzési eljárást. 

4. Győződjön meg arról, hogy a megfelelő webhely URL-címét használja. 
5. Ezt követően sikeresen használhatja Bitget számláját kereskedésre. 
Hogyan jelentkezz be a Bitgetbe Google-fiókoddal
1. Lépjen a Bitgetbe , és kattintson a [Bejelentkezés] gombra a jobb felső sarokban. 
2. Válassza a [Google] ikont, megjelenik egy felugró ablak, és a rendszer kéri, hogy jelentkezzen be a Bitgetbe a Google fiókjával. 
3. Megjelenik egy felugró ablak, és a rendszer felkéri, hogy jelentkezzen be a Bitgetbe a Google-fiókjával. 

4. Hajtsa végre az ellenőrzési eljárást. 

5. Ha már rendelkezik Bitget-fiókkal, válassza a [Link meglévő Bitget-fiók] lehetőséget, ha nincs Bitget-fiókja, válassza a [Regisztráljon új Bitget-fiókra] lehetőséget.
Meglévő Bitget-fiók összekapcsolása:
6. Jelentkezzen be a meglévő Bitget fiókba e-mail / mobilszámával és jelszavával.

7. Ha a rendszer kéri, hajtsa végre az ellenőrzési eljárást, és megerősíti, hogy fiókjai össze vannak kapcsolva. Kattintson az [OK] gombra, és az irányítópultra kerül.

Regisztráljon egy új Bitget-fiókot
6. Fogadja el a felhasználói szerződést és az adatvédelmi szabályzatot, majd kattintson a [Sign up] gombra. 
7. Ha a rendszer kéri, hajtsa végre az ellenőrzési eljárást, és a rendszer a kezdőlapra irányítja.
Hogyan jelentkezz be a Bitgetbe az Apple-fiókoddal
1. Lépjen a Bitgetbe , és kattintson a [Bejelentkezés] gombra a jobb felső sarokban.
2. Kattintson az [Apple] gombra.
3. Adja meg Apple ID-jét és jelszavát a Bitgetbe való bejelentkezéshez.
4. Kattintson a [Folytatás] gombra.
5. Ha már rendelkezik Bitget-fiókkal, válassza a [Link meglévő Bitget-fiók] lehetőséget, ha nincs Bitget-fiókja, válassza a [Regisztráljon új Bitget-fiókra] lehetőséget.
6. Ha a rendszer kéri, hajtsa végre az ellenőrzési eljárást, és a rendszer a kezdőlapra irányítja.
Hogyan jelentkezz be a Bitgetbe Telegram-fiókoddal
1. Lépjen a Bitgetbe , és kattintson a [Bejelentkezés] gombra a jobb felső sarokban.

2. Kattintson a [Telegram] gombra.

3. Megnyílik egy bejelentkezési ablak, ahol be kell írnia telefonszámát. Ezután kattintson a [Next] gombra.

4. Nyissa meg a Telegramot, és erősítse meg.

5. Olvassa el és fogadja el a Bitget felhasználói szerződését és adatvédelmi szabályzatát, majd kattintson a [Sign up] gombra.

6. Ezt követően a rendszer automatikusan átirányítja a Bitget platformra.

Bejelentkezés a Bitget alkalmazásba
A kereskedők több mint 70%-a telefonján kereskedik a piacokon. Csatlakozzon hozzájuk, és reagáljon minden piaci mozgásra, ahogy az történik.
1. Telepítse a Bitget alkalmazást a Google Play vagy az App Store áruházból .
2. Kattintson az [Avatar]-ra, válassza a [Bejelentkezés] lehetőséget.

3. A telepítés és az indítás után bejelentkezhet a Bitget alkalmazásba e-mail címe, telefonszáma, Apple ID vagy Google fiókja használatával.

4. Hajtsa végre az ellenőrzési eljárást.

5. Írja be a fiókjába küldött ellenőrző kódot.

6. A rendszer a műszerfalra irányítja, és megkezdheti a kereskedést.

Elfelejtettem a jelszavamat a Bitget fiókból
Fiókja jelszavát visszaállíthatja a Bitget webhelyéről vagy az alkalmazásból. Felhívjuk figyelmét, hogy biztonsági okokból a fiókjából történő kifizetéseket a jelszó-visszaállítást követően 24 órára felfüggesztjük.
1. Lépjen a Bitgetbe , és kattintson a [Bejelentkezés] gombra a jobb felső sarokban.
2. A bejelentkezési oldalon kattintson az [Elfelejtette a jelszavát?] elemre.

3. Adja meg e-mail-címét vagy mobilszámát, majd kattintson a [Tovább] gombra.

4. Hajtsa végre az ellenőrzési eljárást, majd írja be a Google-fiókjába küldött ellenőrző kódot.

5. Írja be új jelszavát, majd kattintson a [Tovább] gombra.

Jegyzet:
- A jelszónak 8-32 karakterből kell állnia
- Legalább egy szám
- Legalább egy nagybetű
- Legalább egy speciális karakter (Csak támogatás: ~`!@#$%^*()_-+={}[]|;:,.?/)
6. A jelszó sikeres visszaállítása után kattintson a [Return to login] gombra, és a szokásos módon jelentkezzen be az új jelszóval.

Ha az alkalmazást használja, kövesse az alábbi utasításokat.
1. Kattintson az avatarra, majd az [Elfelejtette a jelszavát?] 

2. Adja meg fiókjának e-mail-címét vagy telefonszámát, majd kattintson a [Folytatás] gombra.

4. Írja be az e-mailben vagy SMS-ben kapott ellenőrző kódot, majd a folytatáshoz kattintson a [Jelszó visszaállítása] gombra.
Megjegyzések
- Ha fiókja e-mail-címmel van regisztrálva, és engedélyezte az SMS 2FA-t, mobilszámán keresztül visszaállíthatja jelszavát.
- Ha fiókja mobilszámmal van regisztrálva, és engedélyezte az e-mail 2FA szolgáltatást, visszaállíthatja a bejelentkezési jelszót az e-mail címével.
5. Írja be új jelszavát, majd kattintson a [Tovább] gombra.

Jegyzet:
- A jelszónak 8-32 karakterből kell állnia
- Legalább egy szám
- Legalább egy nagybetű
- Legalább egy speciális karakter (Csak támogatás: ~`!@#$%^*()_-+={}[]|;:,.?/)
6. Jelszava sikeresen visszaállításra került. Kérjük, használja az új jelszót a fiókjába való bejelentkezéshez.



_
Gyakran Ismételt Kérdések (GYIK)
Bitget 2FA | A Google hitelesítő kód beállítása
Ismerje meg, hogyan állíthatja be a Google Hitelesítőt a Bitget 2FA-hoz (kéttényezős hitelesítés), és javíthatja Bitget-fiókja biztonságát. Kövesse lépésenkénti útmutatónkat a Google Hitelesítő engedélyezéséhez, és eszközei védelméhez egy további ellenőrzési réteggel.
1. Töltse le a Google Authenticator APP-t (az App Store-ból vagy a Google Play-ből)
2. Látogassa meg a Bitget APP-t vagy a Bitget PC-t
3. Jelentkezzen be a Bitget fiókba
4. Keresse fel a személyes központot – Google ellenőrzés
5. Használja a Google Hitelesítőt a QR-kód beolvasásához, vagy manuálisan írja be az ellenőrző kódot
6. Teljes kötés
Mi a teendő, ha nem kapom meg az ellenőrző kódot vagy egyéb értesítéseket?
Ha nem kap mobiltelefonos ellenőrző kódot, ellenőrző kódot e-mailben vagy egyéb értesítéseket a Bitget használata során, próbálkozzon a következő módszerekkel.
1. Mobiltelefon ellenőrző kód
(1) Kérjük, próbáljon meg többször kattintani az ellenőrző kód elküldésére, és várjon
(2) Ellenőrizze, hogy nem blokkolja-e harmadik féltől származó szoftver a mobiltelefonon
(3) Segítséget keres az online ügyfélszolgálattól
2. Postai ellenőrző kód
(1) Ellenőrizze, hogy nem blokkolta-e a levélszemét-fiók
(2) Segítséget keres az online ügyfélszolgálattól
[Lépjen kapcsolatba velünk]
Ügyfélszolgálat: [email protected]
Piaci együttműködés: [email protected]
Mennyiségi piacteremtő együttműködés: [email protected]