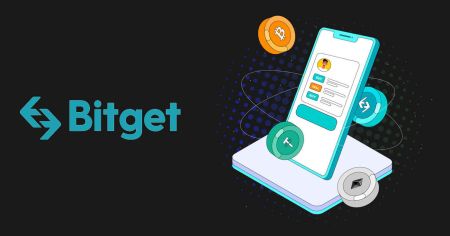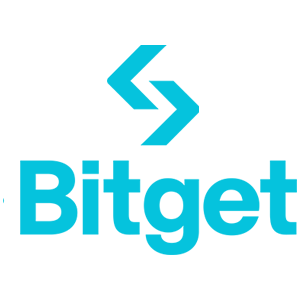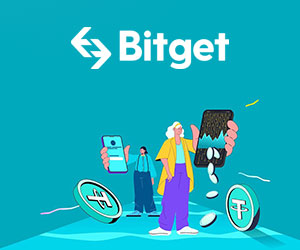So melden Sie sich bei Bitget an und bestätigen Ihr Konto

So melden Sie sich bei Bitget an
So melden Sie sich mit Telefonnummer oder E-Mail bei Bitget an
1. Gehen Sie zu Bitget und klicken Sie oben rechts auf [Anmelden].
2. Geben Sie Ihre E-Mail-/Telefonnummer und Ihr Passwort ein.
3. Führen Sie das Verifizierungsverfahren durch.
4. Bestätigen Sie, dass Sie die richtige Website-URL verwenden.
5. Danach können Sie Ihr Bitget-Konto erfolgreich zum Handeln nutzen.
So melden Sie sich mit Ihrem Google-Konto bei Bitget an
1. Gehen Sie zu Bitget und klicken Sie oben rechts auf [Anmelden]. 
2. Wählen Sie das [Google]-Symbol. Es erscheint ein Popup-Fenster und Sie werden aufgefordert, sich mit Ihrem Google-Konto bei Bitget anzumelden. 
3. Ein Popup-Fenster erscheint und Sie werden aufgefordert, sich mit Ihrem Google-Konto bei Bitget anzumelden. 

4. Führen Sie das Verifizierungsverfahren durch. 

5. Wenn Sie bereits ein Bitget-Konto haben, wählen Sie [Vorhandenes Bitget-Konto verknüpfen], wenn Sie noch kein Bitget-Konto haben, wählen Sie [Für ein neues Bitget-Konto anmelden].
Bestehendes Bitget-Konto verknüpfen:
6. Melden Sie sich mit Ihrer E-Mail-/Handynummer und Ihrem Passwort beim bestehenden Bitget-Konto an.

7. Führen Sie den Verifizierungsvorgang durch, wenn Sie dazu aufgefordert werden. Sie erhalten dann die Bestätigung, dass Ihre Konten verknüpft wurden. Klicken Sie auf [OK] und Sie werden zum Dashboard weitergeleitet.

Eröffnen Sie ein neues Bitget-Konto
6. Stimmen Sie der Benutzervereinbarung und der Datenschutzrichtlinie zu und klicken Sie dann auf [Anmelden]. 
7. Führen Sie bei entsprechender Aufforderung den Verifizierungsvorgang durch. Sie werden dann zur Startseite weitergeleitet.
So melden Sie sich mit Ihrem Apple-Konto bei Bitget an
1. Gehen Sie zu Bitget und klicken Sie oben rechts auf [Anmelden].

2. Klicken Sie auf die Schaltfläche [Apple].

3. Geben Sie Ihre Apple-ID und Ihr Passwort ein, um sich bei Bitget anzumelden.


4. Klicken Sie auf [Weiter].

5. Wenn Sie bereits ein Bitget-Konto haben, wählen Sie [Vorhandenes Bitget-Konto verknüpfen], wenn Sie noch kein Bitget-Konto haben, wählen Sie [Für ein neues Bitget-Konto anmelden].

6. Führen Sie bei Aufforderung den Verifizierungsvorgang durch und Sie werden zur Startseite weitergeleitet.

So melden Sie sich mit Ihrem Telegram-Konto bei Bitget an
1. Gehen Sie zu Bitget und klicken Sie oben rechts auf [Anmelden].

2. Klicken Sie auf die Schaltfläche [Telegramm]. 
3. Es öffnet sich ein Anmeldefenster, in dem Sie Ihre Telefonnummer eingeben. Klicken Sie dann auf [Weiter]. 
4. Öffnen Sie Ihr Telegramm und bestätigen Sie. 
5. Lesen Sie die Benutzervereinbarung und Datenschutzrichtlinie von Bitget, stimmen Sie diesen zu und klicken Sie auf [Anmelden]. 
6. Danach werden Sie automatisch zur Bitget-Plattform weitergeleitet.
So melden Sie sich bei der Bitget-App an
Mehr als 70 % der Händler handeln über ihre Mobiltelefone. Schließen Sie sich ihnen an, um auf jede Marktbewegung zu reagieren, sobald sie stattfindet.
1. Installieren Sie die Bitget-App bei Google Play oder im App Store . 
2. Klicken Sie auf den [Avatar] und wählen Sie [Anmelden]. 
3. Nach der Installation und dem Start können Sie sich mit Ihrer E-Mail-Adresse, Telefonnummer, Apple-ID oder Ihrem Google-Konto bei der Bitget-App anmelden. 
4. Führen Sie das Verifizierungsverfahren durch. 
5. Geben Sie den Bestätigungscode ein, der an Ihr Konto gesendet wurde. 
6. Sie werden zum Dashboard weitergeleitet und können mit dem Handel beginnen. 
Ich habe mein Passwort vom Bitget-Konto vergessen
Sie können Ihr Kontopasswort über die Bitget-Website oder -App zurücksetzen. Bitte beachten Sie, dass Abhebungen von Ihrem Konto aus Sicherheitsgründen nach dem Zurücksetzen des Passworts für 24 Stunden gesperrt werden.
1. Gehen Sie zu Bitget und klicken Sie oben rechts auf [Anmelden].

2. Klicken Sie auf der Anmeldeseite auf [Passwort vergessen?]. 
3. Geben Sie Ihre E-Mail-Adresse oder Handynummer ein und klicken Sie dann auf [Weiter]. 
4. Schließen Sie den Bestätigungsvorgang ab und geben Sie dann den Bestätigungscode ein, der an Ihr Google-Konto gesendet wurde. 
5. Geben Sie Ihr neues Passwort ein und klicken Sie dann auf [Weiter].
Notiz:
Ihr Passwort muss 8-32 Zeichen enthalten
Mindestens eine Nummer
Mindestens ein Großbuchstabe
Mindestens ein Sonderzeichen (unterstützt nur: ~`!@#$%^*()_-+={}[]|;:,.?/)
6. Nachdem das Passwort erfolgreich zurückgesetzt wurde, klicken Sie auf [Zurück zur Anmeldung] und führen Sie die Anmeldung wie gewohnt mit dem neuen Passwort durch.

Wenn Sie die App verwenden, befolgen Sie die nachstehenden Anweisungen.
1. Klicken Sie auf den Avatar und auf [Passwort vergessen?]. 

2. Geben Sie die E-Mail-Adresse oder Telefonnummer Ihres Kontos ein und klicken Sie auf [Weiter].
3. Schließen Sie den Verifizierungsvorgang ab. 
4. Geben Sie den Bestätigungscode ein, den Sie per E-Mail oder SMS erhalten haben, und klicken Sie auf [Passwort zurücksetzen], um fortzufahren.
Anmerkungen
Wenn Ihr Konto mit einer E-Mail-Adresse registriert ist und Sie SMS 2FA aktiviert haben, können Sie Ihr Passwort über Ihre Mobiltelefonnummer zurücksetzen.
Wenn Ihr Konto mit einer Mobiltelefonnummer registriert ist und Sie E-Mail-2FA aktiviert haben, können Sie das Anmeldekennwort über Ihre E-Mail-Adresse zurücksetzen.
5. Geben Sie Ihr neues Passwort ein und klicken Sie auf [Weiter].

Notiz:
Ihr Passwort muss 8-32 Zeichen enthalten
Mindestens eine Nummer
Mindestens ein Großbuchstabe
Mindestens ein Sonderzeichen (unterstützt nur: ~`!@#$%^*()_-+={}[]|;:,.?/)
6. Ihr Passwort wurde erfolgreich zurückgesetzt. Bitte verwenden Sie das neue Passwort, um sich bei Ihrem Konto anzumelden.



Häufig gestellte Fragen (FAQ)
Bitget 2FA | So richten Sie den Google Authenticator-Code ein
Erfahren Sie, wie Sie Google Authenticator für Bitget 2FA (Zwei-Faktor-Authentifizierung) einrichten und die Sicherheit Ihres Bitget-Kontos verbessern. Befolgen Sie unsere Schritt-für-Schritt-Anleitung, um Google Authenticator zu aktivieren und Ihre Vermögenswerte mit einer zusätzlichen Verifizierungsebene zu schützen.
1. Laden Sie die Google Authenticator-App herunter (im App Store oder bei Google Play).
2. Besuchen Sie die Bitget-App oder den Bitget-PC
3. Melden Sie sich beim Bitget-Konto an
4. Besuchen Sie das persönliche Center – Google-Bestätigung
5. Scannen Sie den QR-Code mit Google Authenticator oder geben Sie den Bestätigungscode manuell ein
6. Vollständige Bindung
Was ist zu tun, wenn ich den Bestätigungscode oder andere Benachrichtigungen nicht erhalten kann?
Wenn Sie bei der Verwendung von Bitget keinen Mobiltelefon-Bestätigungscode, E-Mail-Bestätigungscode oder andere Benachrichtigungen erhalten können, versuchen Sie es bitte mit den folgenden Methoden.
1. Handy-Bestätigungscode
(1) Bitte versuchen Sie mehrmals, auf „Bestätigungscode senden“ zu klicken und warten Sie
(2) Überprüfen Sie, ob es durch Drittanbietersoftware auf dem Mobiltelefon blockiert wird
(3) Sie suchen Hilfe beim Online-Kundendienst
2. E-Mail-Bestätigungscode
(1) Überprüfen Sie, ob es vom E-Mail-Spam-Postfach blockiert wird
(2) Sie suchen Hilfe beim Online-Kundendienst
[Kontaktiere uns]
Kundendienst: [email protected]
Marktkooperation: [email protected]
Quantitative Market Maker-Kooperation: [email protected]
So überprüfen Sie das Konto in Bitget
Wo kann ich mein Konto verifizieren lassen?
Wenn Sie einen PC verwenden, melden Sie sich bei Ihrem Konto an und bewegen Sie den Mauszeiger über Ihren Avatar. Klicken Sie anschließend auf [Identitätsprüfung].
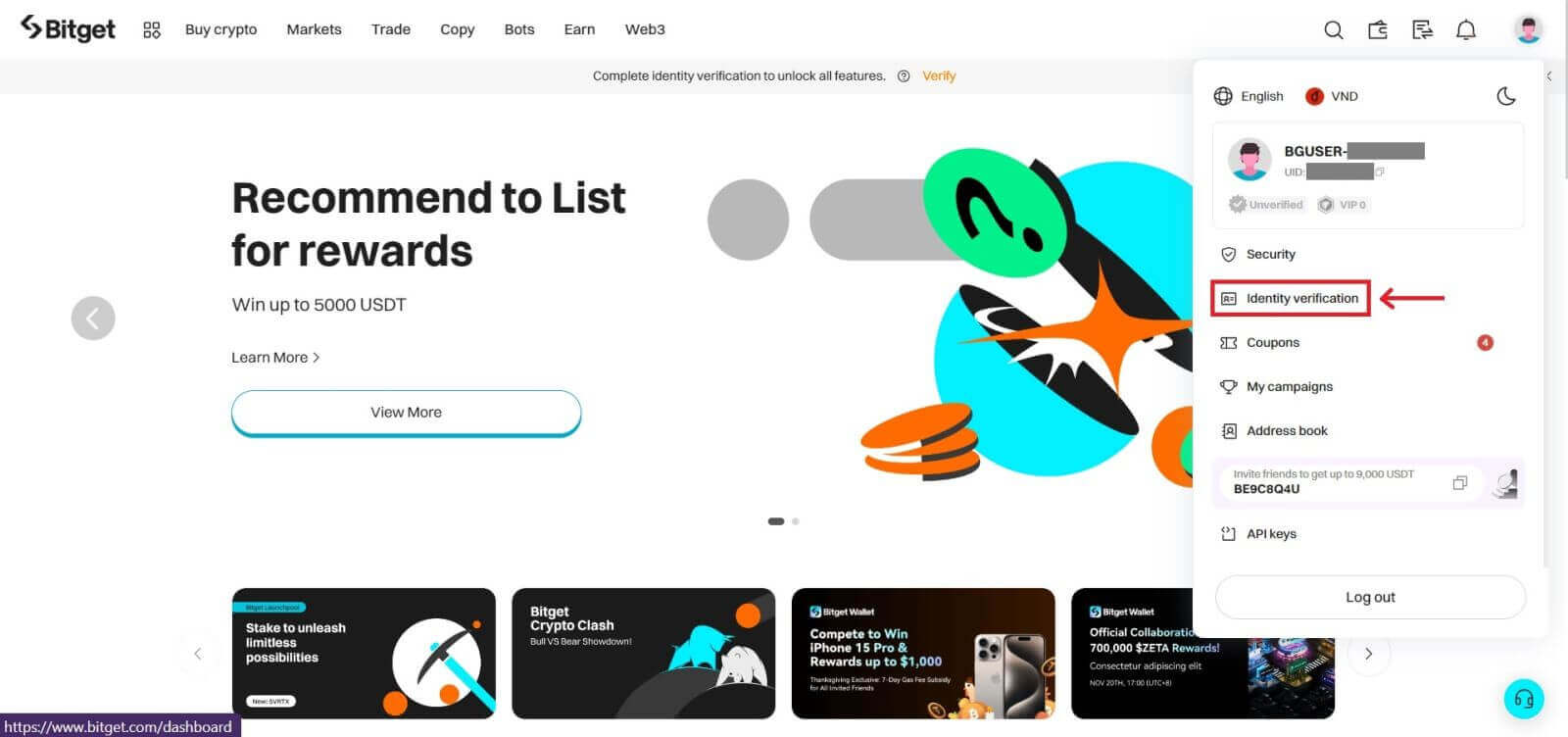
Wenn Sie die Bitget-App verwenden, gehen Sie zu Ihrem Dashboard und klicken Sie auf [Bestätigen].
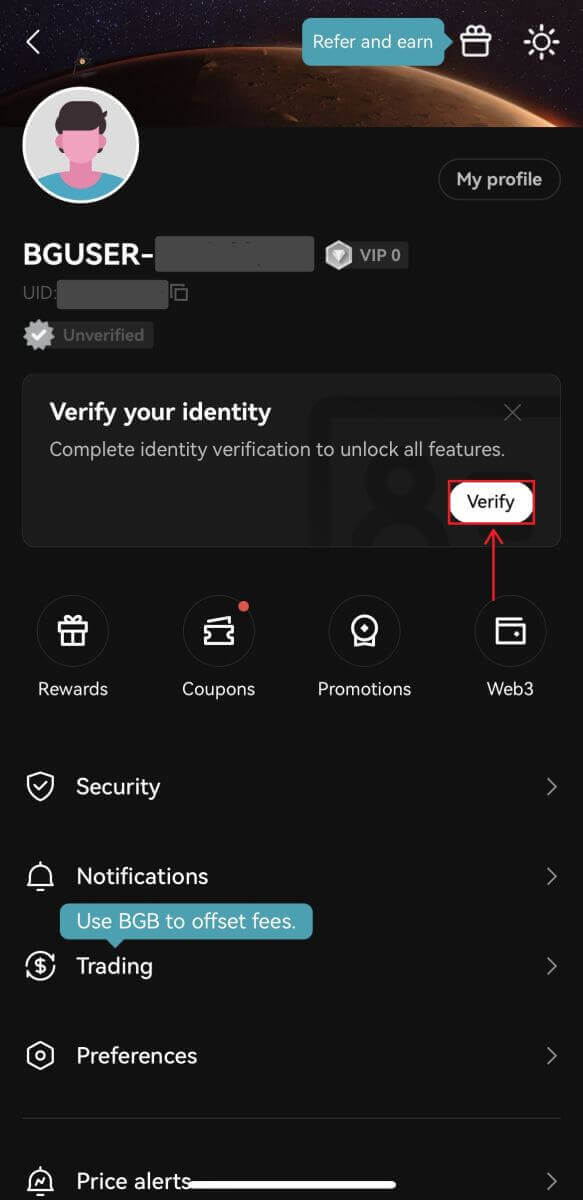
Wie schließe ich die Identitätsüberprüfung ab? Eine Schritt-für-Schritt-Anleitung
1. Melden Sie sich bei Ihrem Bitget- Konto an und gehen Sie zu Dashboard – [Identitätsüberprüfung].
2. Hier sehen Sie [Geschäftsverifizierung] und [Einzelverifizierung] sowie deren jeweilige Ein- und Auszahlungslimits.
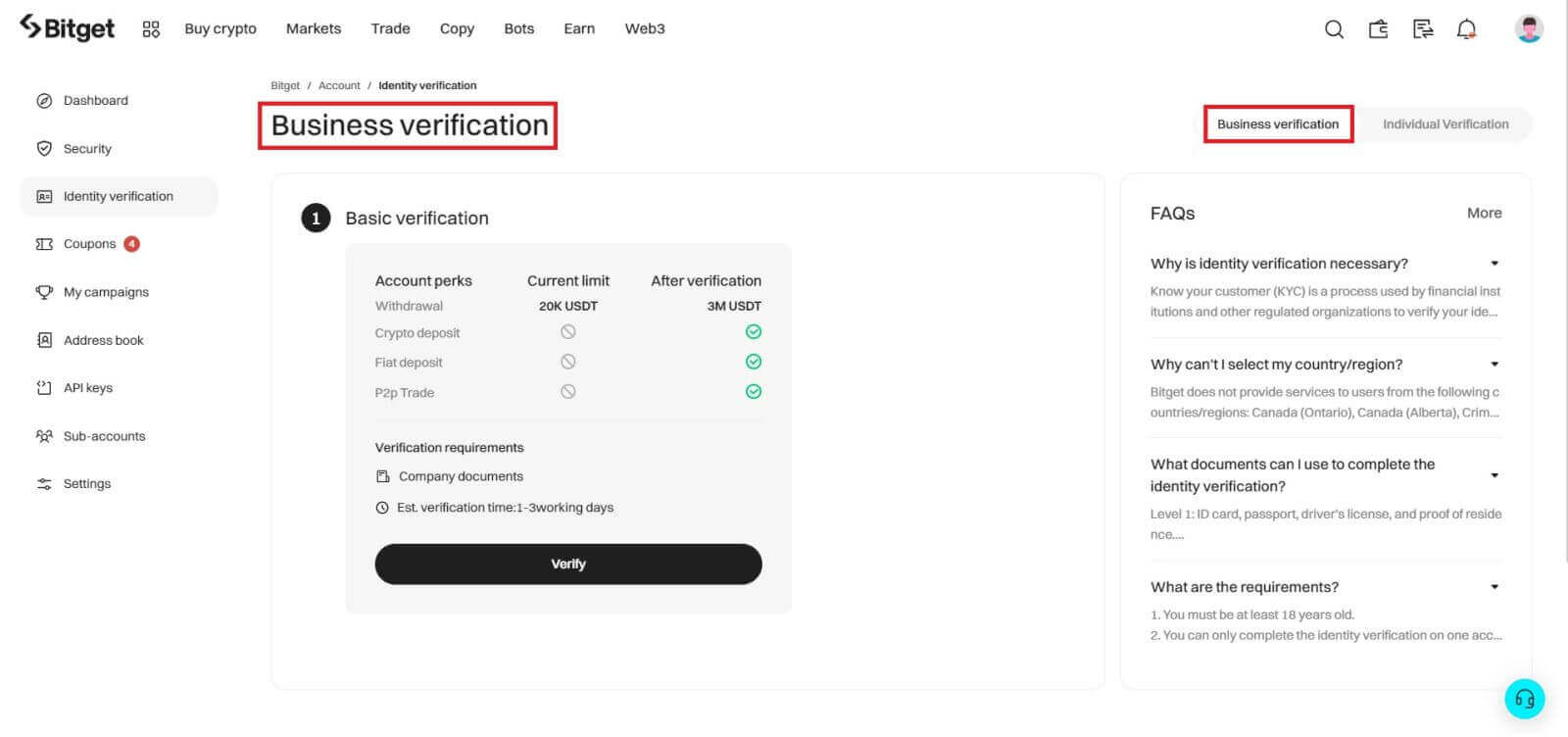
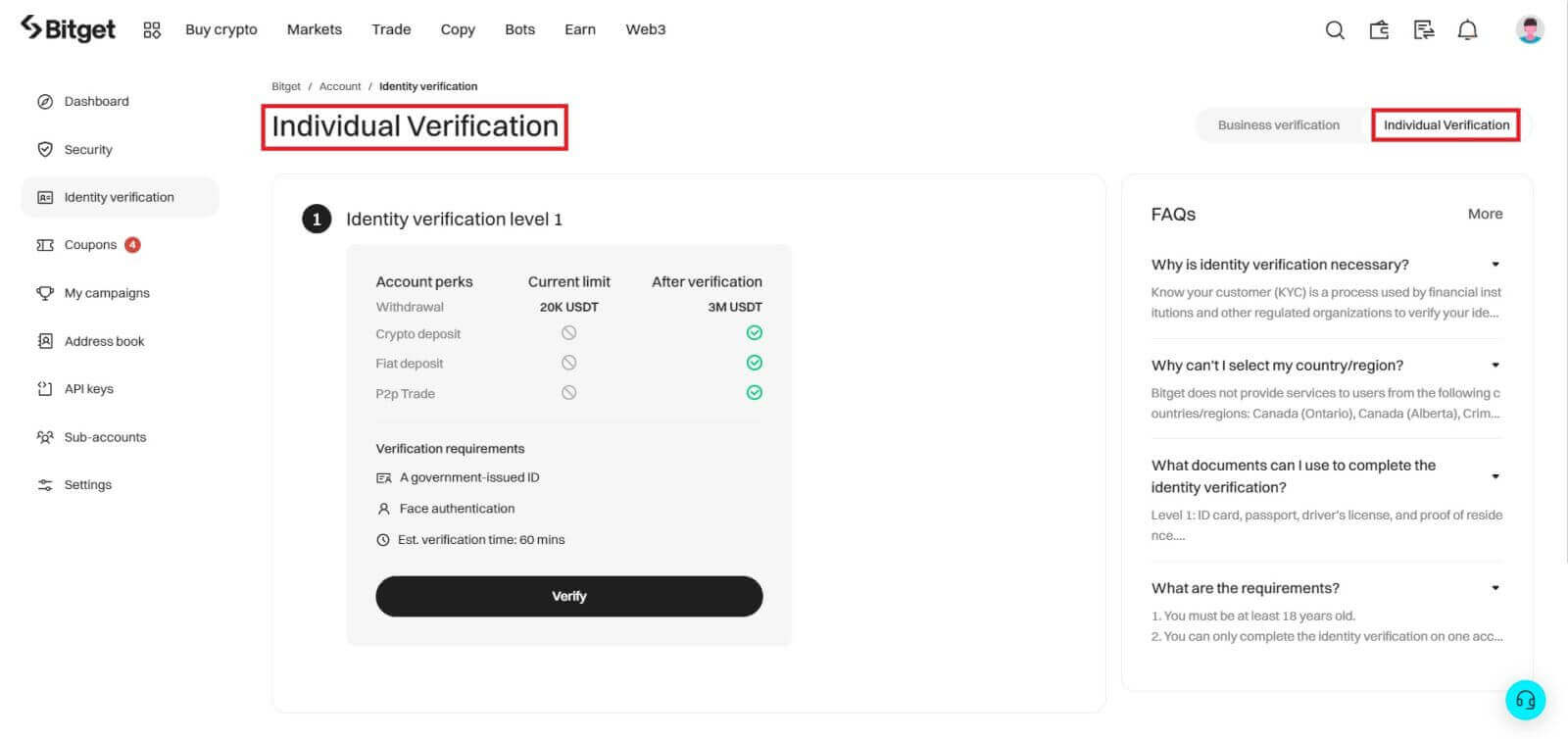
3. Klicken Sie auf [Verifizieren], um den Verifizierungsprozess zu starten.
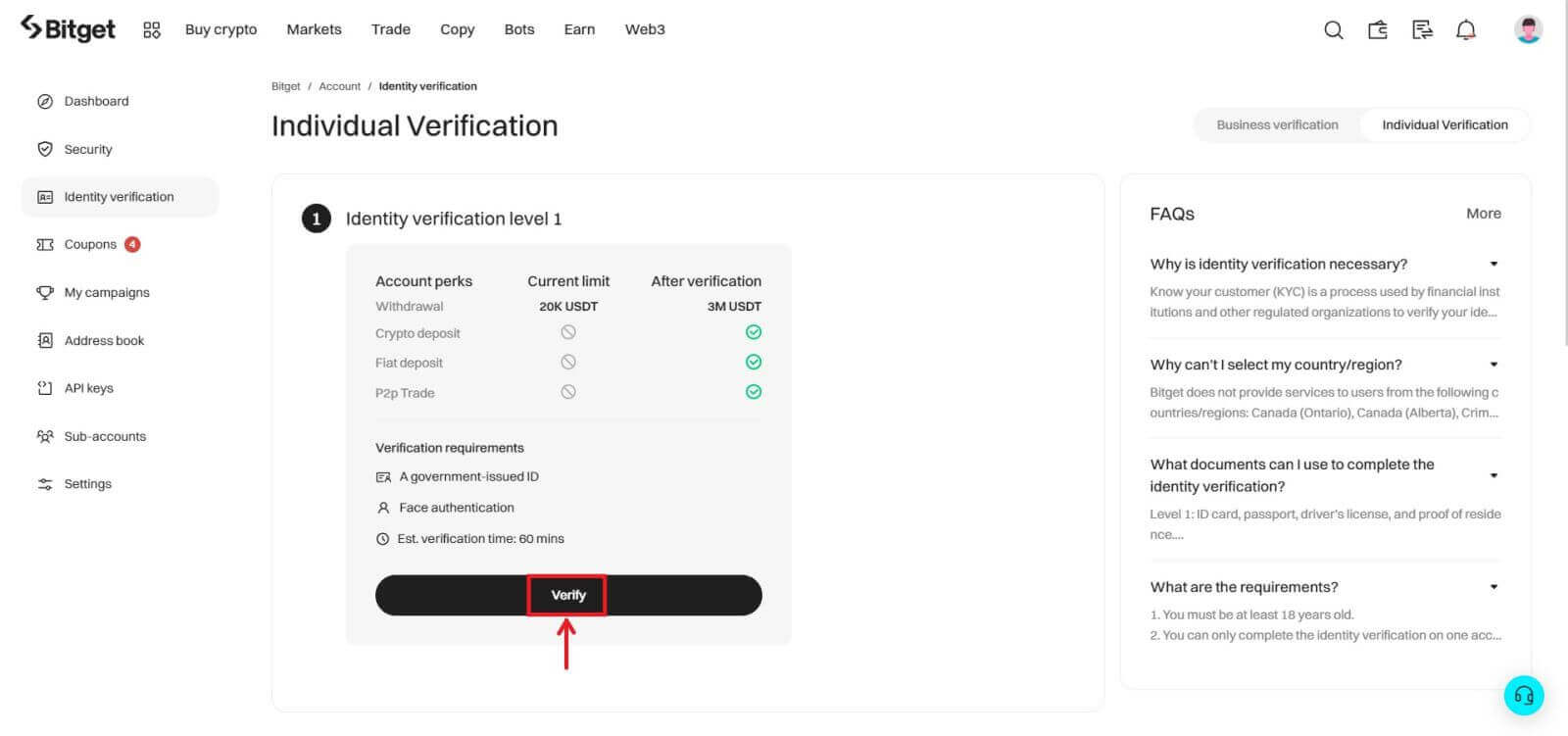
4. Wählen Sie Ihr Wohnsitzland aus. Bitte stellen Sie sicher, dass Ihr Wohnsitzland mit Ihren Ausweisdokumenten übereinstimmt. Wählen Sie die Art des Ausweises und das Land, in dem Ihre Dokumente ausgestellt wurden. Die meisten Benutzer können sich für die Verifizierung mit einem Reisepass, einem Personalausweis oder einem Führerschein entscheiden. Bitte beachten Sie die jeweiligen für Ihr Land angebotenen Optionen.
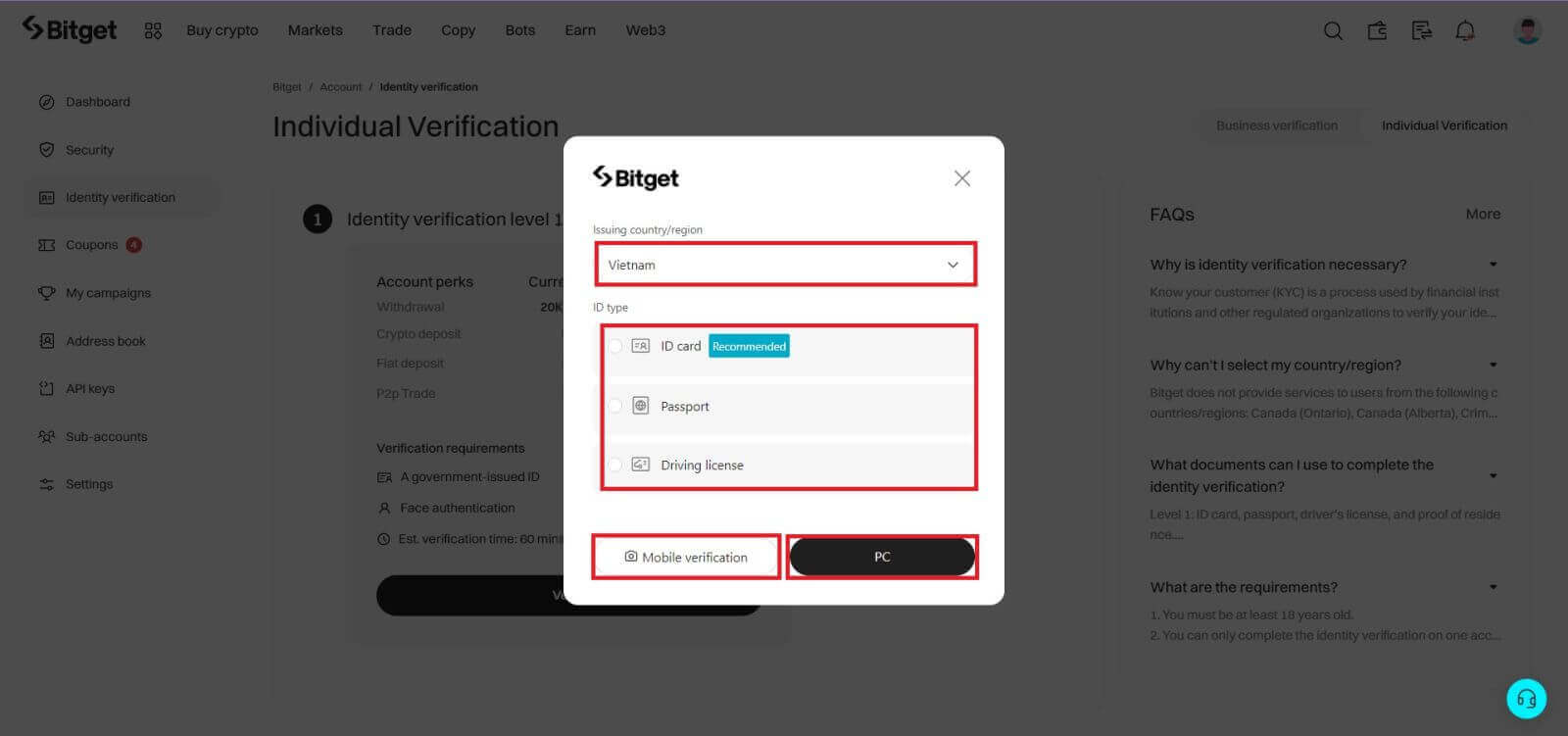
Wenn Sie die mobile Version weiterhin nutzen möchten, können Sie auf [Mobile Verifizierung] klicken und den QR-Code scannen. Wenn Sie weiterhin die Desktop-Version nutzen möchten, klicken Sie auf [PC].
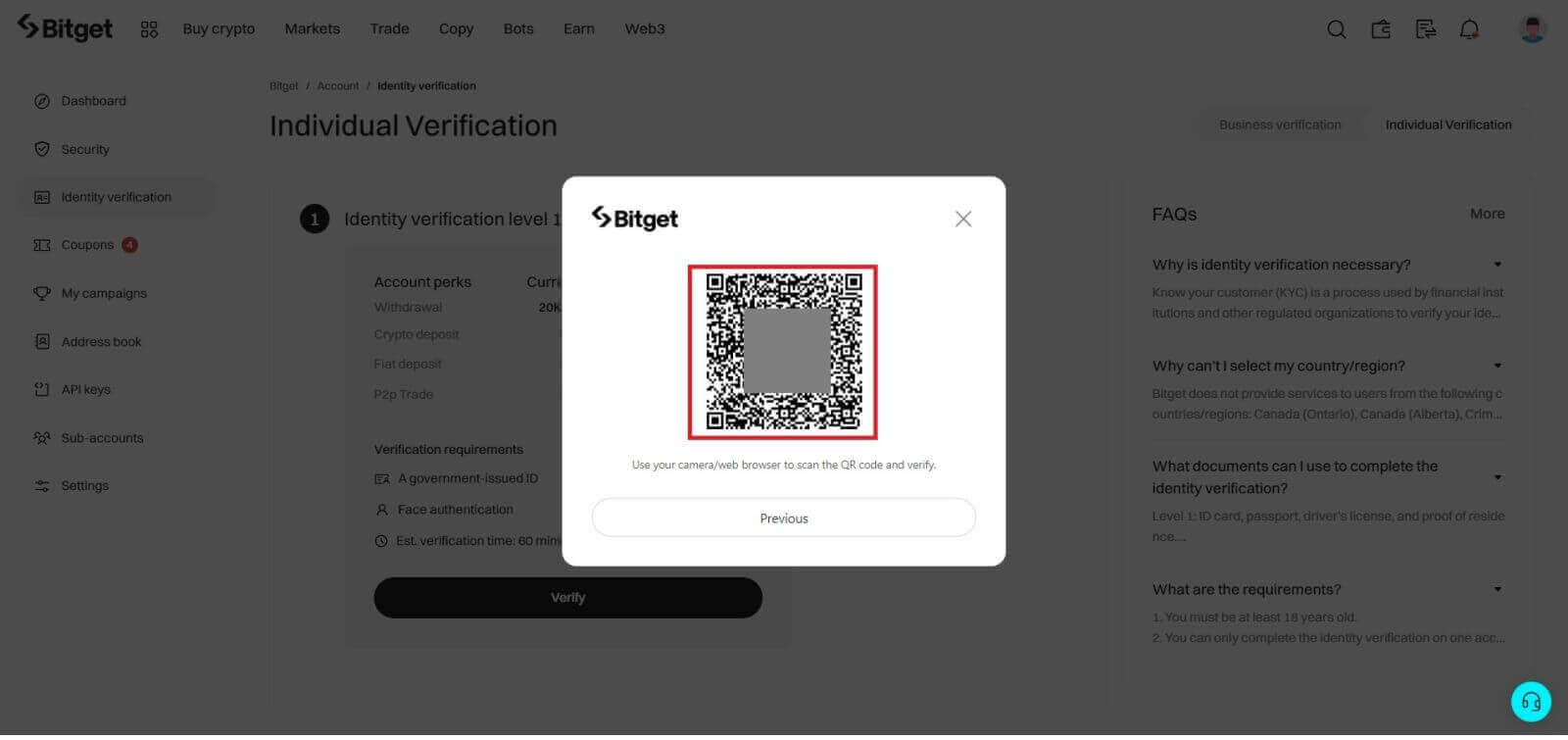
5. Geben Sie Ihre persönlichen Daten ein und klicken Sie auf [Weiter].

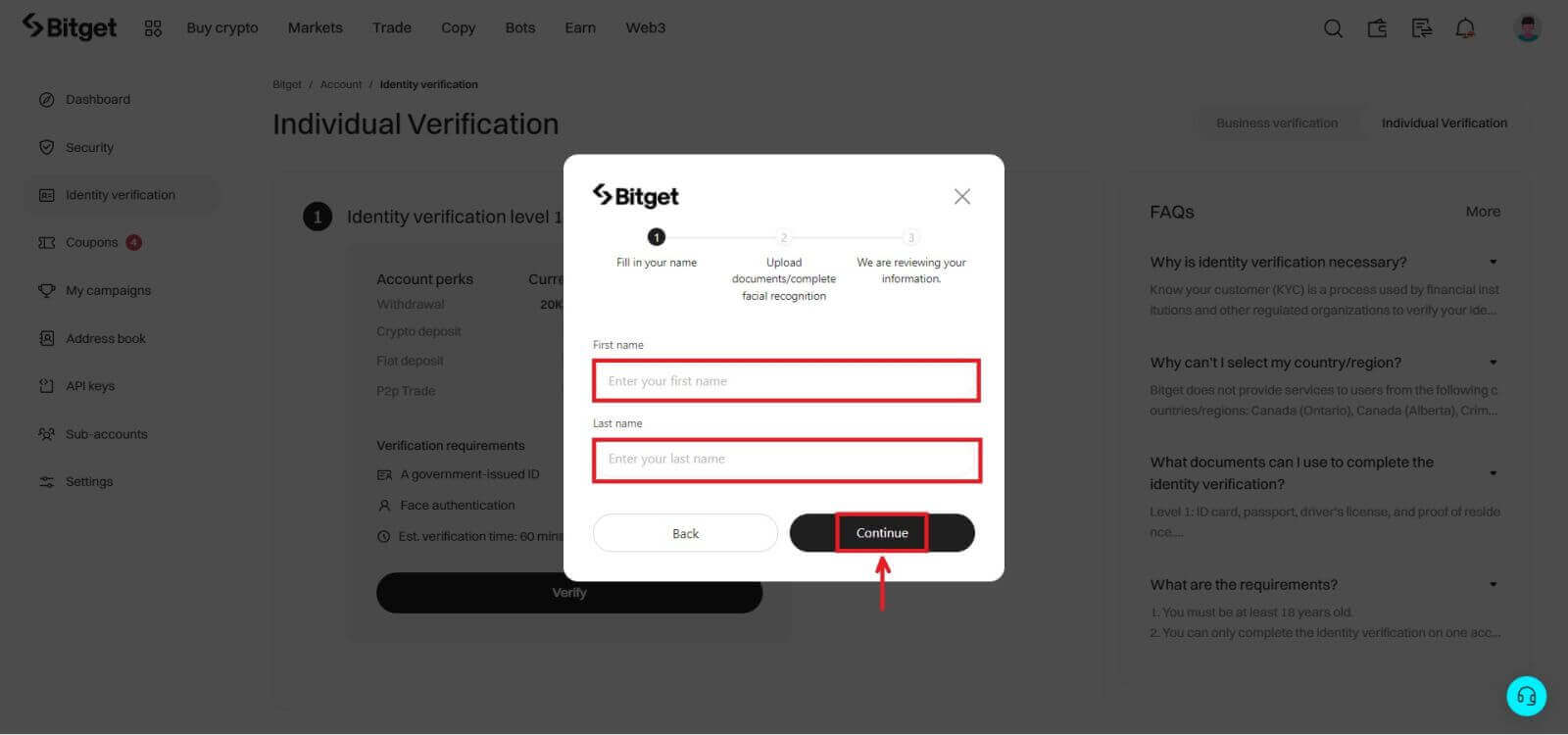
6. Laden Sie ein Foto Ihres Ausweises hoch. Abhängig von Ihrem ausgewählten Land/Ihrer Region und dem Ausweistyp müssen Sie möglicherweise entweder ein Dokument (Vorderseite) oder ein Foto (Vorder- und Rückseite) hochladen.
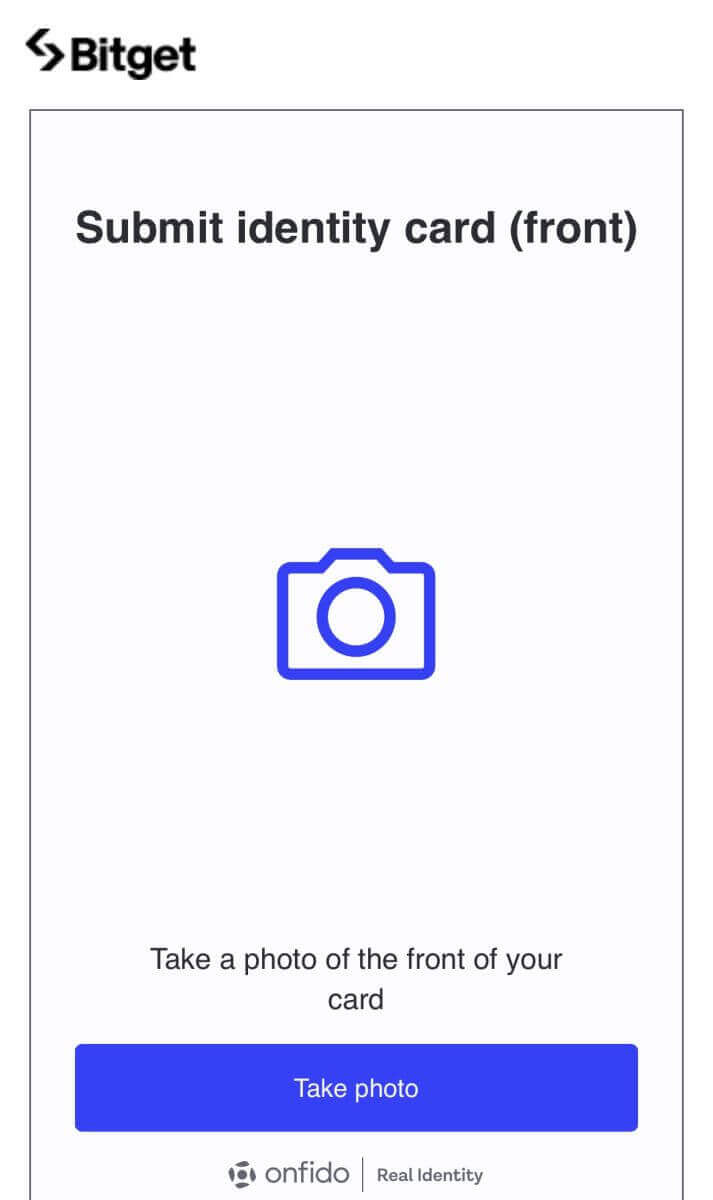
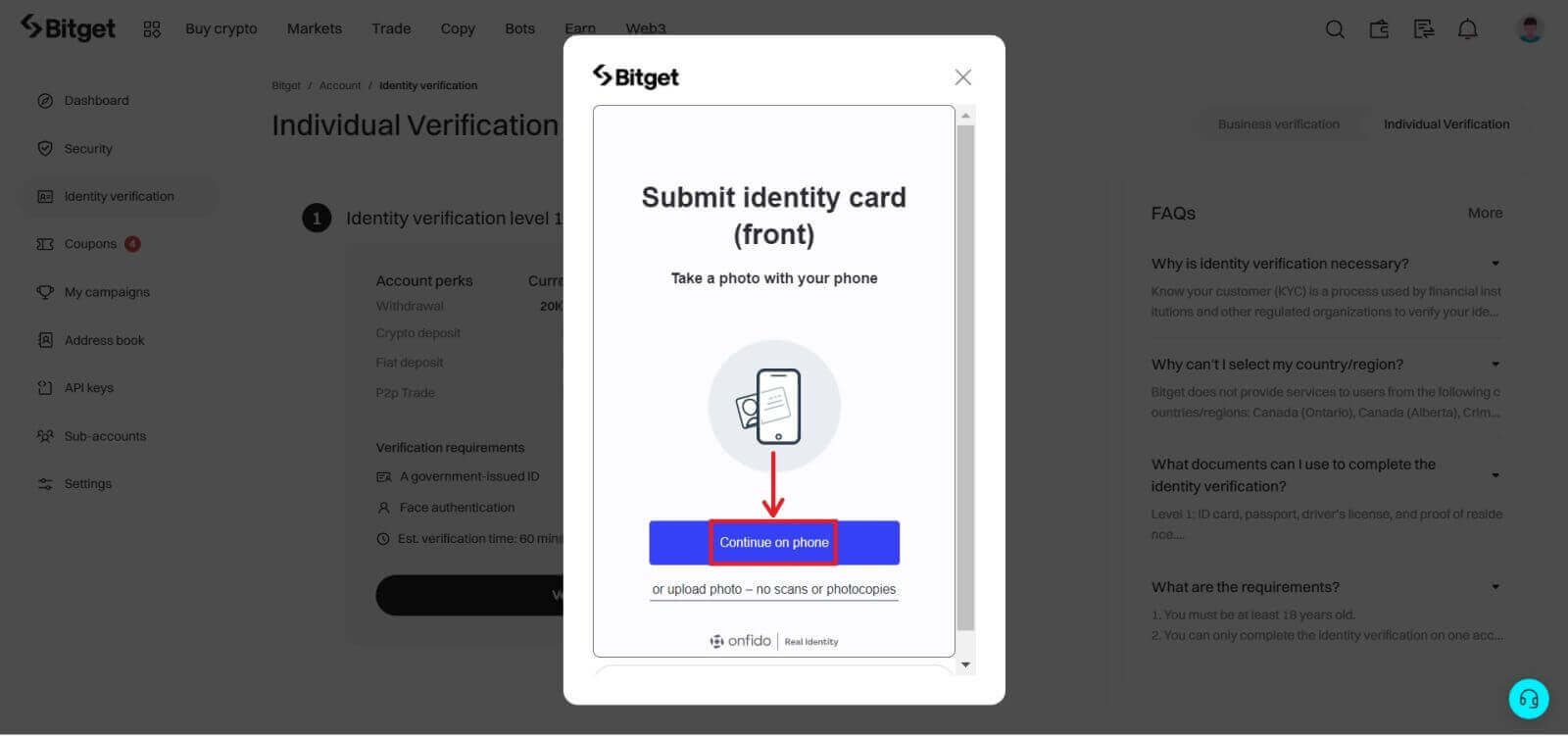
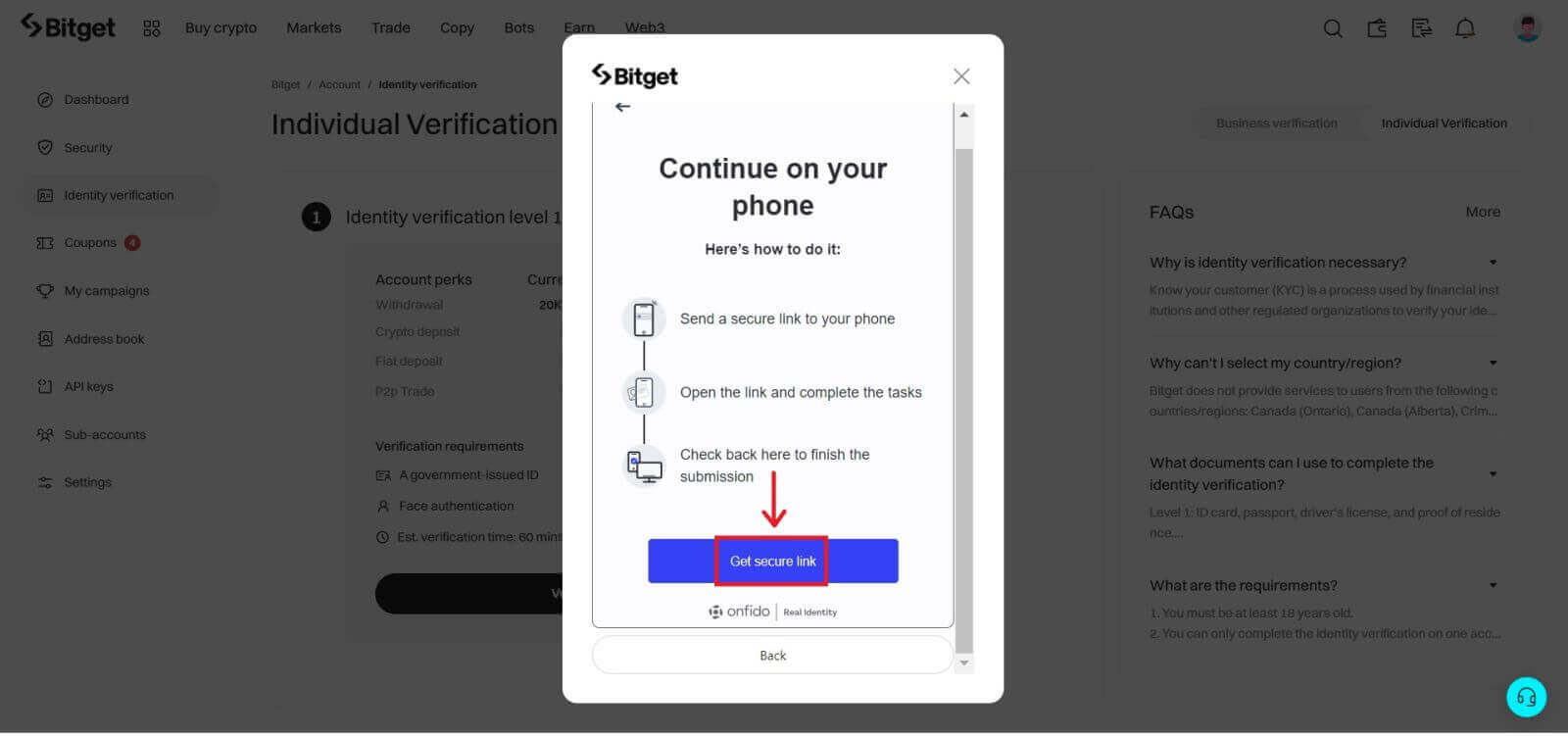
Notiz:
- Stellen Sie sicher, dass auf dem Dokumentenfoto der vollständige Name und das Geburtsdatum des Benutzers deutlich zu erkennen sind.
- Dokumente dürfen in keiner Weise bearbeitet werden.
7. Vollständige Gesichtserkennung.
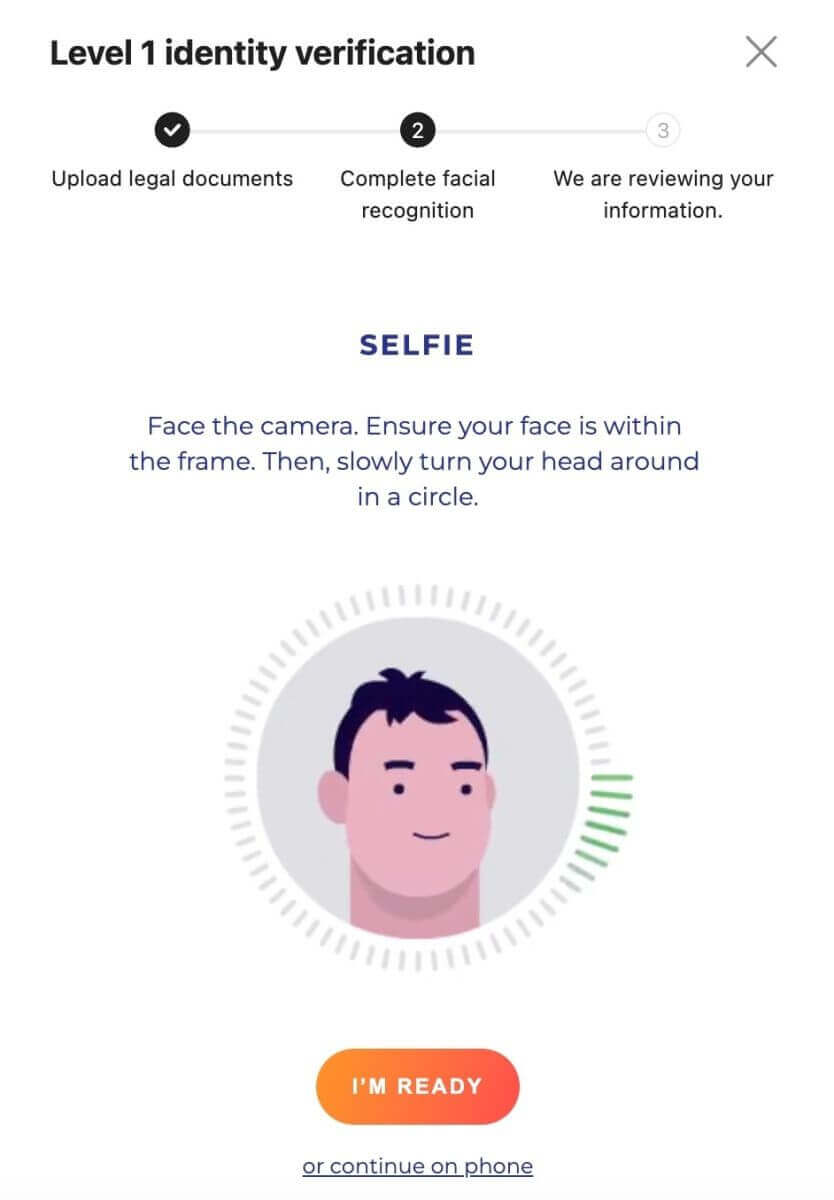
8. Warten Sie nach Abschluss der Gesichtserkennungsüberprüfung bitte geduldig auf die Ergebnisse. Sie werden über die Ergebnisse per E-Mail und/oder über den Posteingang Ihrer Website benachrichtigt.
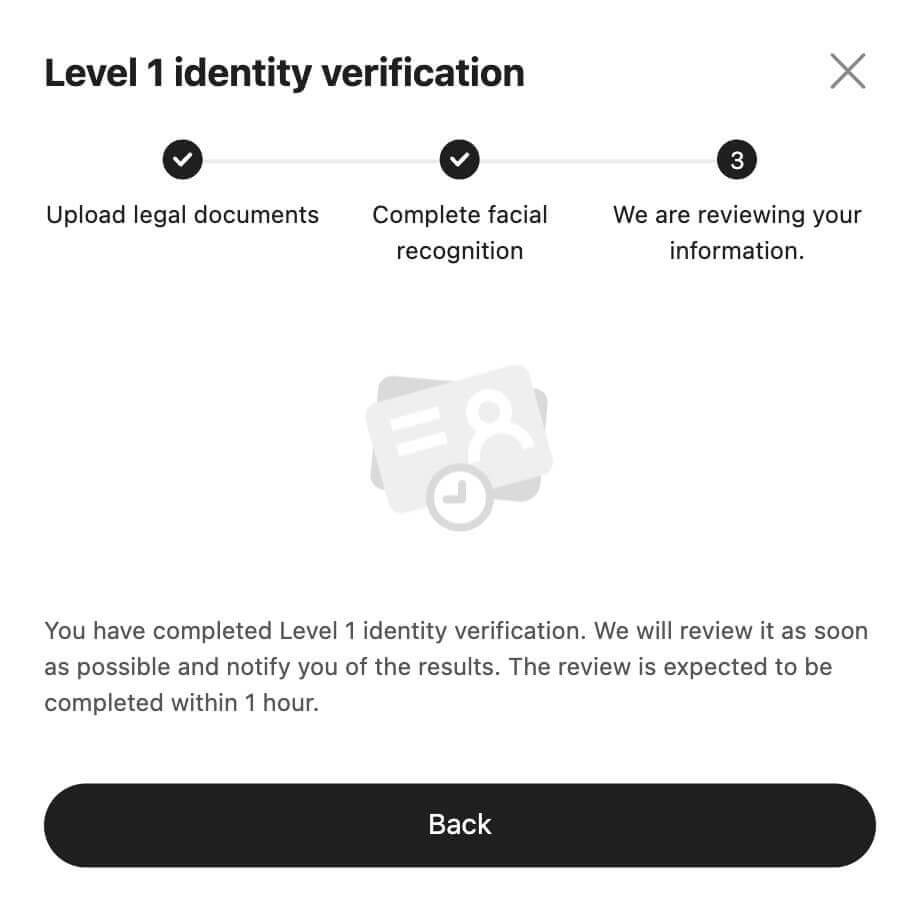
Häufig gestellte Fragen (FAQ)
Warum ist eine Identitätsprüfung notwendig?
Die Identitätsüberprüfung ist ein Prozess, der von Finanzinstituten und anderen regulierten Organisationen zur Überprüfung Ihrer Identität verwendet wird. Bitget überprüft Ihre Identität und führt eine Risikobewertung durch, um das Risiko zu mindern.
Wie hängt die Identitätsüberprüfung mit meinem Zugriff auf Bitget-Dienste zusammen?
Ab dem 1. September 2023 müssen alle neuen Benutzer eine Identitätsüberprüfung der Stufe 1 absolvieren, um auf verschiedene Bitget-Dienste zugreifen zu können, zu denen unter anderem die Einzahlung und der Handel mit digitalen Vermögenswerten gehören.
Ab dem 1. Oktober 2023 können bestehende Benutzer, die sich vor dem 1. September 2023 registriert haben, keine Einzahlungen mehr tätigen, wenn sie die Identitätsüberprüfung der Stufe 1 nicht abgeschlossen haben. Ihre Fähigkeit zum Handel und zur Vornahme von Abhebungen bleibt jedoch davon unberührt.
Wie viel kann ich nach Abschluss der Identitätsprüfung pro Tag abheben?
Für Benutzer unterschiedlicher VIP-Stufen gibt es nach Abschluss der Identitätsprüfung einen Unterschied im Auszahlungsbetrag:
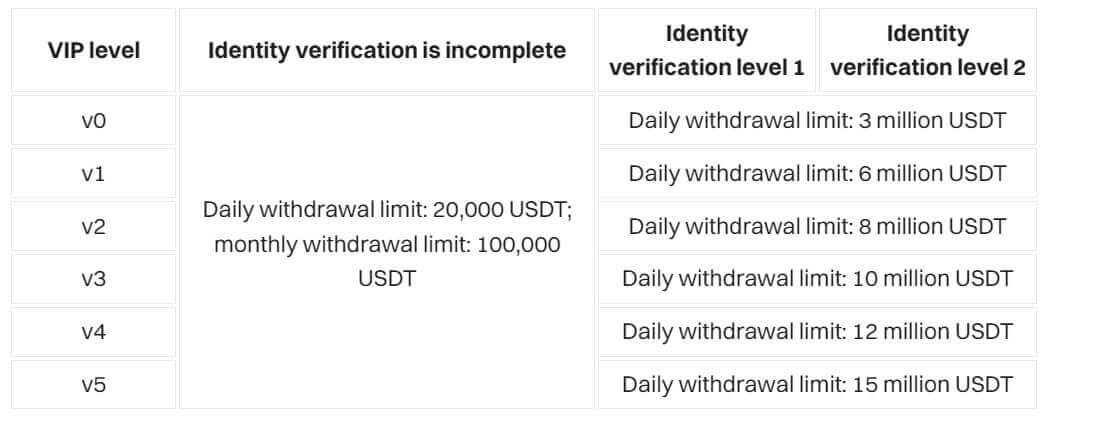
Ich kann meinen Standort nicht in der Länderliste finden. Warum?
Bitget bietet keine Dienste für Benutzer aus den folgenden Ländern/Regionen an: Kanada (Ontario), Krim, Kuba, Hongkong, Iran, Nordkorea, Singapur, Sudan, Syrien und die Vereinigten Staaten.
Wie lange dauert der Identitätsprüfungsprozess?
Der Identitätsprüfungsprozess besteht aus zwei Schritten: Datenübermittlung und -prüfung. Für die Datenübermittlung müssen Sie sich nur ein paar Minuten Zeit nehmen, um Ihren Ausweis hochzuladen und die Gesichtsüberprüfung zu bestehen. Bitget wird Ihre Informationen nach Erhalt überprüfen. Die Überprüfung kann je nach Land und Art des von Ihnen gewählten Ausweisdokuments nur wenige Minuten oder sogar eine Stunde dauern. Wenn es länger als eine Stunde dauert, wenden Sie sich an den Kundendienst, um den Fortschritt zu überprüfen.
Warum kann ich nach Abschluss der Identitätsprüfung keine Einzahlung über meine Bank tätigen?
Wenn Sie die Identitätsüberprüfung durch einen manuellen Überprüfungsprozess abgeschlossen haben, können Sie keine Einzahlung über eine Bank tätigen.
Mit welchen Dokumenten kann ich die Identitätsprüfung abschließen?
Für die Identitätsprüfung der Stufe 1 können Sie Dokumente wie einen Personalausweis, einen Reisepass, einen Führerschein oder eine Aufenthaltserlaubnis verwenden. Sie können die spezifischen Arten von unterstützten Dokumenten anzeigen, nachdem Sie Ihr ausstellendes Land ausgewählt haben.