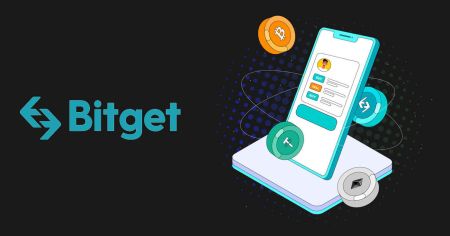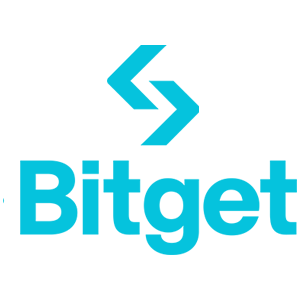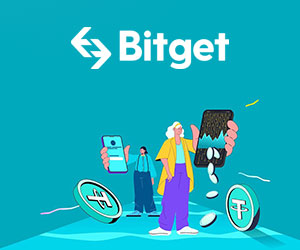Slik logger du på og bekrefter konto i Bitget

Slik logger du på konto i Bitget
Slik logger du på Bitget med telefonnummer eller e-post
1. Gå til Bitget og klikk på [Logg inn] øverst til høyre.
2. Skriv inn e-post/telefonnummer og passord.
3. Utfør verifiseringsprosedyren.
4. Bekreft at du bruker riktig nettadresse.
5. Etter det kan du bruke Bitget-kontoen din til å handle.
Slik logger du på Bitget med Google-kontoen din
1. Gå til Bitget og klikk på [Logg inn] øverst til høyre. 
2. Velg [Google]-ikonet, et popup-vindu vil vises, og du vil bli bedt om å logge på Bitget med Google-kontoen din. 
3. Et popup-vindu vises, og du vil bli bedt om å logge på Bitget med Google-kontoen din. 

4. Utfør verifiseringsprosedyren. 

5. Hvis du allerede har en Bitget-konto, velg [Koble til eksisterende Bitget-konto], hvis du ikke har en Bitget-konto, velg [Sign up for a new Bitget-konto].
Koble til eksisterende Bitget-konto:
6. Logg inn på den eksisterende Bitget-kontoen med e-post / mobilnummer og passord.

7. Utfør verifiseringsprosedyren hvis du blir bedt om det, og du vil bli bekreftet at kontoene dine er koblet til. Klikk på [OK] og du vil bli dirigert til dashbordet.

Registrer deg for en ny Bitget-konto
6. Godta brukeravtalen og personvernerklæringen, og klikk deretter på [Registrer deg] 
7. Utfør verifiseringsprosedyren hvis du blir bedt om det, og du vil bli dirigert til hjemmesiden.
Slik logger du på Bitget med Apple-kontoen din
1. Gå til Bitget og klikk på [Logg inn] øverst til høyre.

2. Klikk på [Apple]-knappen.

3. Skriv inn Apple ID og passord for å logge på Bitget.


4. Klikk på [Fortsett].

5. Hvis du allerede har en Bitget-konto, velg [Koble til eksisterende Bitget-konto], hvis du ikke har en Bitget-konto, velg [Sign up for a new Bitget-konto].

6. Utfør verifiseringsprosedyren hvis du blir bedt om det, og du vil bli sendt til hjemmesiden.

Slik logger du på Bitget med Telegram-kontoen din
1. Gå til Bitget og klikk på [Logg inn] øverst til høyre.

2. Klikk på [Telegram]-knappen. 
3. Et påloggingsvindu åpnes der du legger inn telefonnummeret ditt. Klikk deretter på [Neste]. 
4. Åpne Telegram og bekreft. 
5. Les og godta Bitgets brukeravtale og personvernerklæring, og klikk på [Registrer deg]. 
6. Etter det blir du automatisk omdirigert til Bitget-plattformen.
Slik logger du på Bitget-appen
Mer enn 70% av handelsmenn handler markedene på telefonene sine. Bli med dem for å reagere på hver markedsbevegelse som skjer.
1. Installer Bitget-appen på Google Play eller App Store . 
2. Klikk på [Avatar], velg [Logg inn]. 
3. Etter installasjon og oppstart kan du logge på Bitget-appen ved å bruke e-postadressen, telefonnummeret, Apple-ID-en eller Google-kontoen din. 
4. Utfør verifiseringsprosedyren. 
5. Skriv inn bekreftelseskoden som er sendt til kontoen din. 
6. Du blir henvist til dashbordet og du kan begynne å handle. 
Jeg har glemt passordet mitt fra Bitget-kontoen
Du kan tilbakestille kontopassordet fra Bitget-nettstedet eller -appen. Vær oppmerksom på at av sikkerhetsgrunner vil uttak fra kontoen din bli suspendert i 24 timer etter tilbakestilling av passord.
1. Gå til Bitget og klikk på [Logg inn] øverst til høyre.

2. På påloggingssiden klikker du på [Glemt passordet ditt?]. 
3. Skriv inn e-post eller mobilnummer, og klikk deretter på [Neste]. 
4. Fullfør bekreftelsesprosedyren, og skriv deretter inn bekreftelseskoden som er sendt til Google-kontoen din. 
5. Skriv inn ditt nye passord, og klikk deretter på [Neste].
Merk:
Passordet ditt må inneholde 8-32 tegn
Minst ett tall
Minst en stor bokstav
Minst ett spesialtegn (støtte kun: ~`!@#$%^*()_-+={}[]|;:,.?/)
6. Etter at passordet er tilbakestilt, klikker du på [Return to login] og logger på som vanlig med det nye passordet.

Hvis du bruker appen, følg instruksjonene nedenfor.
1. Klikk på avataren og [Glemt passordet ditt?] 

2. Skriv inn e-postadressen eller telefonnummeret til kontoen din og klikk på [Fortsett].
3. Fullfør verifiseringsprosedyren. 
4. Skriv inn bekreftelseskoden du mottok i e-post eller SMS, og klikk på [Tilbakestill passord] for å fortsette.
Notater
Hvis kontoen din er registrert med en e-post og du har aktivert SMS 2FA, kan du tilbakestille passordet ditt via mobilnummeret ditt.
Hvis kontoen din er registrert med et mobilnummer og du har aktivert e-post 2FA, kan du tilbakestille påloggingspassordet ved å bruke e-posten din.
5. Skriv inn ditt nye passord og klikk på [Neste].

Merk:
Passordet ditt må inneholde 8-32 tegn
Minst ett tall
Minst en stor bokstav
Minst ett spesialtegn (støtte kun: ~`!@#$%^*()_-+={}[]|;:,.?/)
6. Passordet ditt har blitt tilbakestilt. Vennligst bruk det nye passordet for å logge på kontoen din.



Ofte stilte spørsmål (FAQ)
Bitget 2FA | Slik setter du opp Google Authenticator Code
Lær hvordan du konfigurerer Google Authenticator for Bitget 2FA (tofaktorautentisering) og forbedrer sikkerheten til Bitget-kontoen din. Følg vår trinnvise veiledning for å aktivere Google Authenticator og beskytte eiendelene dine med et ekstra lag med bekreftelse.
1. Last ned Google Authenticator-appen (i App Store eller Google Play)
2. Besøk Bitget APP eller Bitget PC
3. Logg på Bitget-kontoen
4. Besøk det personlige senteret – Google-verifisering
5. Bruk Google Authenticator til å skanne QR-koden eller skriv inn bekreftelseskoden manuelt
6. Fullstendig innbinding
Hva bør gjøres hvis jeg ikke kan motta bekreftelseskoden eller andre varsler?
Hvis du ikke kan motta en mobiltelefonverifiseringskode, e-postbekreftelseskode eller andre varsler når du bruker Bitget, prøv følgende metoder.
1. Mobiltelefonbekreftelseskode
(1) Prøv å klikke send bekreftelseskode flere ganger og vent
(2) Sjekk om den er blokkert av tredjepartsprogramvare på mobiltelefonen
(3) Ser etter hjelp fra online kundeservice
2. E-postbekreftelseskode
(1) Sjekk om den er blokkert av spamboksen
(2) Ser etter hjelp fra online kundeservice
[Kontakt oss]
Kundeservice: [email protected]
Markedssamarbeid:[email protected]
Quantitative Market Maker Cooperation: [email protected]
Slik bekrefter du konto i Bitget
Hvor kan jeg få bekreftet kontoen min?
Hvis du bruker en PC, logg på kontoen din og hold musepekeren over avataren din. Klikk deretter på [Identitetsbekreftelse].
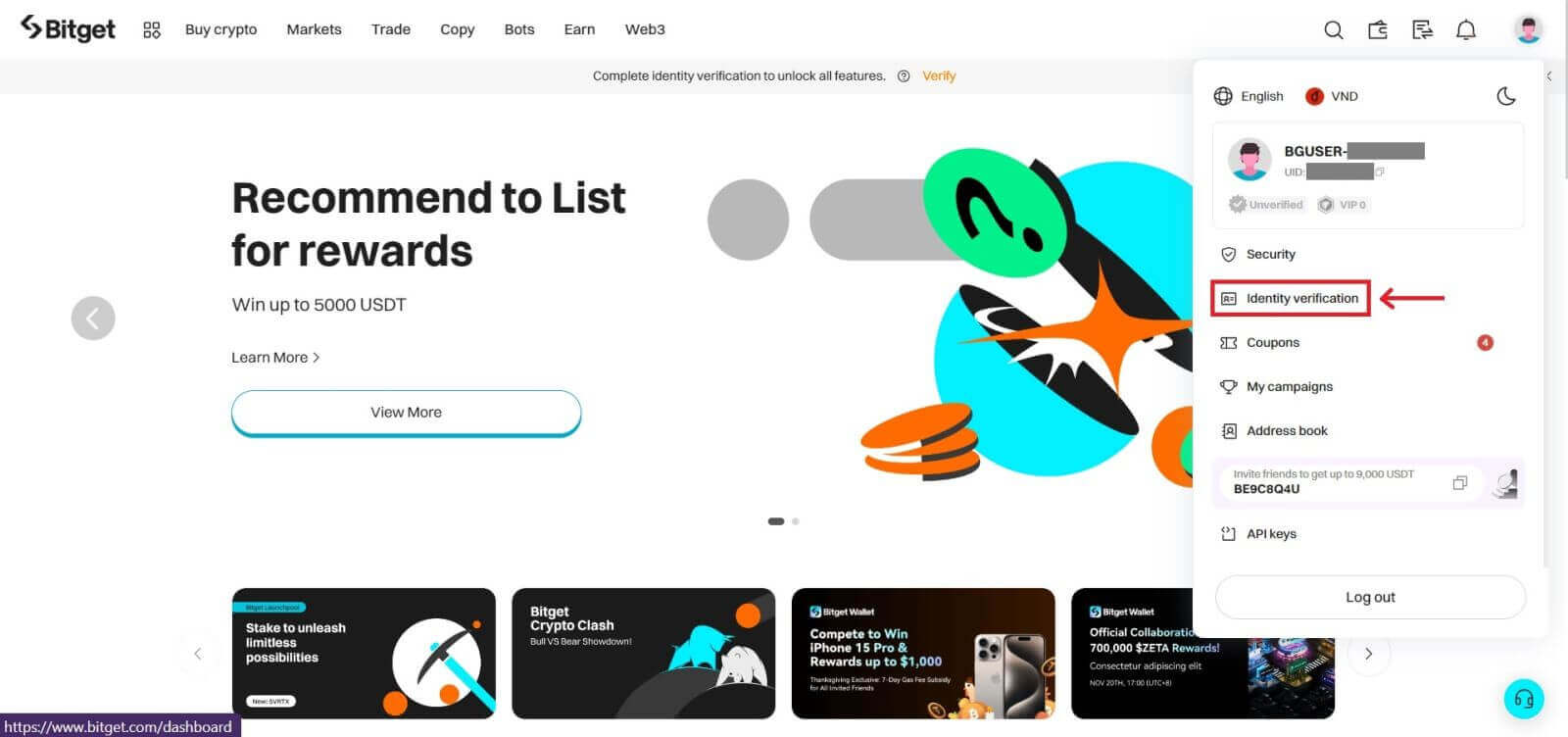
Hvis du bruker Bitget-appen, gå til dashbordet og klikk på [Bekreft].
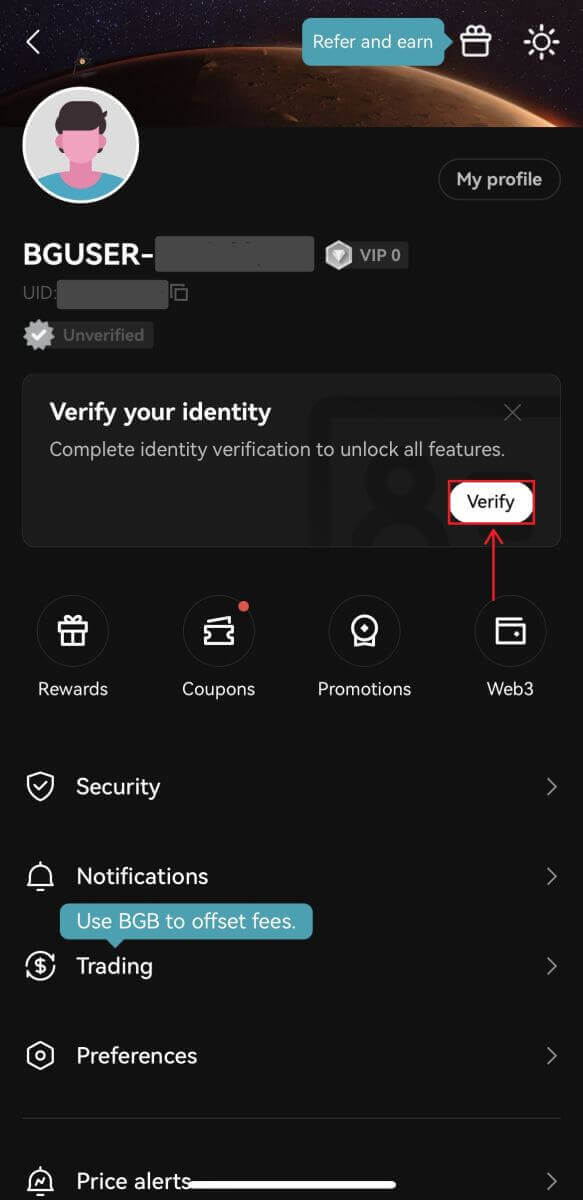
Hvordan fullføre identitetsbekreftelse? En steg-for-steg guide
1. Logg på Bitget- kontoen din, gå til Dashboard - [Identitetsbekreftelse].
2. Her kan du se [Business verification] og [Individual Verification] og deres respektive innskudds- og uttaksgrenser.
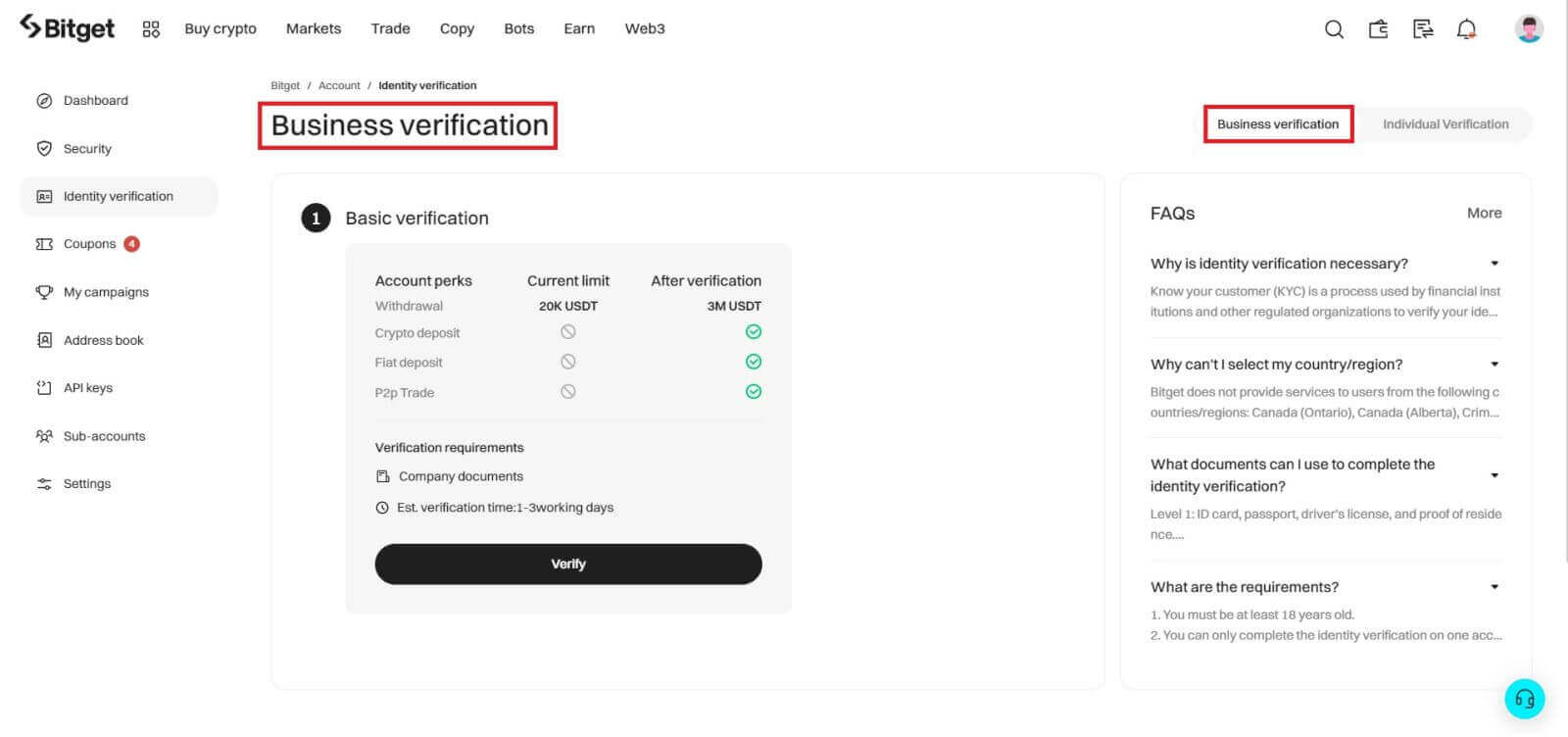
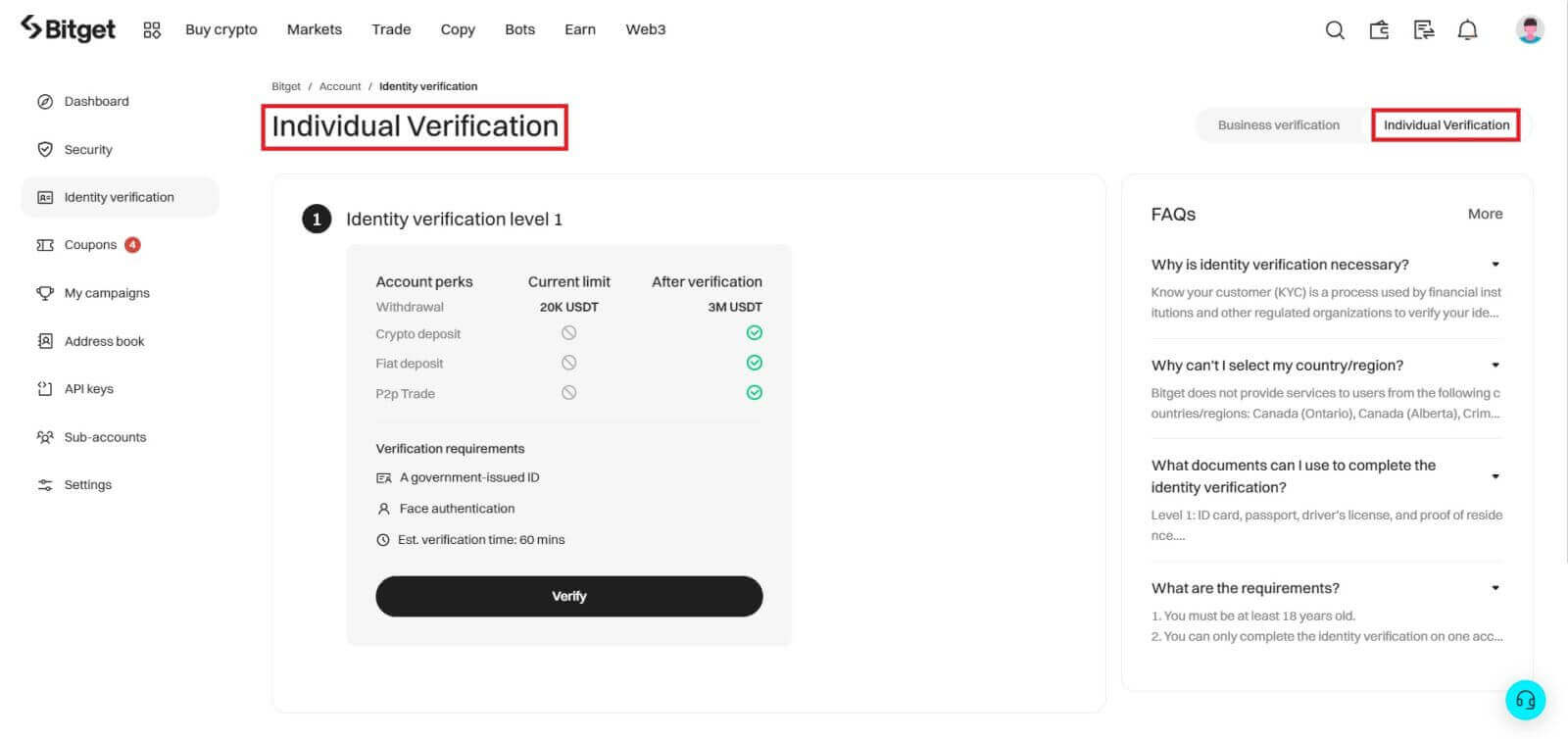
3. Klikk på [Bekreft] for å starte verifiseringsprosessen.
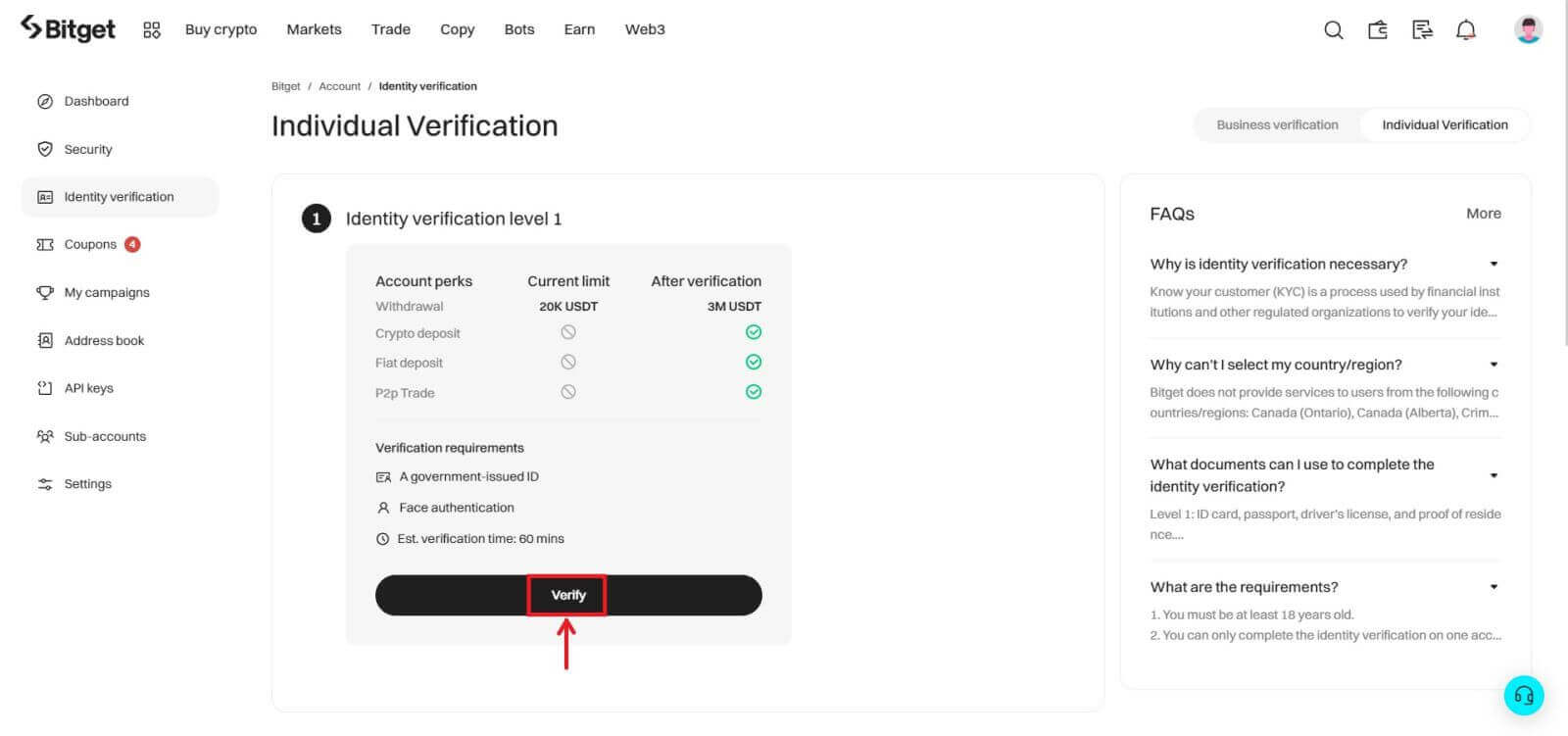
4. Velg ditt bostedsland. Sørg for at ditt bostedsland stemmer overens med ID-dokumentene dine. Velg type ID og landet dokumentene dine ble utstedt. De fleste brukere kan velge å verifisere med pass, ID-kort eller førerkort. Vennligst se de respektive alternativene som tilbys for ditt land.
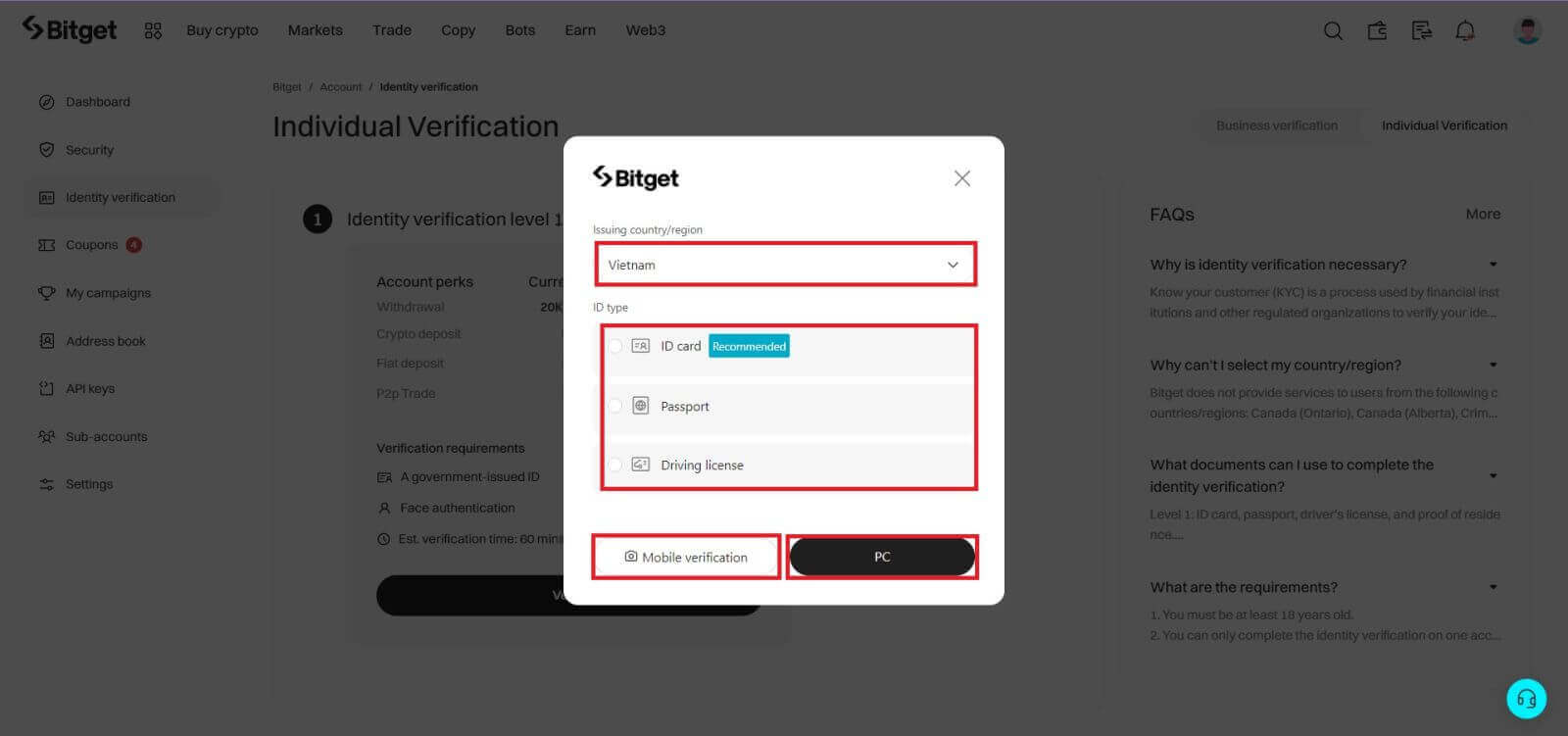
Hvis du ønsker å fortsette å bruke mobilversjonen, kan du klikke på [Mobilverifisering] skann QR-koden. Hvis du vil fortsette å bruke skrivebordsversjonen, klikk på [PC].
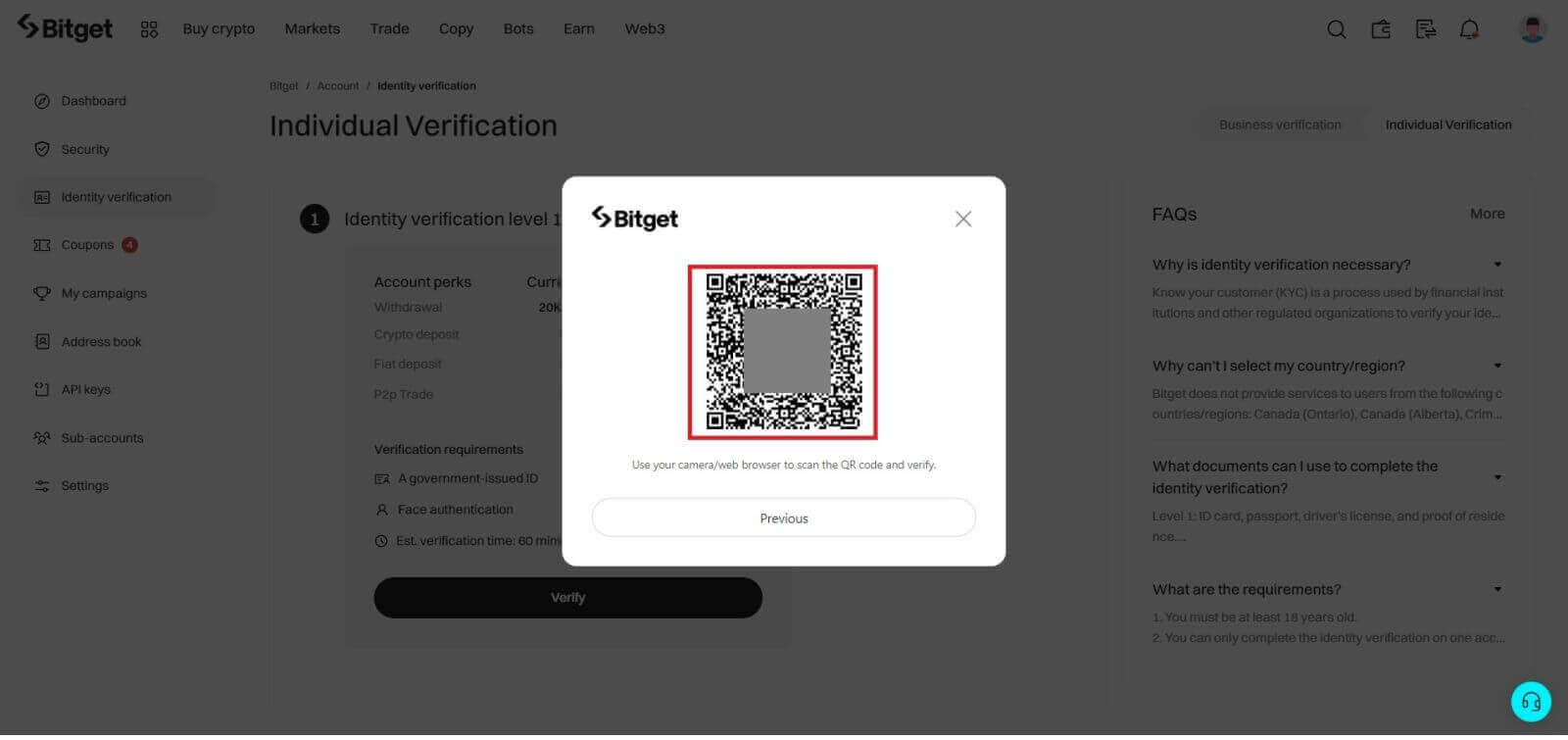
5. Skriv inn din personlige informasjon og klikk på [Fortsett].

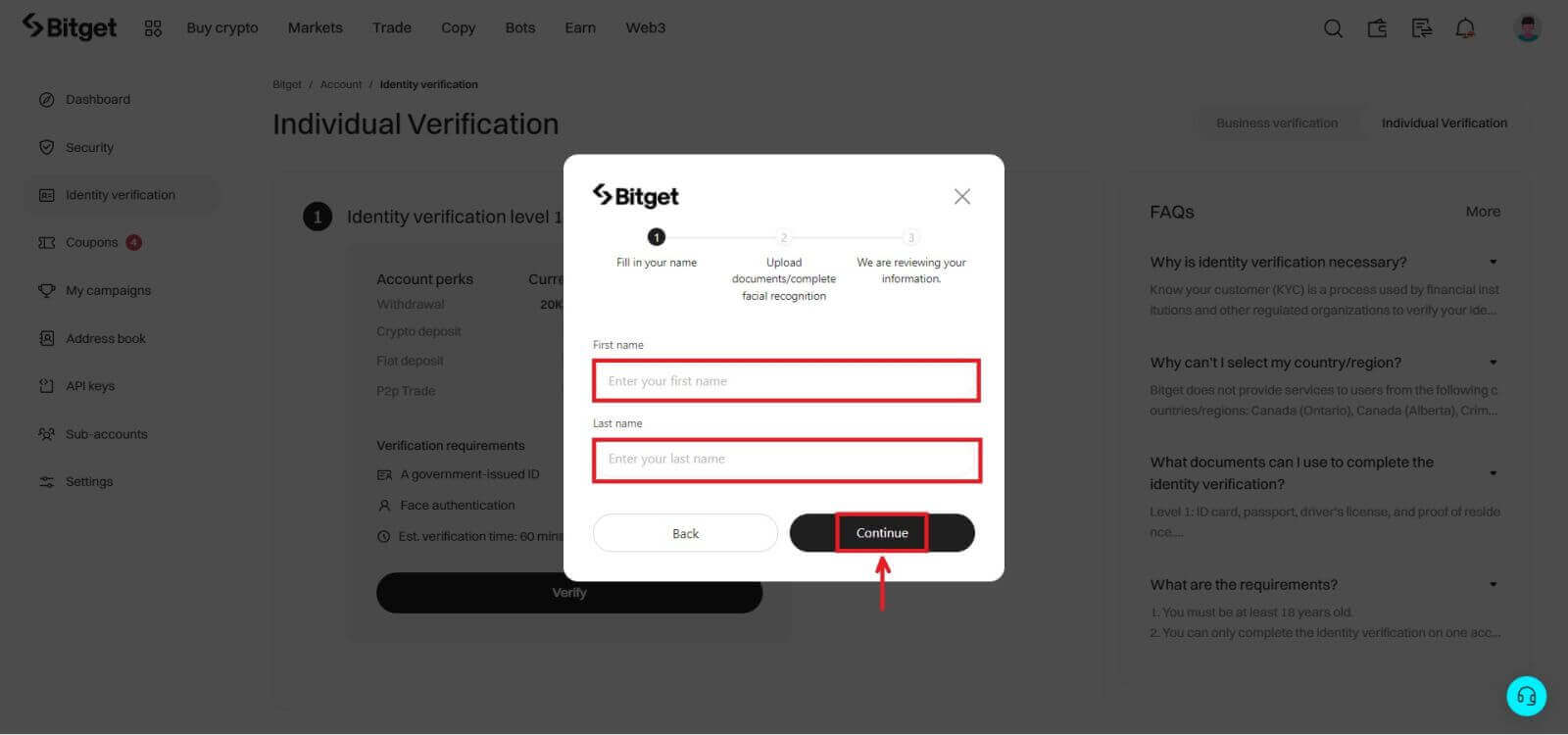
6. Last opp et bilde av ID-en din. Avhengig av valgt land/region og ID-type, kan du bli bedt om å laste opp enten et dokument (foran) eller bilde (foran og bak).
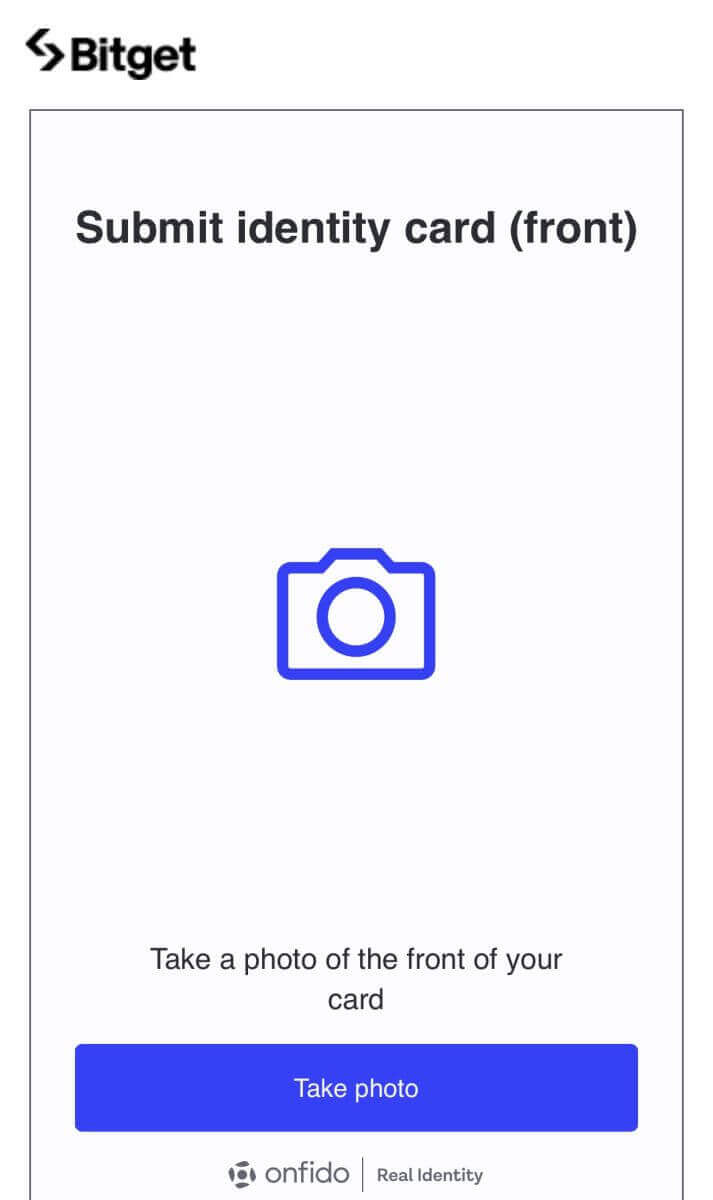
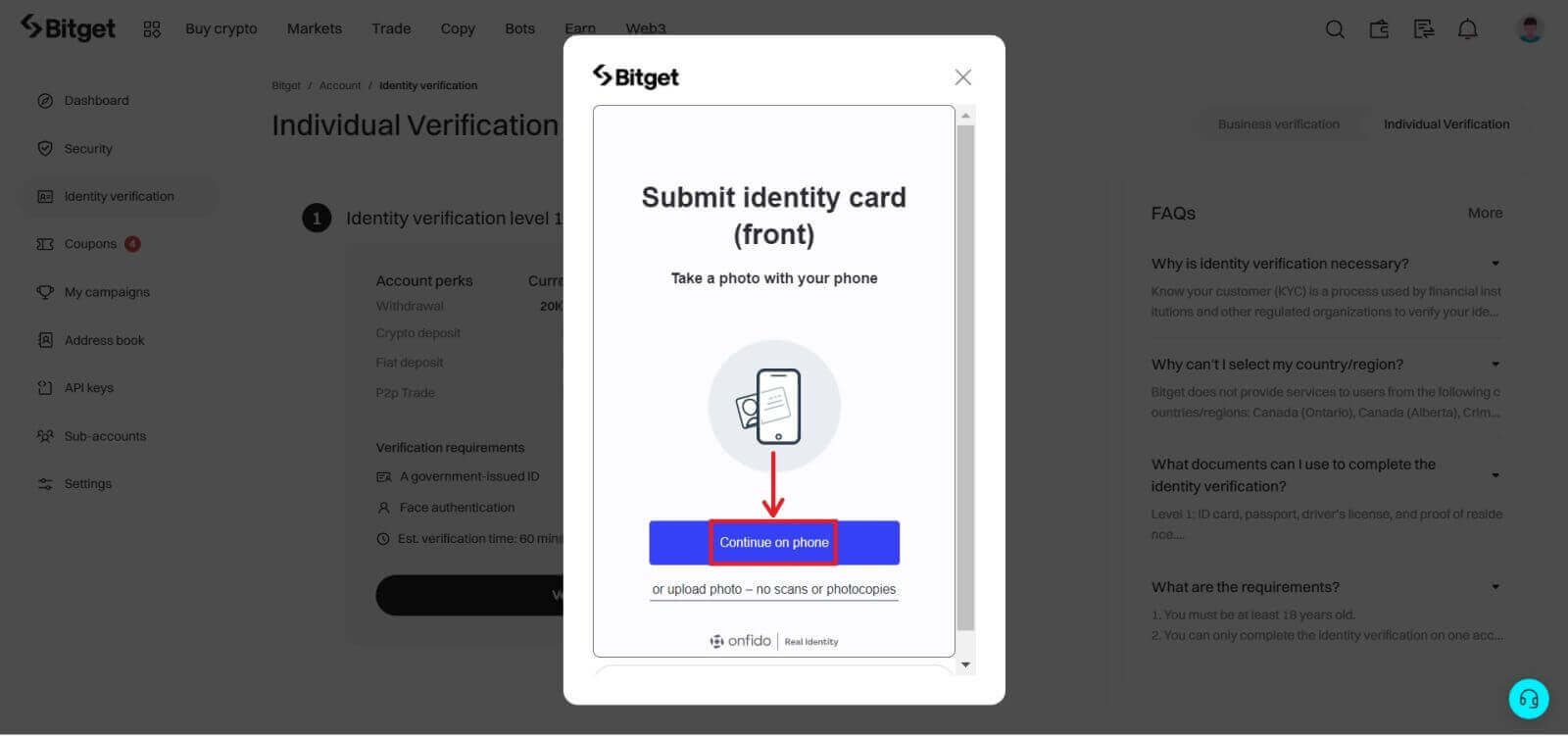
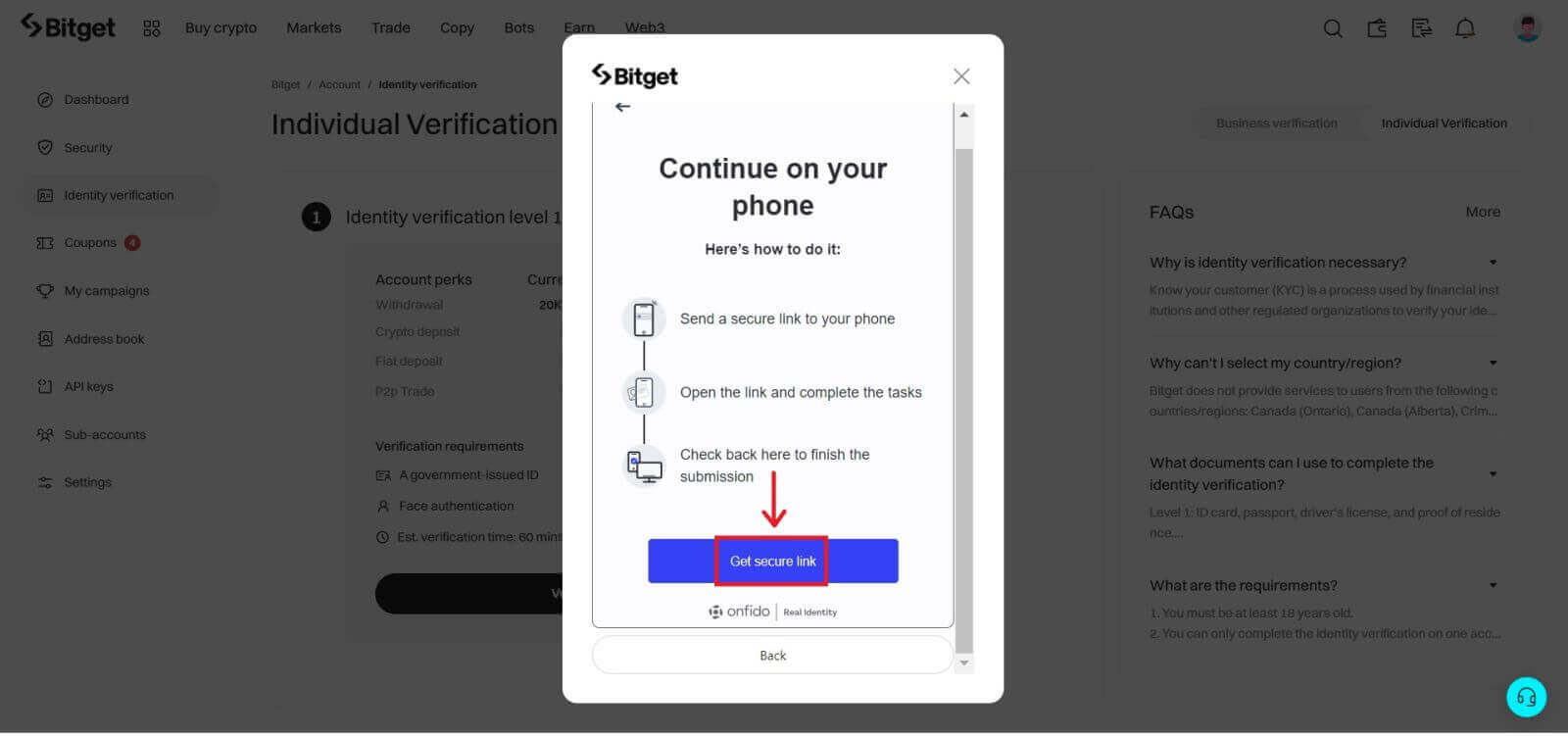
Merk:
- Sørg for at dokumentbildet tydelig viser brukerens fulle navn og fødselsdato.
- Dokumenter må ikke redigeres på noen måte.
7. Fullstendig ansiktsgjenkjenning.
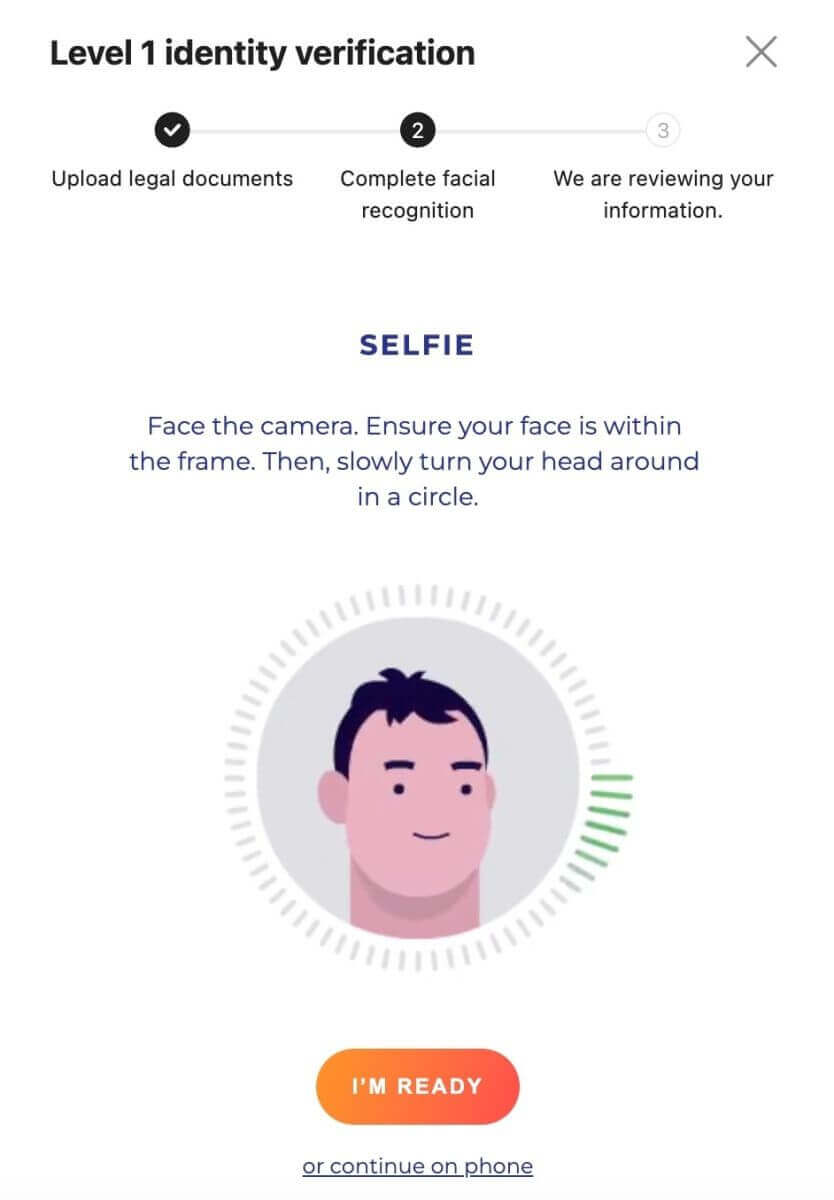
8. Etter å ha fullført verifiseringen av ansiktsgjenkjenning, vennligst vent tålmodig på resultatene. Du vil bli varslet om resultatene via e-post og eller via innboksen på nettstedet ditt.
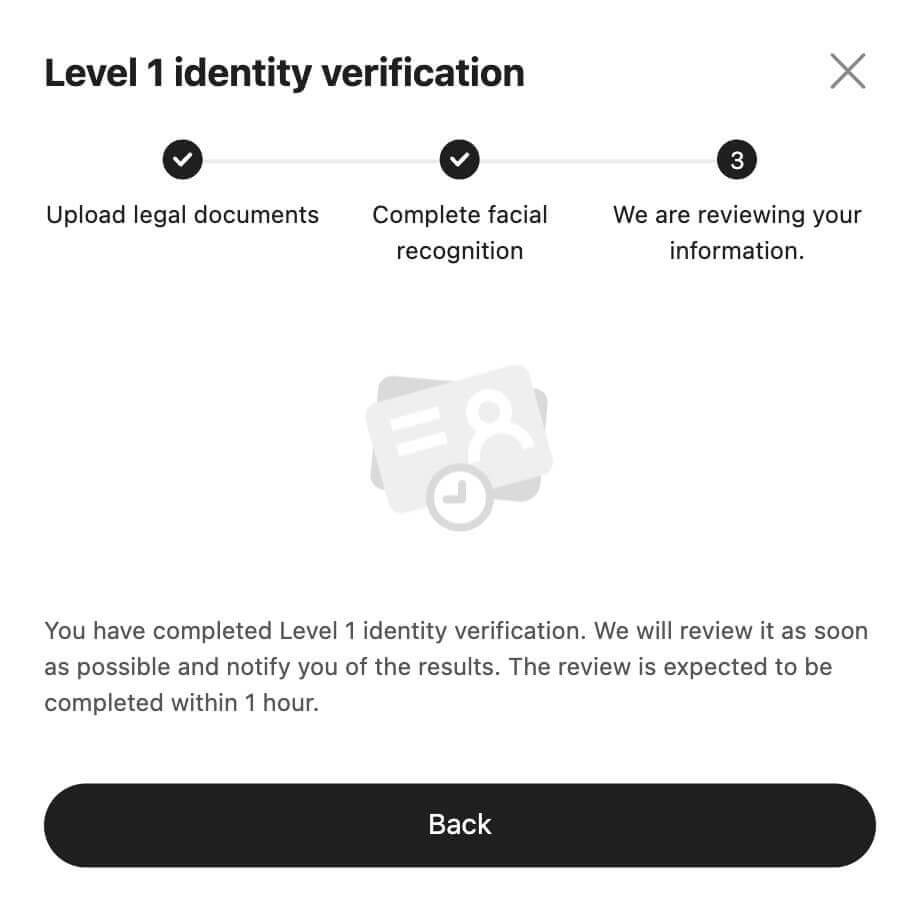
Ofte stilte spørsmål (FAQ)
Hvorfor er identitetsbekreftelse nødvendig
Identitetsverifisering er en prosess som brukes av finansinstitusjoner og andre regulerte organisasjoner for å bekrefte identiteten din. Bitget vil bekrefte identiteten din og gjennomføre en risikovurdering for å redusere risikoen.
Hvordan er identitetsbekreftelse relatert til min tilgang til Bitget-tjenester?
Fra 1. september 2023 må alle nye brukere fullføre identitetsverifisering på nivå 1 for å få tilgang til ulike Bitget-tjenester, som inkluderer, men er ikke begrenset til, innskudd og handel med digitale eiendeler.
Fra og med 1. oktober 2023 vil eksisterende brukere som registrerte seg før 1. september 2023, ikke kunne foreta innskudd hvis de ikke har fullført identitetsbekreftelse på nivå 1. Imidlertid vil deres evne til å handle og gjøre uttak forbli upåvirket.
Hvor mye kan jeg ta ut per dag etter å ha fullført identitetsbekreftelsen?
For brukere på forskjellige VIP-nivåer er det en forskjell i uttaksbeløpet etter fullført identitetsbekreftelse:
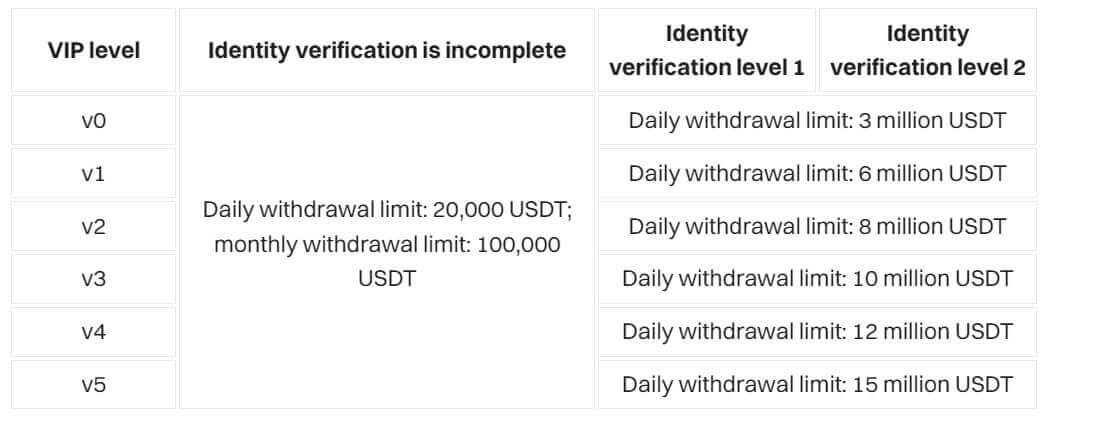
Jeg finner ikke posisjonen min i landlisten. Hvorfor?
Bitget tilbyr ikke tjenester til brukere fra følgende land/regioner: Canada (Ontario), Krim, Cuba, Hong Kong, Iran, Nord-Korea, Singapore, Sudan, Syria og USA.
Hvor lang tid tar identitetsbekreftelsesprosessen?
Identitetsverifiseringsprosessen består av to trinn: innsending av data og gjennomgang. For å sende inn data trenger du bare å bruke noen få minutter på å laste opp ID-en din og bestå ansiktsverifiseringen. Bitget vil vurdere informasjonen din ved mottak. Gjennomgangen kan ta så kort som flere minutter eller så lenge som en time, avhengig av land og type ID-dokument du velger. Hvis det tar mer enn én time, kontakt kundeservice for å sjekke fremdriften.
Hvorfor kan jeg ikke gjøre et innskudd gjennom banken min etter å ha fullført identitetsbekreftelse?
Hvis du har fullført identitetsbekreftelse gjennom en manuell gjennomgangsprosess, vil du ikke kunne sette inn penger via en bank.
Hvilke dokumenter kan jeg bruke for å fullføre identitetsbekreftelsen?
For nivå 1 identitetsverifisering kan du bruke dokumenter som ID-kort, pass, førerkort eller oppholdstillatelse. Du kan se de spesifikke typene dokumenter som støttes etter å ha valgt utstedelsesland.