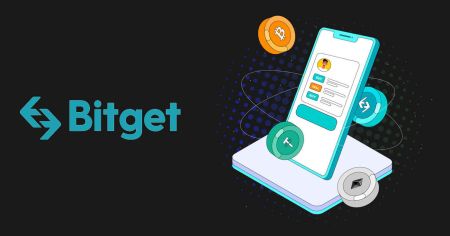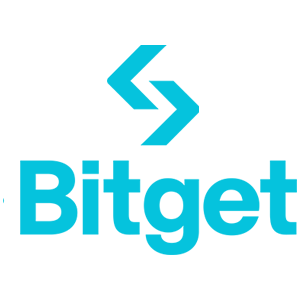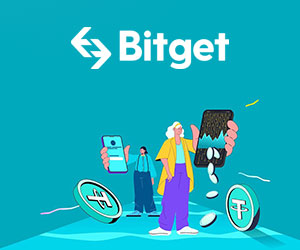Bitget Autentificare - Bitget Romania - Bitget România

Cum să vă conectați la contul Bitget
Cum să vă autentificați la Bitget cu numărul de telefon sau e-mail
1. Accesați Bitget și faceți clic pe [Log in] în colțul din dreapta sus.
2. Introduceți e-mailul/numărul de telefon și parola.
3. Efectuați procedura de verificare.
4. Confirmați că utilizați adresa URL corectă a site-ului web.
5. După aceea, puteți utiliza cu succes contul Bitget pentru a tranzacționa.
Cum să vă autentificați la Bitget cu contul dvs. Google
1. Accesați Bitget și faceți clic pe [Log in] în colțul din dreapta sus. 
2. Selectați pictograma [Google], va apărea o fereastră pop-up și vi se va solicita să vă conectați la Bitget folosind contul dvs. Google. 
3. Va apărea o fereastră pop-up și vi se va solicita să vă conectați la Bitget folosind contul dvs. Google. 

4. Efectuați procedura de verificare. 

5. Dacă aveți deja un cont Bitget, alegeți [Conectați contul Bitget existent], dacă nu aveți un cont Bitget, alegeți [Înscrieți-vă pentru un nou cont Bitget].
Conectați contul Bitget existent:
6. Conectați-vă la contul Bitget existent cu numărul dvs. de e-mail / mobil și parola.

7. Efectuați procedura de verificare dacă vi se solicită și vi se va confirma că conturile dvs. au fost conectate. Faceți clic pe [OK] și veți fi direcționat către tabloul de bord.

Înscrieți-vă pentru un nou cont Bitget
6. Acceptați Acordul utilizatorului și Politica de confidențialitate, apoi faceți clic pe [Înregistrare] 
7. Efectuați procedura de verificare dacă vi se solicită și veți fi direcționat către pagina de pornire.
Cum să vă autentificați la Bitget cu contul Apple
1. Accesați Bitget și faceți clic pe [Log in] în colțul din dreapta sus.

2. Faceți clic pe butonul [Apple].

3. Introduceți ID-ul Apple și parola pentru a vă conecta la Bitget.


4. Faceţi clic pe [Continuare].

5. Dacă aveți deja un cont Bitget, alegeți [Conectați contul Bitget existent], dacă nu aveți un cont Bitget, alegeți [Înscrieți-vă pentru un nou cont Bitget].

6. Efectuați procedura de verificare dacă vi se solicită și veți fi direcționat către pagina de pornire.

Cum să vă autentificați la Bitget cu contul dvs. Telegram
1. Accesați Bitget și faceți clic pe [Log in] în colțul din dreapta sus.

2. Faceți clic pe butonul [Telegramă]. 
3. Se va deschide o fereastră de conectare, unde veți introduce numărul de telefon. Apoi faceți clic pe [Next]. 
4. Deschideți Telegrama și confirmați. 
5. Citiți și acceptați Acordul de utilizare și Politica de confidențialitate Bitget și faceți clic pe [Înscrieți-vă]. 
6. După aceea, veți fi redirecționat automat către platforma Bitget.
Cum să vă autentificați în aplicația Bitget
Peste 70% dintre comercianți tranzacționează piețele pe telefoanele lor. Alăturați-vă lor pentru a reacționa la fiecare mișcare a pieței, așa cum se întâmplă.
1. Instalați aplicația Bitget pe Google Play sau App Store . 
2. Faceți clic pe [Avatar], alegeți [Log in]. 
3. După instalare și lansare, vă puteți conecta la aplicația Bitget folosind adresa de e-mail, numărul de telefon, ID-ul Apple sau contul Google. 
4. Efectuați procedura de verificare. 
5. Introduceți codul de verificare care a fost trimis în contul dvs. 
6. Veți fi direcționat către tabloul de bord și puteți începe tranzacționarea. 
Mi-am uitat parola din contul Bitget
Vă puteți reseta parola contului de pe site-ul sau aplicația Bitget. Vă rugăm să rețineți că, din motive de securitate, retragerile din contul dvs. vor fi suspendate timp de 24 de ore după resetarea parolei.
1. Accesați Bitget și faceți clic pe [Log in] în colțul din dreapta sus.

2. În pagina de conectare, faceți clic pe [V-ați uitat parola?]. 
3. Introduceți e-mailul sau numărul de telefon mobil, apoi faceți clic pe [Next]. 
4. Finalizați procedura de verificare, apoi introduceți codul de verificare care a fost trimis în contul dvs. Google. 
5. Introduceți noua parolă, apoi faceți clic pe [Next].
Notă:
Parola dvs. trebuie să conțină 8-32 de caractere
Cel putin un numar
Cel puțin o majusculă
Cel puțin un caracter special (suport numai: ~`!@#$%^*()_-+={}[]|;:,.?/)
6. După ce parola a fost resetată cu succes, faceți clic pe [Return to login] și efectuați logare ca de obicei cu noua parolă.

Dacă utilizați aplicația, urmați instrucțiunile de mai jos.
1. Faceți clic pe avatar și pe [V-ați uitat parola?] 

2. Introduceți e-mailul contului sau numărul de telefon și faceți clic pe [Continuare].
3. Finalizați procedura de verificare. 
4. Introduceți codul de verificare primit în e-mail sau SMS și faceți clic pe [Resetare parolă] pentru a continua.
Note
Dacă contul tău este înregistrat cu un e-mail și ai activat SMS 2FA, îți poți reseta parola prin numărul tău de mobil.
Dacă contul dvs. este înregistrat cu un număr de mobil și ați activat e-mailul 2FA, puteți reseta parola de autentificare folosind adresa de e-mail.
5. Introduceți noua parolă și faceți clic pe [Next].

Notă:
Parola dvs. trebuie să conțină 8-32 de caractere
Cel putin un numar
Cel puțin o majusculă
Cel puțin un caracter special (suport numai: ~`!@#$%^*()_-+={}[]|;:,.?/)
6. Parola dvs. a fost resetată cu succes. Vă rugăm să utilizați noua parolă pentru a vă conecta la contul dvs.



Întrebări frecvente (FAQ)
Bitget 2FA | Cum se configurează codul Google Authenticator
Aflați cum să configurați Google Authenticator pentru Bitget 2FA (Autentificare cu doi factori) și să îmbunătățiți securitatea contului dvs. Bitget. Urmați ghidul nostru pas cu pas pentru a activa Google Authenticator și pentru a vă proteja activele cu un nivel suplimentar de verificare.
1. Descărcați aplicația Google Authenticator (în App Store sau Google Play)
2. Vizitați Bitget APP sau Bitget PC
3. Conectați-vă la contul Bitget
4. Vizitați centrul personal-verificare Google
5. Utilizați Google Authenticator pentru a scana codul QR sau introduceți manual codul de verificare
6. Legare completă
Ce ar trebui făcut dacă nu pot primi codul de verificare sau alte notificări?
Dacă nu puteți primi un cod de verificare a telefonului mobil, un cod de verificare prin e-mail sau alte notificări atunci când utilizați Bitget, vă rugăm să încercați următoarele metode.
1. Cod de verificare a telefonului mobil
(1) Încercați să faceți clic pe Trimiteți codul de verificare de mai multe ori și așteptați
(2) Verificați dacă este blocat de software terță parte pe telefonul mobil
(3) Caut ajutor de la serviciul pentru clienți online
2. Cod de verificare prin e-mail
(1) Verificați dacă este blocat de căsuța de spam
(2) Caut ajutor de la serviciul pentru clienți online
[Contactaţi-ne]
Servicii pentru clienți: [email protected]
Cooperare cu piața: [email protected]
Cooperare cantitativă cu producători de piață: [email protected]
Cum să verificați contul în Bitget
Unde îmi pot verifica contul?
Dacă utilizați un computer, conectați-vă la contul dvs. și plasați cursorul peste avatarul dvs. Apoi faceți clic pe [Verificarea identității].
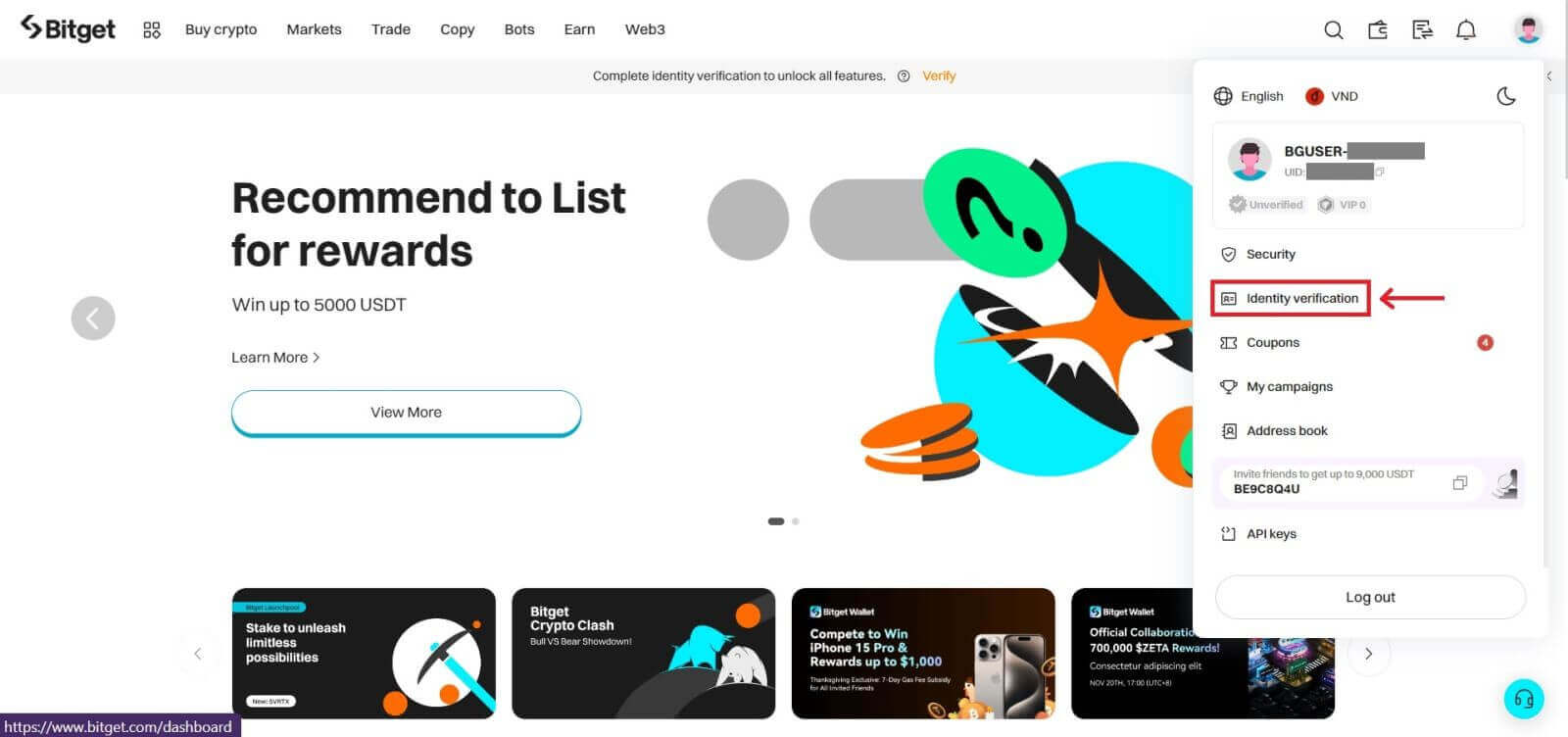
Dacă utilizați aplicația Bitget, accesați tabloul de bord și faceți clic pe [Verificați].
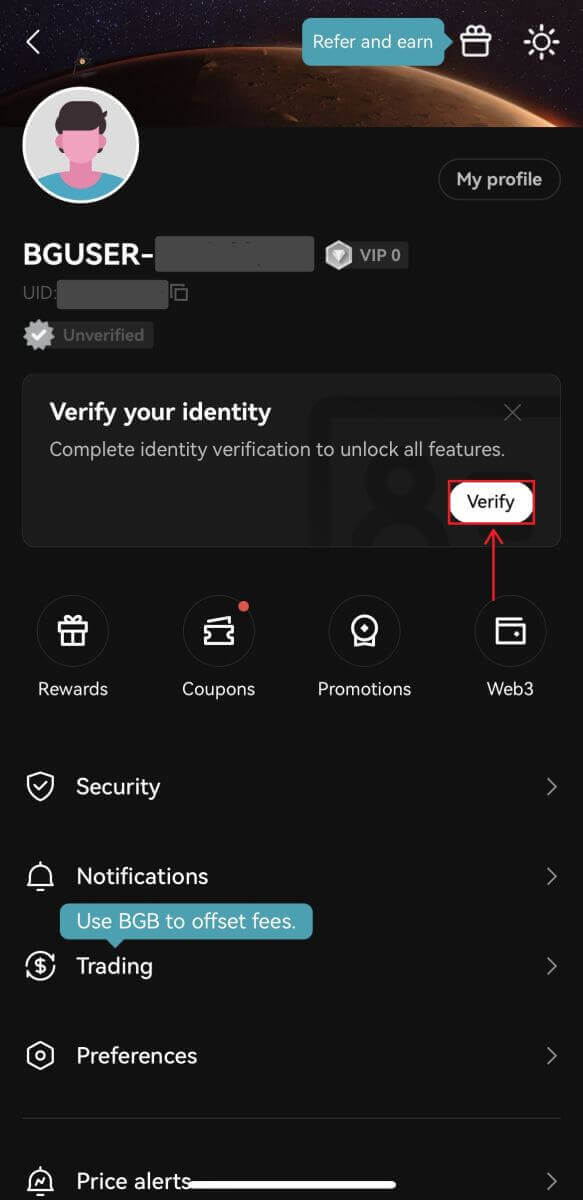
Cum se finalizează verificarea identității? Un ghid pas cu pas
1. Conectați-vă la contul Bitget , accesați Tabloul de bord - [Verificarea identității].
2. Aici puteți vedea [Verificarea afacerii] și [Verificarea individuală] și limitele respective de depunere și retragere.
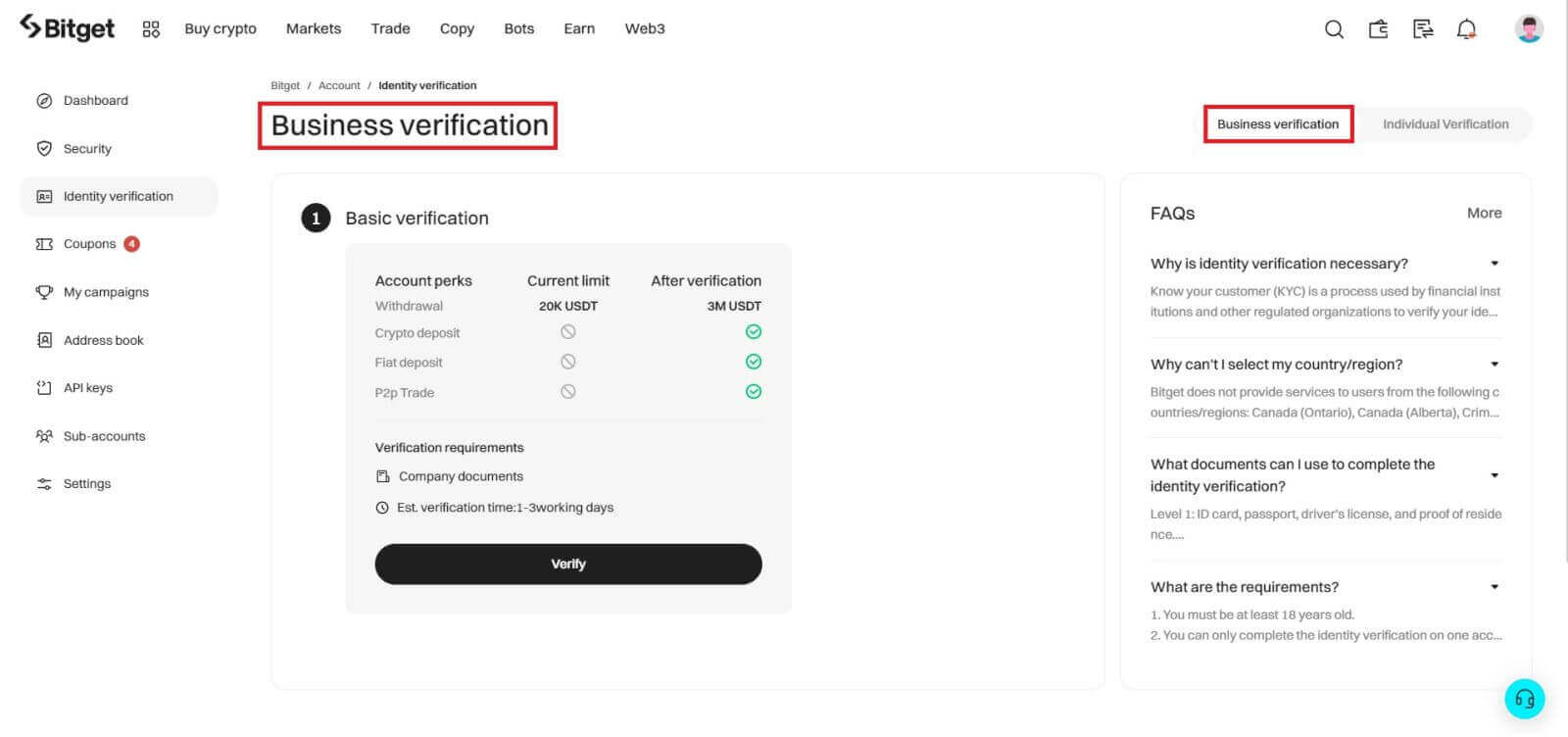
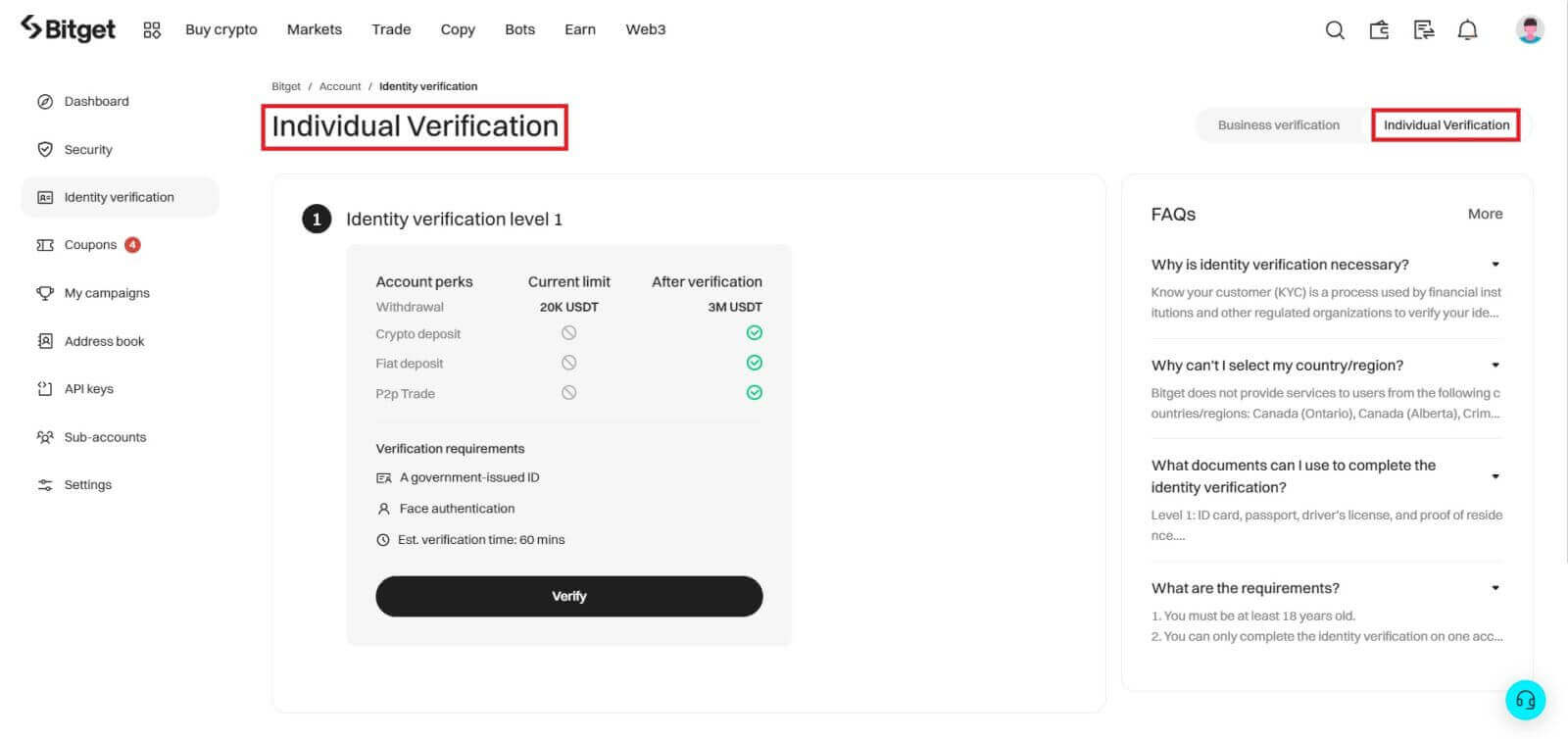
3. Faceți clic pe [Verificare] pentru a începe procesul de verificare.
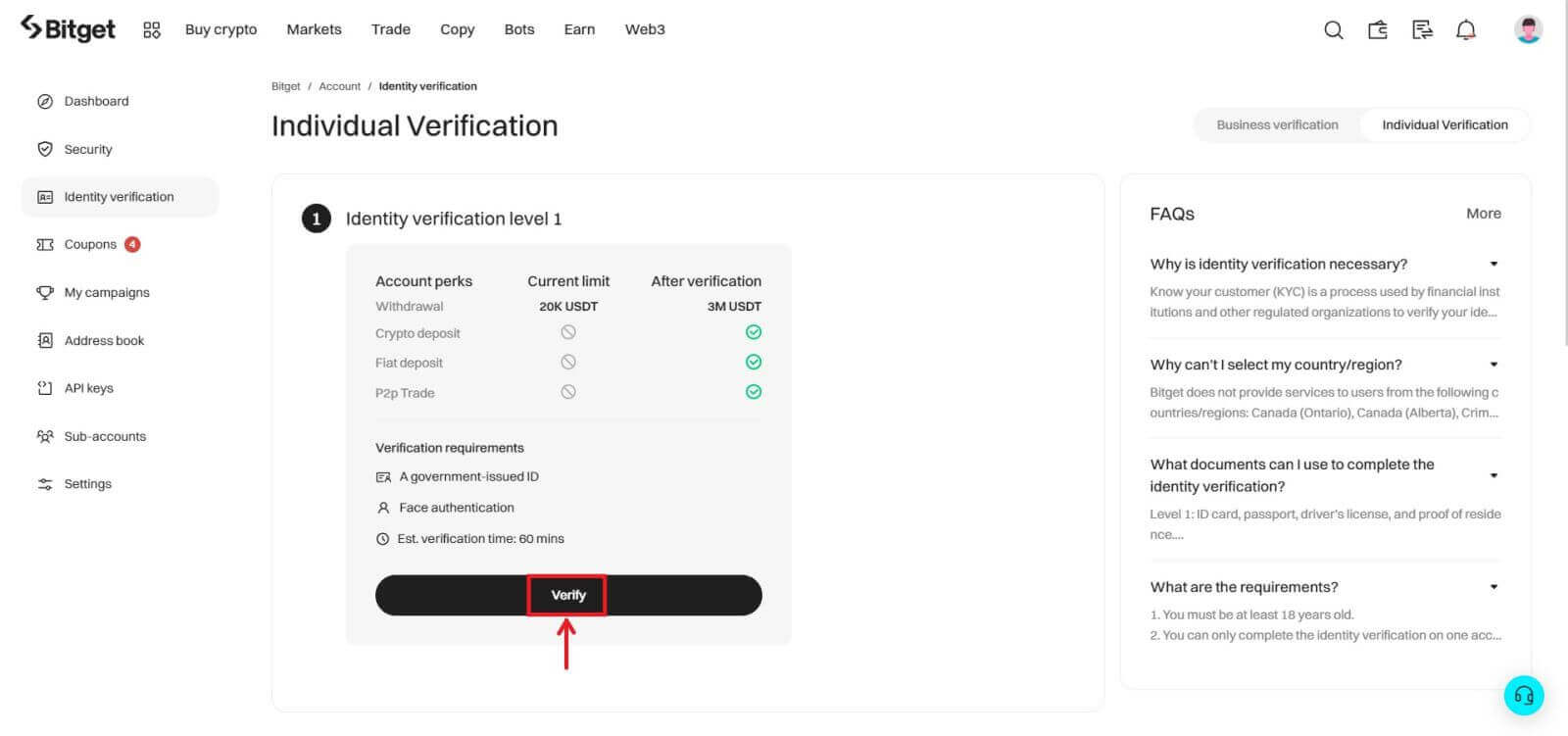
4. Selectați țara de reședință. Vă rugăm să vă asigurați că țara de reședință este în concordanță cu documentele dvs. de identitate. Alegeți tipul de act de identitate și țara în care v-au fost emise documentele. Majoritatea utilizatorilor pot alege să verifice cu un pașaport, carte de identitate sau permis de conducere. Vă rugăm să consultați opțiunile respective oferite pentru țara dvs.
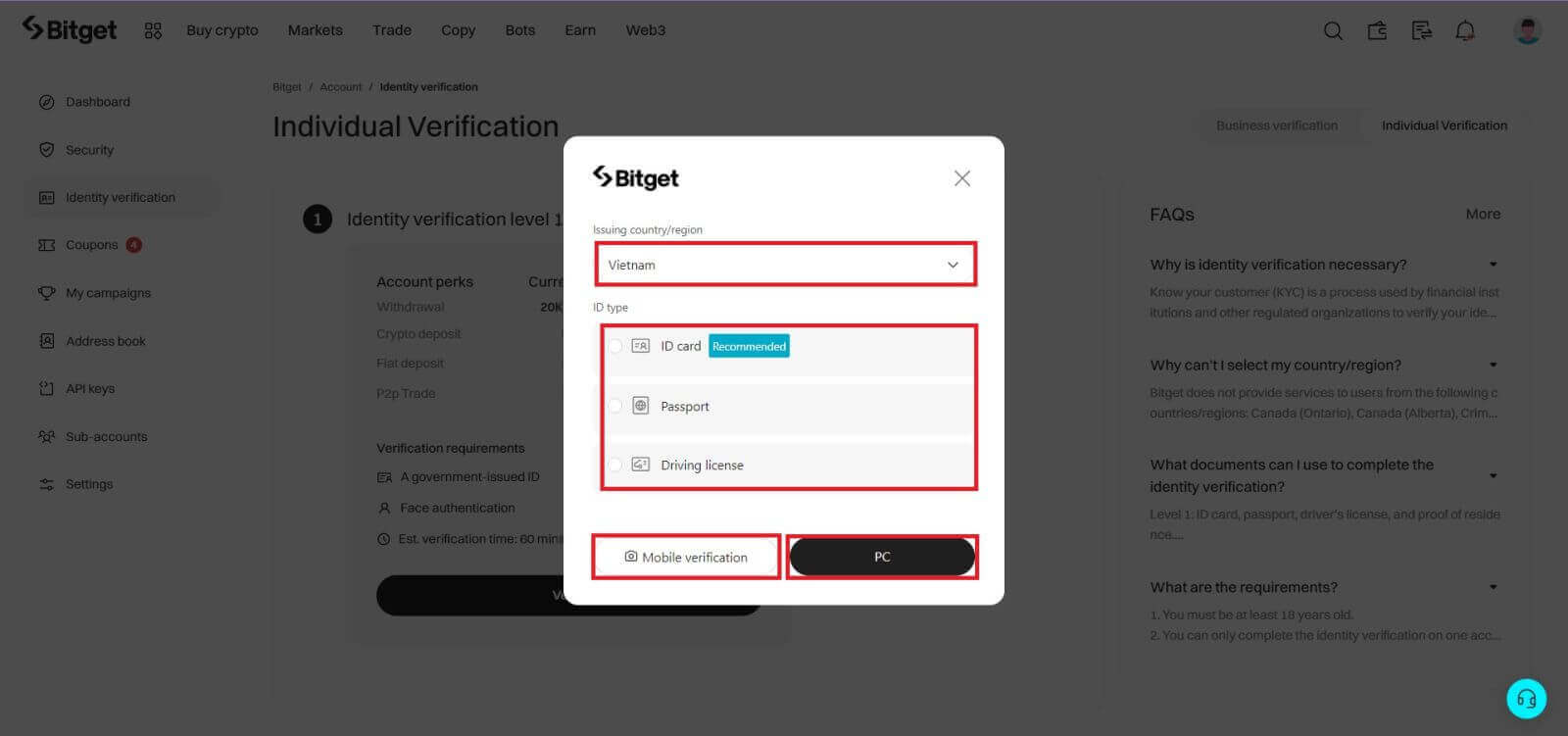
Dacă doriți să continuați să utilizați versiunea mobilă, puteți face clic pe [Verificare mobilă] scanați codul QR. Dacă doriți să continuați să utilizați versiunea desktop, faceți clic pe [PC].
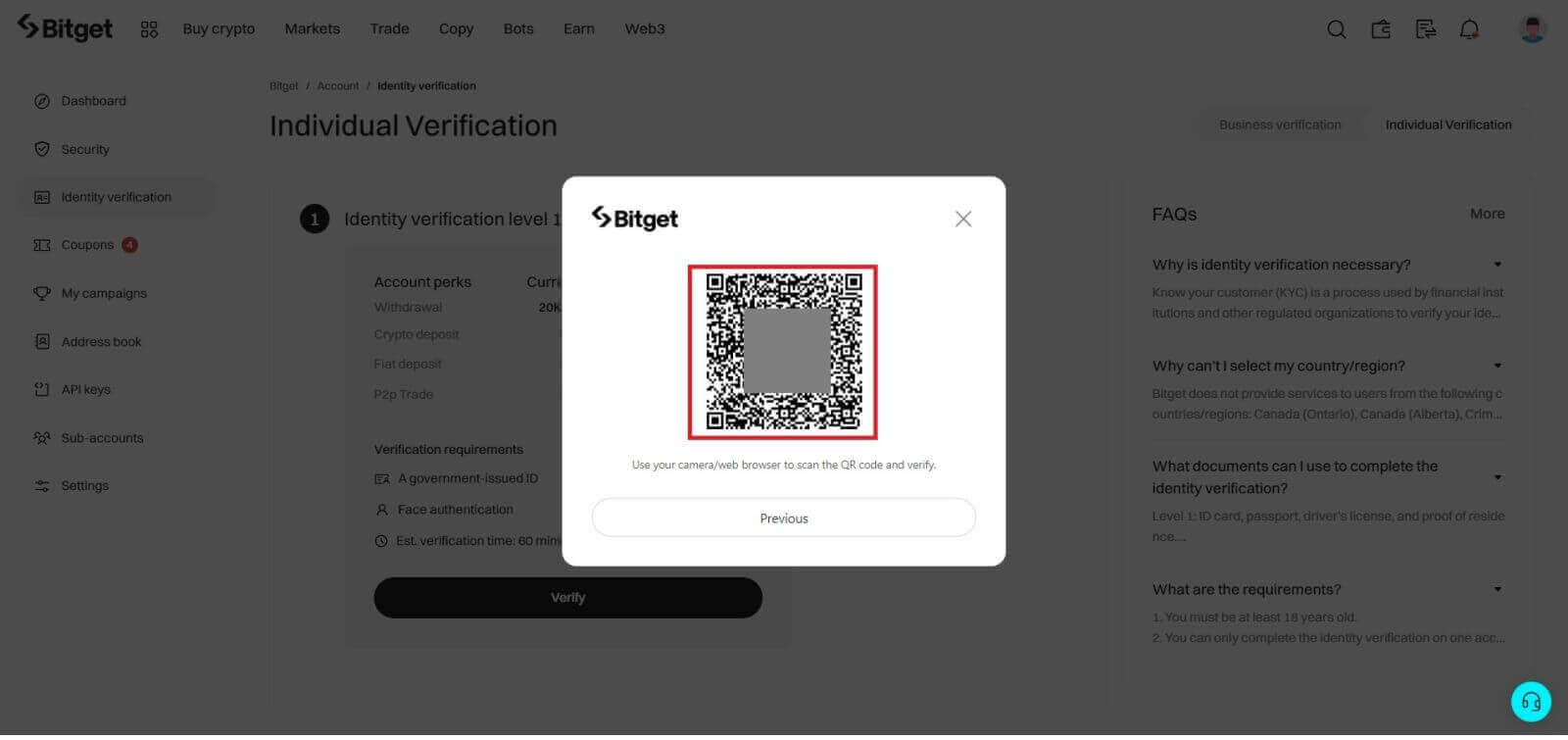
5. Introduceți informațiile dvs. personale și faceți clic pe [Continuare].

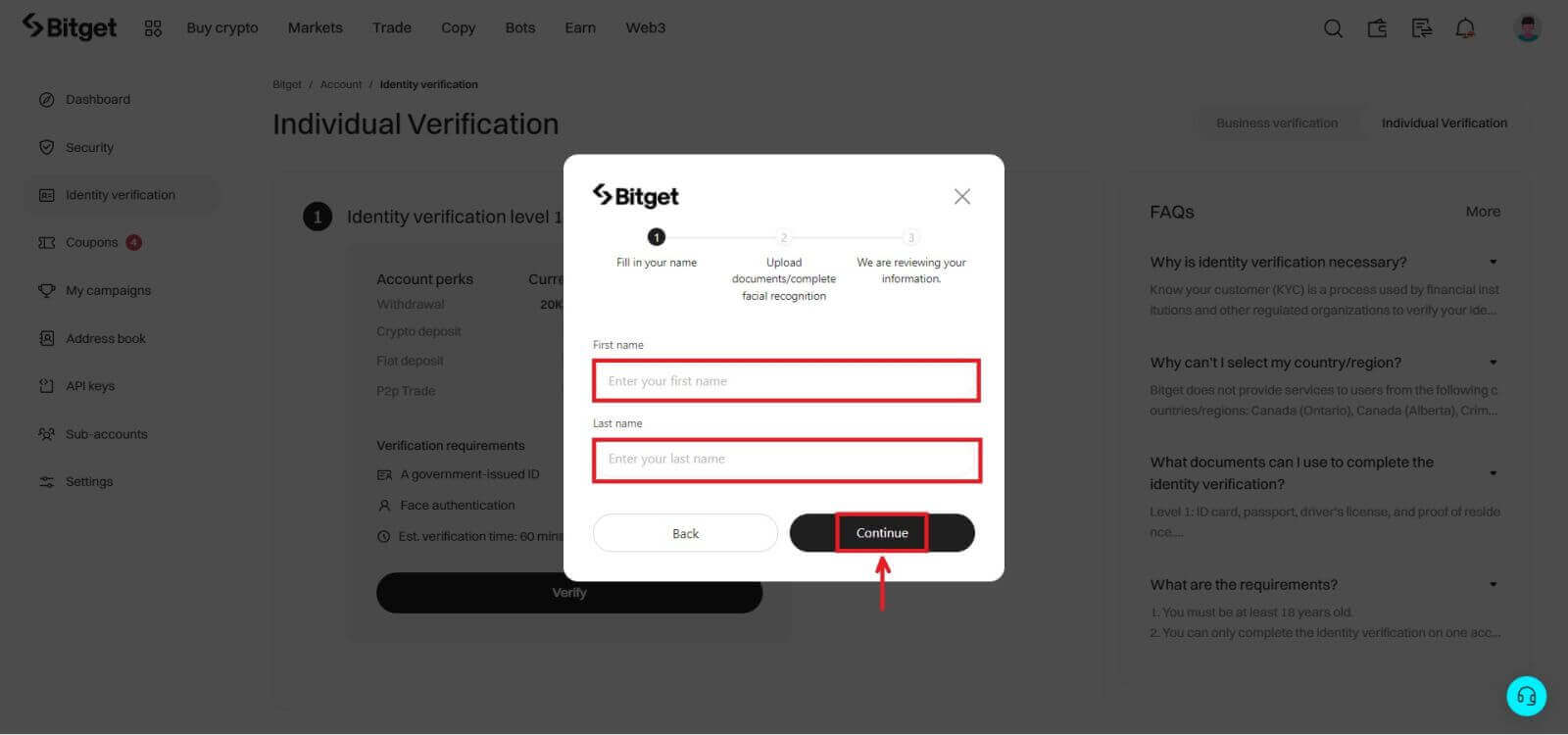
6. Încărcați o fotografie a actului dvs. de identitate. În funcție de țara/regiunea selectată și de tipul ID-ului, vi se poate solicita să încărcați fie un document (față), fie o fotografie (față și spate).
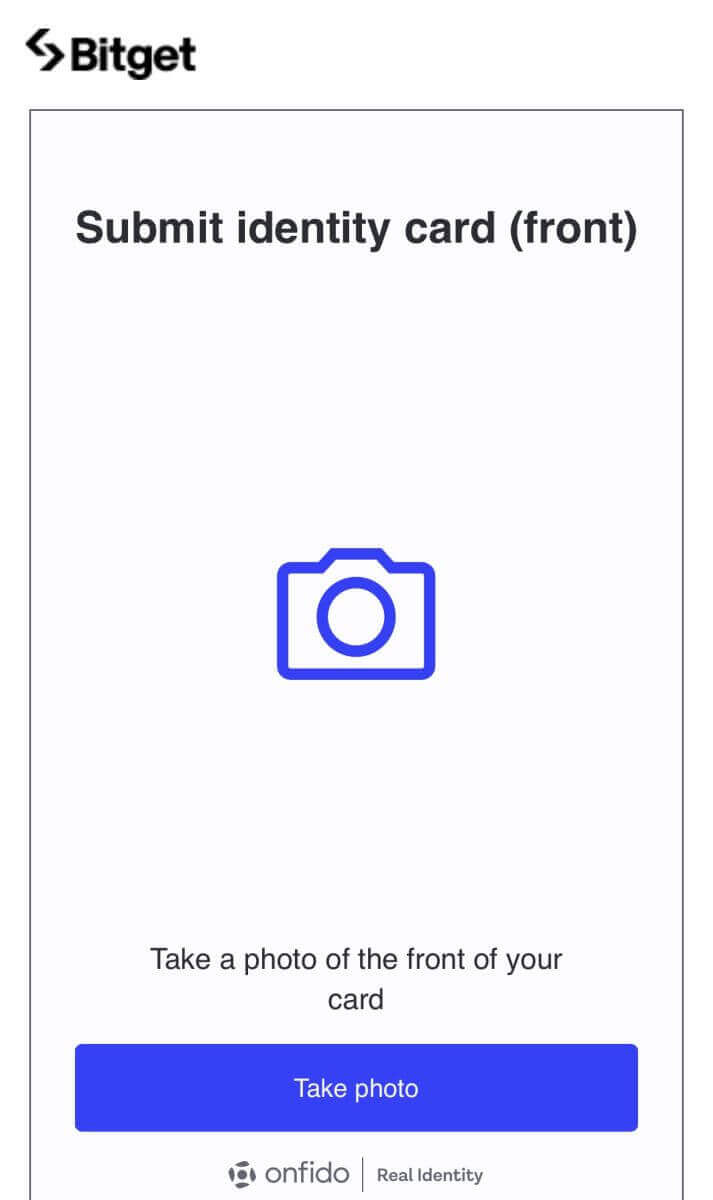
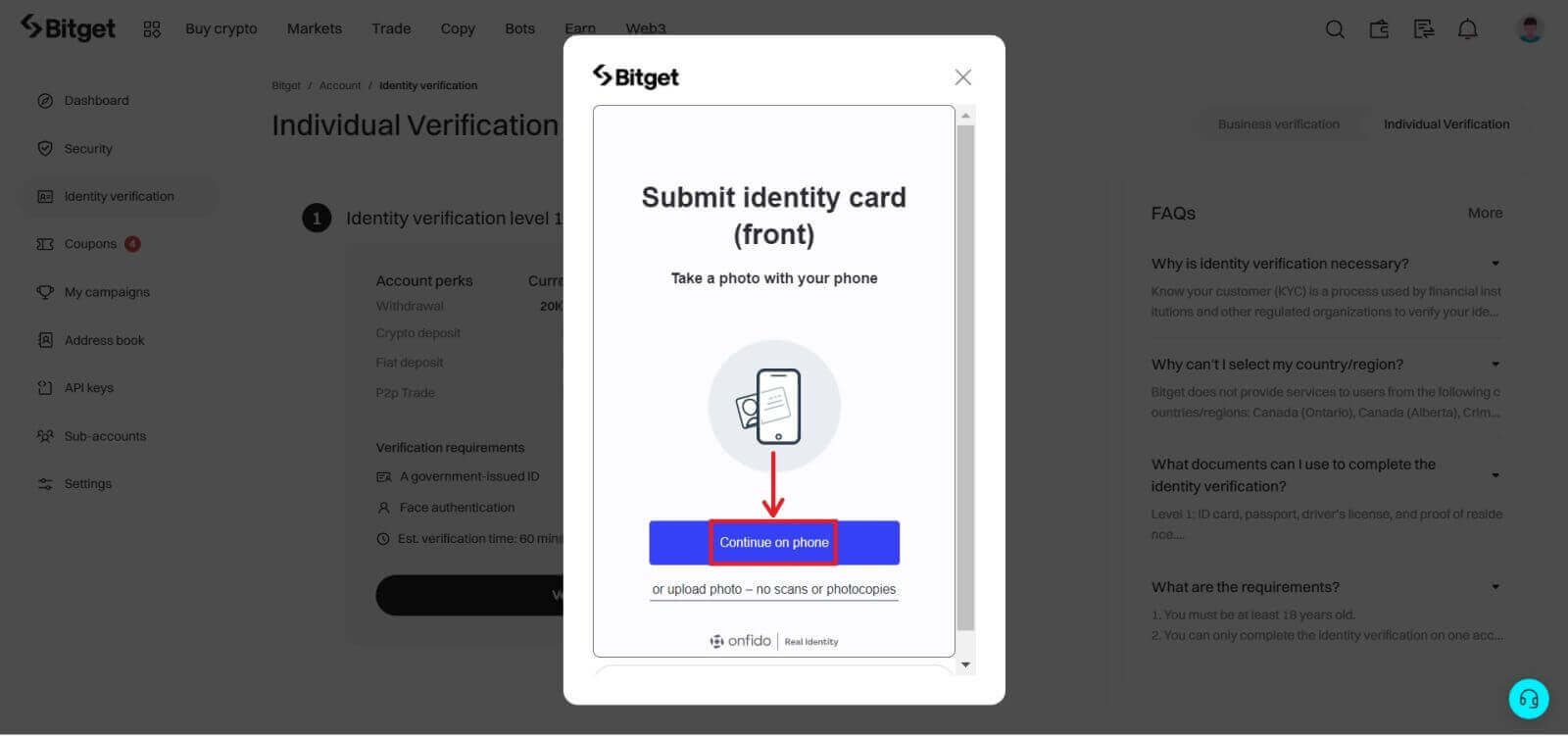
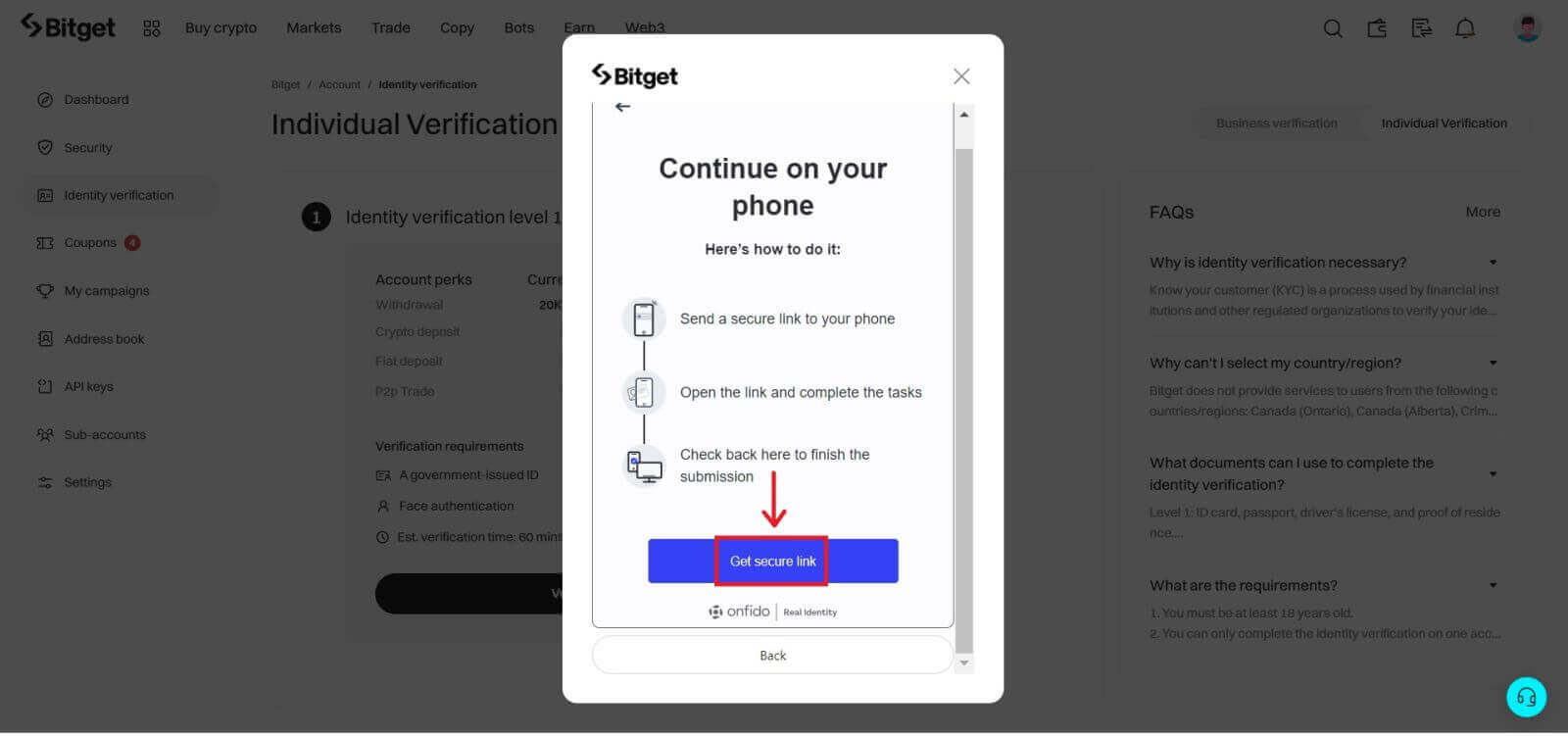
Notă:
- Asigurați-vă că fotografia documentului afișează clar numele complet al utilizatorului și data nașterii.
- Documentele nu trebuie editate în niciun fel.
7. Recunoaștere facială completă.
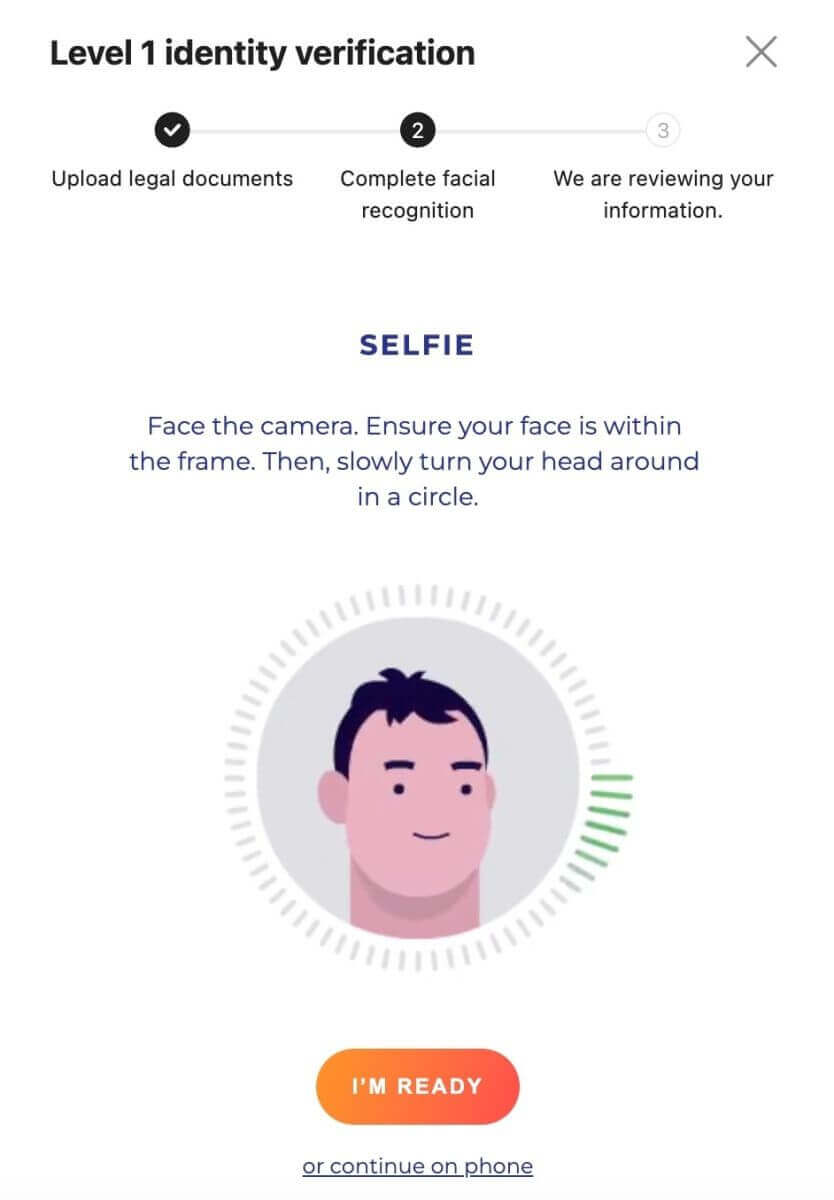
8. După finalizarea verificării recunoașterii faciale, așteptați cu răbdare rezultatele. Veți fi notificat cu privire la rezultate prin e-mail și sau prin căsuța de e-mail de pe site-ul dvs. web.
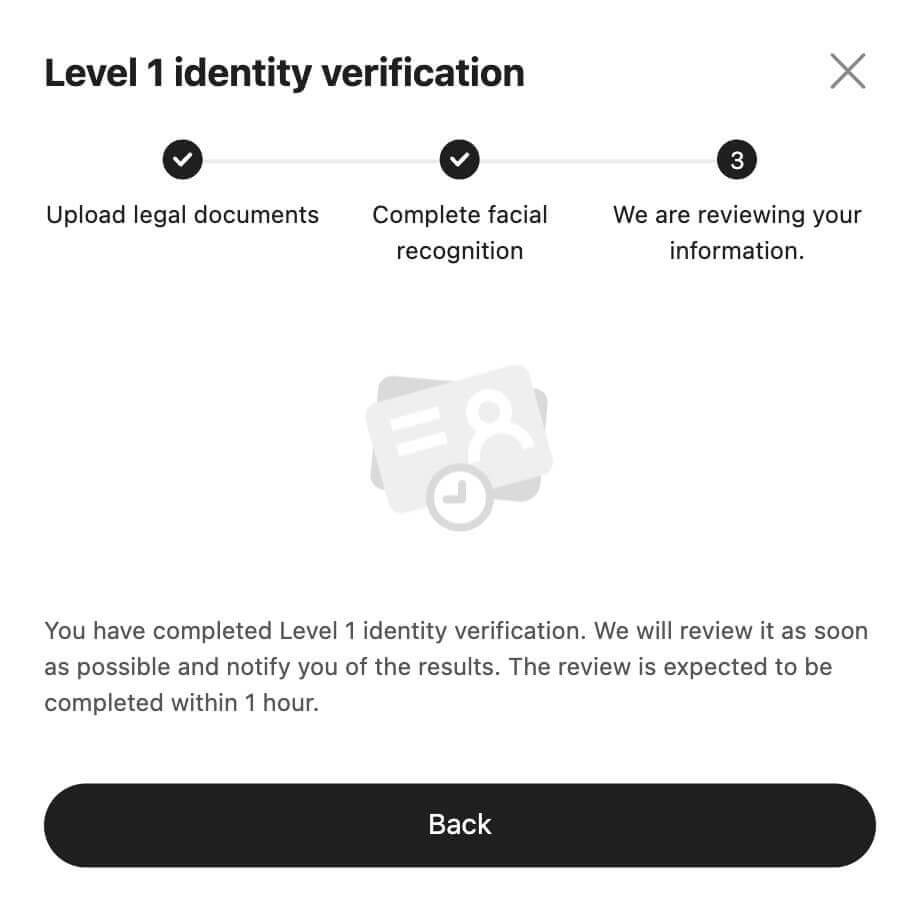
Întrebări frecvente (FAQ)
De ce este necesară verificarea identității
Verificarea identității este un proces utilizat de instituțiile financiare și de alte organizații reglementate pentru a vă verifica identitatea. Bitget vă va verifica identitatea și va efectua o evaluare a riscurilor pentru a atenua riscul.
Cum este corelată verificarea identității cu accesul meu la serviciile Bitget?
Începând cu 1 septembrie 2023, toți utilizatorii noi sunt obligați să finalizeze verificarea identității de nivel 1 pentru a accesa diverse servicii Bitget, care includ, dar nu se limitează la, depunerea și tranzacționarea de active digitale.
Începând cu 1 octombrie 2023, utilizatorii existenți care s-au înregistrat înainte de 1 septembrie 2023 nu vor putea face depuneri dacă nu au finalizat verificarea identității de nivel 1. Cu toate acestea, capacitatea lor de a tranzacționa și de a efectua retrageri va rămâne neafectată.
Cât de mult pot retrage pe zi după finalizarea verificării identității?
Pentru utilizatorii de niveluri VIP diferite, există o diferență în valoarea retragerii după finalizarea verificării identității:
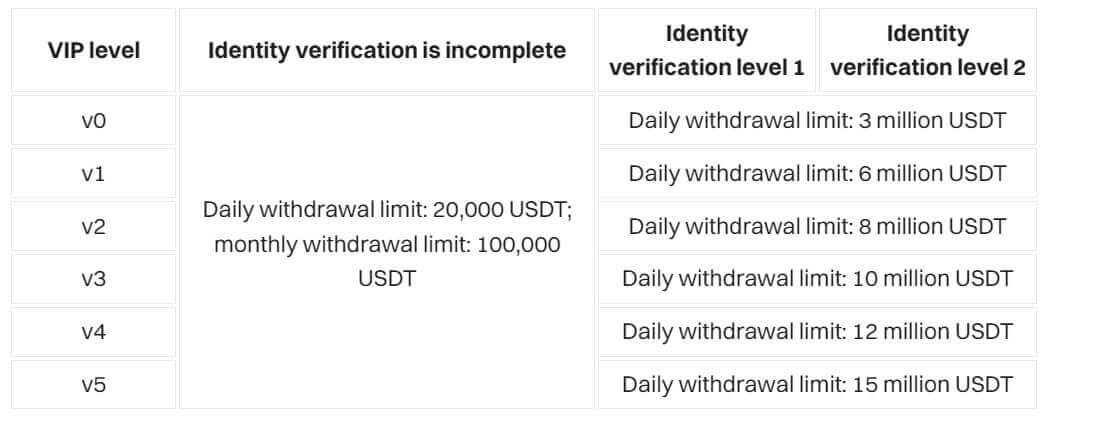
Nu pot găsi locația mea în lista de țări. De ce?
Bitget nu furnizează servicii utilizatorilor din următoarele țări/regiuni: Canada (Ontario), Crimeea, Cuba, Hong Kong, Iran, Coreea de Nord, Singapore, Sudan, Siria și Statele Unite.
Cât durează procesul de verificare a identității?
Procesul de verificare a identității constă în două etape: transmiterea datelor și revizuirea. Pentru trimiterea datelor, trebuie să vă durați doar câteva minute pentru a vă încărca actul de identitate și a trece verificarea feței. Bitget vă va examina informațiile după primire. Examinarea poate dura câteva minute sau până la o oră, în funcție de țara și tipul de document de identitate pe care îl alegeți. Dacă durează mai mult de o oră, contactați serviciul pentru clienți pentru a verifica progresul.
De ce nu pot face o depunere prin banca mea după finalizarea verificării identității?
Dacă ați finalizat verificarea identității printr-un proces de revizuire manuală, nu veți putea depune printr-o bancă.
Ce documente pot folosi pentru a finaliza verificarea identității?
Pentru verificarea identității de nivel 1, puteți utiliza documente precum cartea de identitate, pașaportul, permisul de conducere sau permisul de ședere. Puteți vizualiza tipurile specifice de documente acceptate după ce ați selectat țara emitentă.