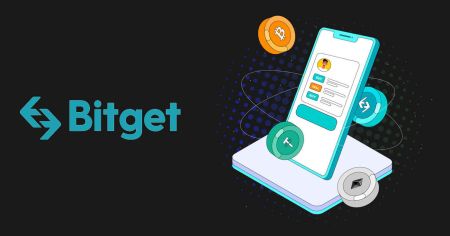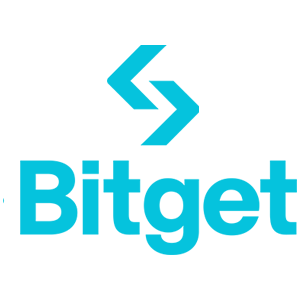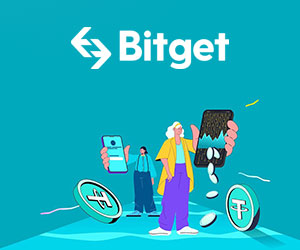Bitget Inloggen - Bitget Netherlands - Bitget Nederland

Hoe u zich kunt aanmelden bij Bitget
Inloggen bij Bitget met telefoonnummer of e-mailadres
1. Ga naar Bitget en klik op [Inloggen] in de rechterbovenhoek.
2. Voer uw e-mailadres/telefoonnummer en wachtwoord in.
3. Voer de verificatieprocedure uit.
4. Bevestig dat u de juiste website-URL gebruikt.
5. Daarna kunt u uw Bitget-account met succes gebruiken om te handelen.
Hoe u zich bij Bitget kunt aanmelden met uw Google-account
1. Ga naar Bitget en klik op [Inloggen] in de rechterbovenhoek. 
2. Selecteer het [Google]-pictogram. Er verschijnt een pop-upvenster en u wordt gevraagd om u aan te melden bij Bitget met uw Google-account. 
3. Er verschijnt een pop-upvenster waarin u wordt gevraagd u aan te melden bij Bitget met uw Google-account. 

4. Voer de verificatieprocedure uit. 

5. Als u al een Bitget-account heeft, kiest u [Bestaand Bitget-account koppelen], als u nog geen Bitget-account heeft, kiest u [Aanmelden voor een nieuw Bitget-account].
Koppel een bestaand Bitget-account:
6. Meld u aan bij het bestaande Bitget-account met uw e-mailadres/mobiele nummer en wachtwoord.

7. Voer de verificatieprocedure uit als daarom wordt gevraagd, en u krijgt de bevestiging dat uw accounts zijn gekoppeld. Klik op [OK] en u wordt doorverwezen naar het dashboard.

Meld u aan voor een nieuw Bitget-account
6. Ga akkoord met de gebruikersovereenkomst en het privacybeleid en klik vervolgens op [Aanmelden] 
7. Voer de verificatieprocedure uit als daarom wordt gevraagd, en u wordt doorgestuurd naar de startpagina.
Hoe u zich bij Bitget kunt aanmelden met uw Apple-account
1. Ga naar Bitget en klik op [Inloggen] in de rechterbovenhoek.

2. Klik op de [Apple]-knop.

3. Voer uw Apple ID en wachtwoord in om in te loggen bij Bitget.


4. Klik op [Doorgaan].

5. Als u al een Bitget-account heeft, kiest u [Bestaand Bitget-account koppelen], als u nog geen Bitget-account heeft, kiest u [Aanmelden voor een nieuw Bitget-account].

6. Voer de verificatieprocedure uit als daarom wordt gevraagd. U wordt dan doorgestuurd naar de startpagina.

Hoe u zich bij Bitget kunt aanmelden met uw Telegram-account
1. Ga naar Bitget en klik op [Inloggen] in de rechterbovenhoek.

2. Klik op de knop [Telegram]. 
3. Er wordt een inlogvenster geopend waarin u uw telefoonnummer invoert. Klik vervolgens op [Volgende]. 
4. Open uw Telegram en bevestig. 
5. Lees en ga akkoord met de gebruikersovereenkomst en het privacybeleid van Bitget, en klik op [Aanmelden]. 
6. Daarna wordt u automatisch doorgestuurd naar het Bitget-platform.
Hoe inloggen op de Bitget-app
Meer dan 70% van de handelaren handelt op de markten via hun telefoon. Sluit u bij hen aan en reageer op elke marktbeweging terwijl deze zich voordoet.
1. Installeer de Bitget-app op Google Play of App Store . 
2. Klik op de [Avatar], kies [Inloggen]. 
3. Na de installatie en lancering kunt u inloggen op de Bitget-app met uw e-mailadres, telefoonnummer, Apple ID of Google-account. 
4. Voer de verificatieprocedure uit. 
5. Voer de verificatiecode in die naar uw account is verzonden. 
6. U wordt doorverwezen naar het dashboard en u kunt beginnen met handelen. 
Ik ben mijn wachtwoord van het Bitget-account vergeten
U kunt uw accountwachtwoord opnieuw instellen via de Bitget-website of -app. Houd er rekening mee dat om veiligheidsredenen opnames van uw account gedurende 24 uur worden opgeschort nadat het wachtwoord opnieuw is ingesteld.
1. Ga naar Bitget en klik op [Inloggen] in de rechterbovenhoek.

2. Klik op de inlogpagina op [Wachtwoord vergeten?]. 
3. Voer uw e-mailadres of mobiele nummer in en klik vervolgens op [Volgende]. 
4. Voltooi de verificatieprocedure en typ vervolgens de verificatiecode die naar uw Google-account is verzonden. 
5. Voer uw nieuwe wachtwoord in en klik vervolgens op [Volgende].
Opmerking:
Uw wachtwoord moet 8-32 tekens bevatten
Minstens één nummer
Ten minste een hoofdletter
Minstens één speciaal teken (Alleen ondersteuning: ~`!@#$%^*()_-+={}[]|;:,.?/)
6. Nadat het wachtwoord opnieuw is ingesteld, klikt u op [Terug naar login] en logt u zoals gewoonlijk in met het nieuwe wachtwoord.

Als u de app gebruikt, volgt u de onderstaande instructies.
1. Klik op de avatar en op [Wachtwoord vergeten?] 

2. Voer het e-mailadres of telefoonnummer van uw account in en klik op [Doorgaan].
3. Voltooi de verificatieprocedure. 
4. Voer de verificatiecode in die u in uw e-mail of sms heeft ontvangen en klik op [Wachtwoord opnieuw instellen] om door te gaan.
Opmerkingen
Als uw account is geregistreerd met een e-mail en u SMS 2FA heeft ingeschakeld, kunt u uw wachtwoord opnieuw instellen via uw mobiele nummer.
Als uw account is geregistreerd met een mobiel nummer en u e-mail 2FA heeft ingeschakeld, kunt u het inlogwachtwoord opnieuw instellen met uw e-mailadres.
5. Voer uw nieuwe wachtwoord in en klik op [Volgende].

Opmerking:
Uw wachtwoord moet 8-32 tekens bevatten
Minstens één nummer
Ten minste een hoofdletter
Minstens één speciaal teken (Alleen ondersteuning: ~`!@#$%^*()_-+={}[]|;:,.?/)
6. Uw wachtwoord is succesvol opnieuw ingesteld. Gebruik het nieuwe wachtwoord om in te loggen op uw account.



Veelgestelde vragen (FAQ)
Bitget2FA | Hoe u de Google Authenticator-code instelt
Leer hoe u Google Authenticator voor Bitget 2FA (Two-Factor Authentication) instelt en de beveiliging van uw Bitget-account verbetert. Volg onze stapsgewijze handleiding om Google Authenticator in te schakelen en uw activa te beschermen met een extra verificatielaag.
1. Download de Google Authenticator APP (in de App Store of Google Play)
2. Ga naar Bitget APP of Bitget PC
3. Log in op het Bitget-account
4. Bezoek het persoonlijke centrum-Google-verificatie
5. Gebruik Google Authenticator om de QR-code te scannen of voer de verificatiecode handmatig in
6. Volledige binding
Wat moet ik doen als ik de verificatiecode of andere meldingen niet kan ontvangen?
Als u geen verificatiecode voor uw mobiele telefoon, e-mailverificatiecode of andere meldingen kunt ontvangen wanneer u Bitget gebruikt, probeer dan de volgende methoden.
1. Verificatiecode voor mobiele telefoon
(1) Probeer meerdere keren op verificatiecode verzenden te klikken en wacht
(2) Controleer of deze wordt geblokkeerd door software van derden op de mobiele telefoon
(3) Hulp zoeken bij de online klantenservice
2. E-mailverificatiecode
(1) Controleer of deze wordt geblokkeerd door de spambox van de e-mail
(2) Hulp zoeken bij de online klantenservice
[Neem contact met ons op]
Klantenservice: [email protected]
Marktsamenwerking: [email protected]
Kwantitatieve samenwerking tussen marktmakers: [email protected]
Hoe u een account kunt verifiëren in Bitget
Waar kan ik mijn account laten verifiëren?
Als je een pc gebruikt, log dan in op je account en beweeg met de muis over je avatar. Klik vervolgens op [Identiteitsverificatie].
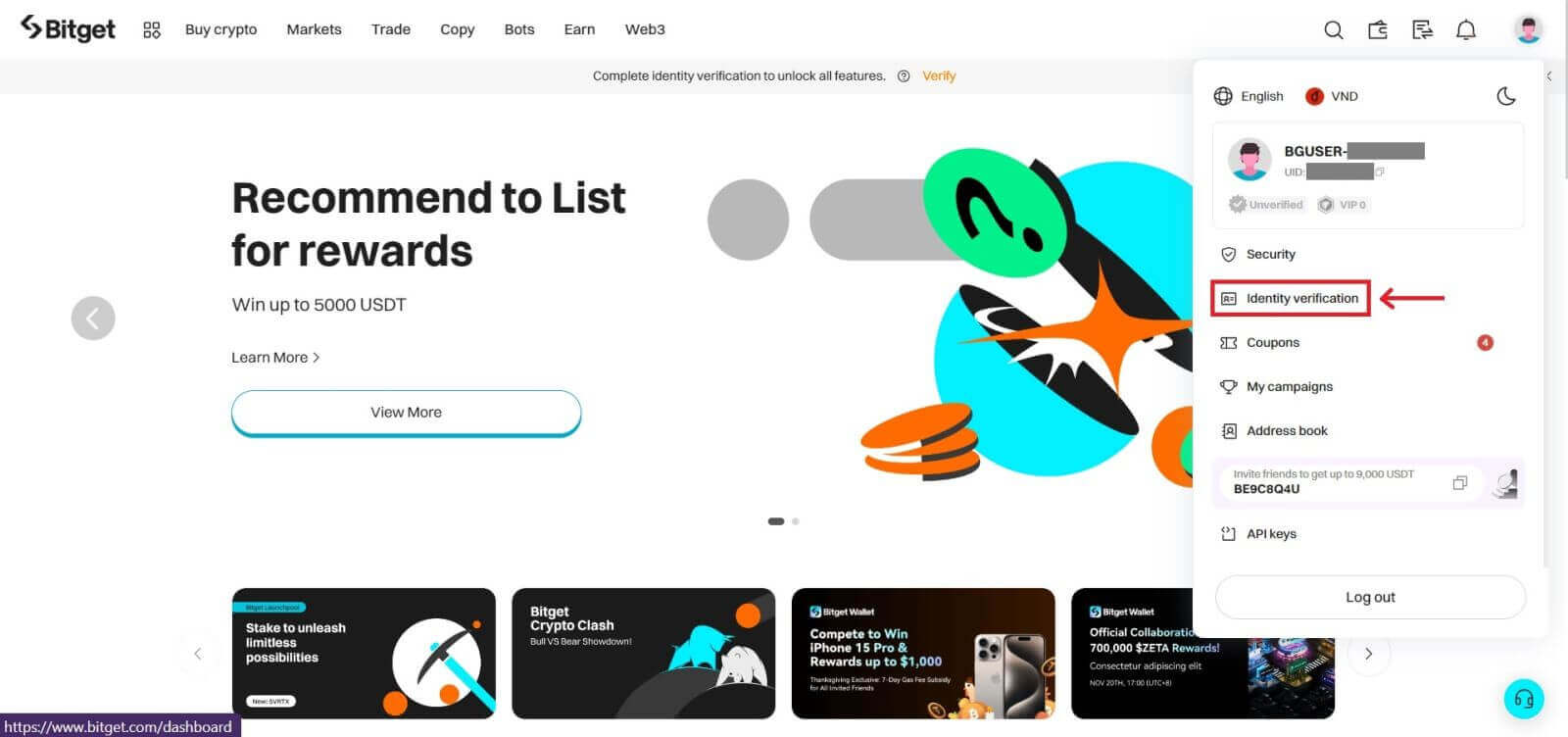
Als u de Bitget-app gebruikt, ga dan naar uw Dashboard en klik op [Verifiëren].
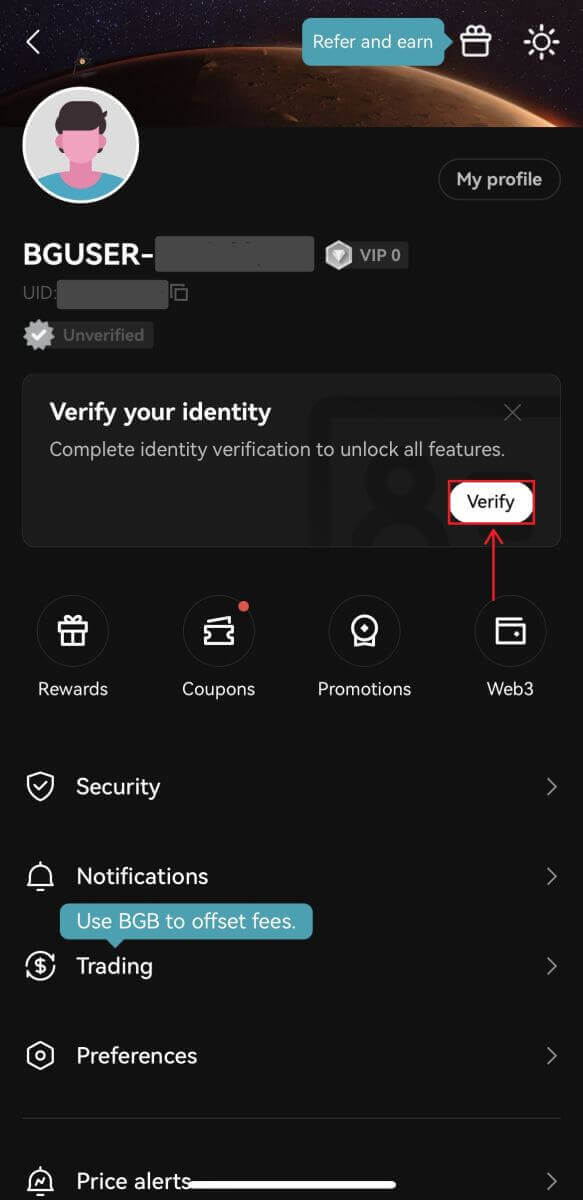
Hoe voltooi ik de identiteitsverificatie? Een stapsgewijze handleiding
1. Log in op uw Bitget- account en ga naar Dashboard - [Identiteitsverificatie].
2. Hier kunt u [Bedrijfsverificatie] en [Individuele verificatie] en hun respectieve stortings- en opnamelimieten zien.
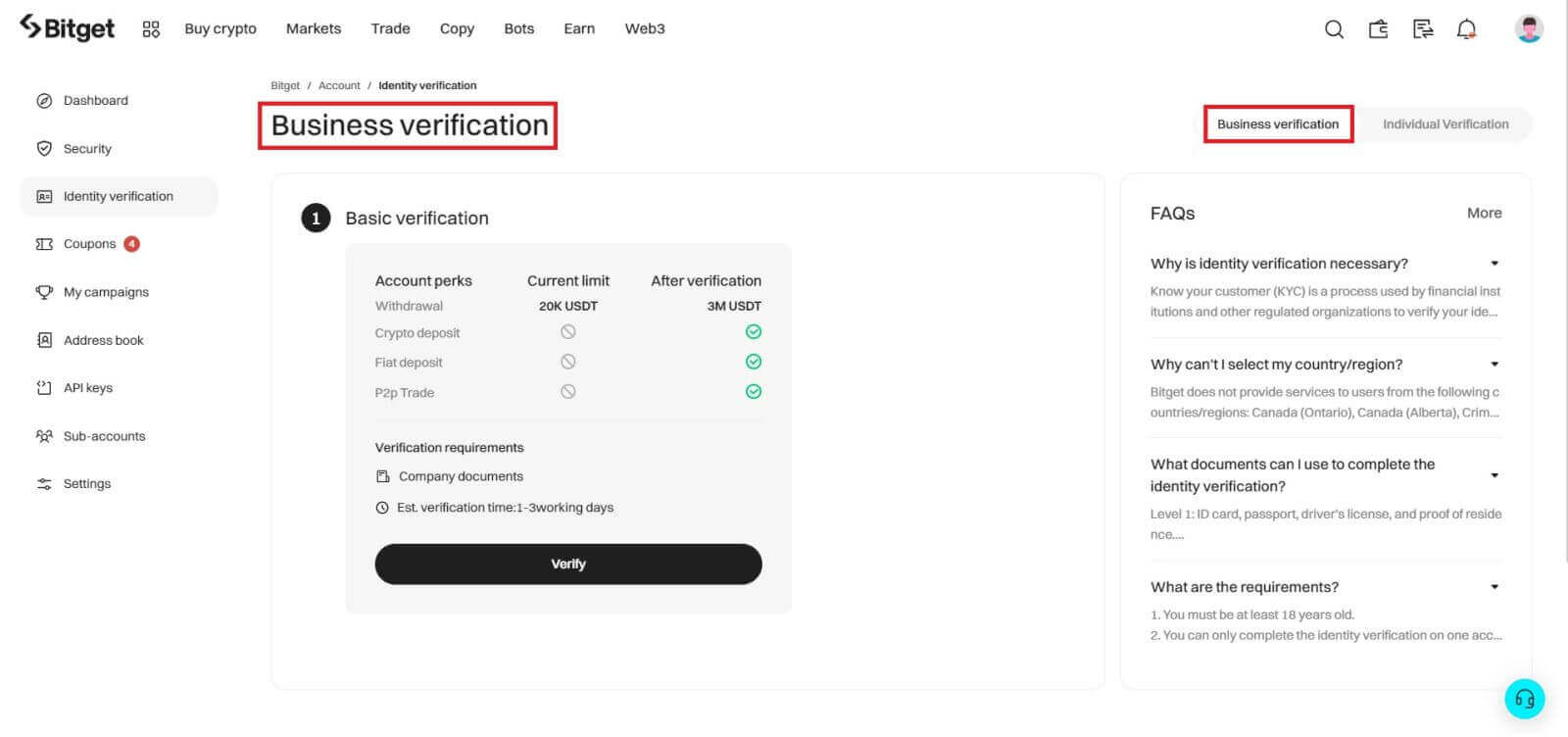
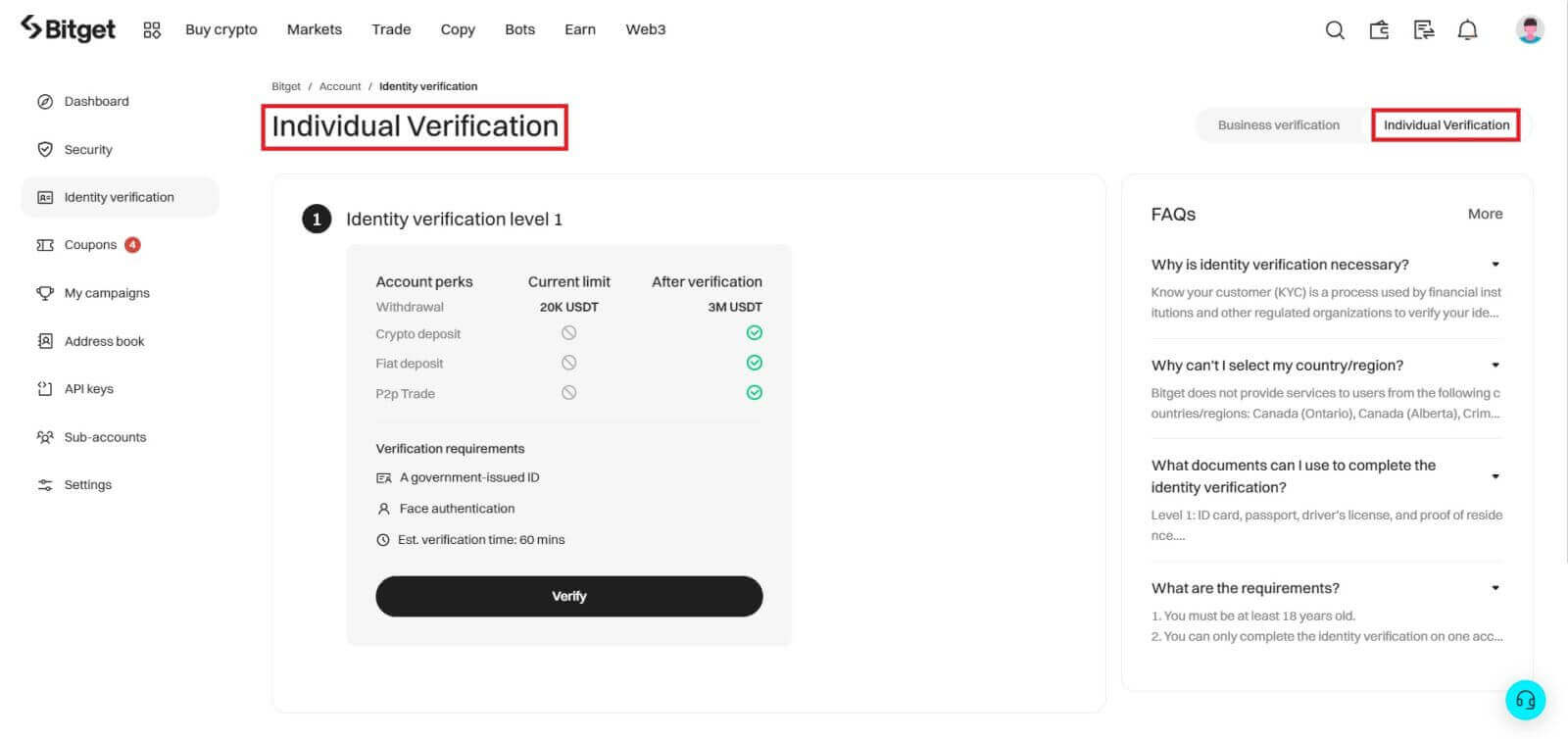
3. Klik op [Verifiëren] om het verificatieproces te starten.
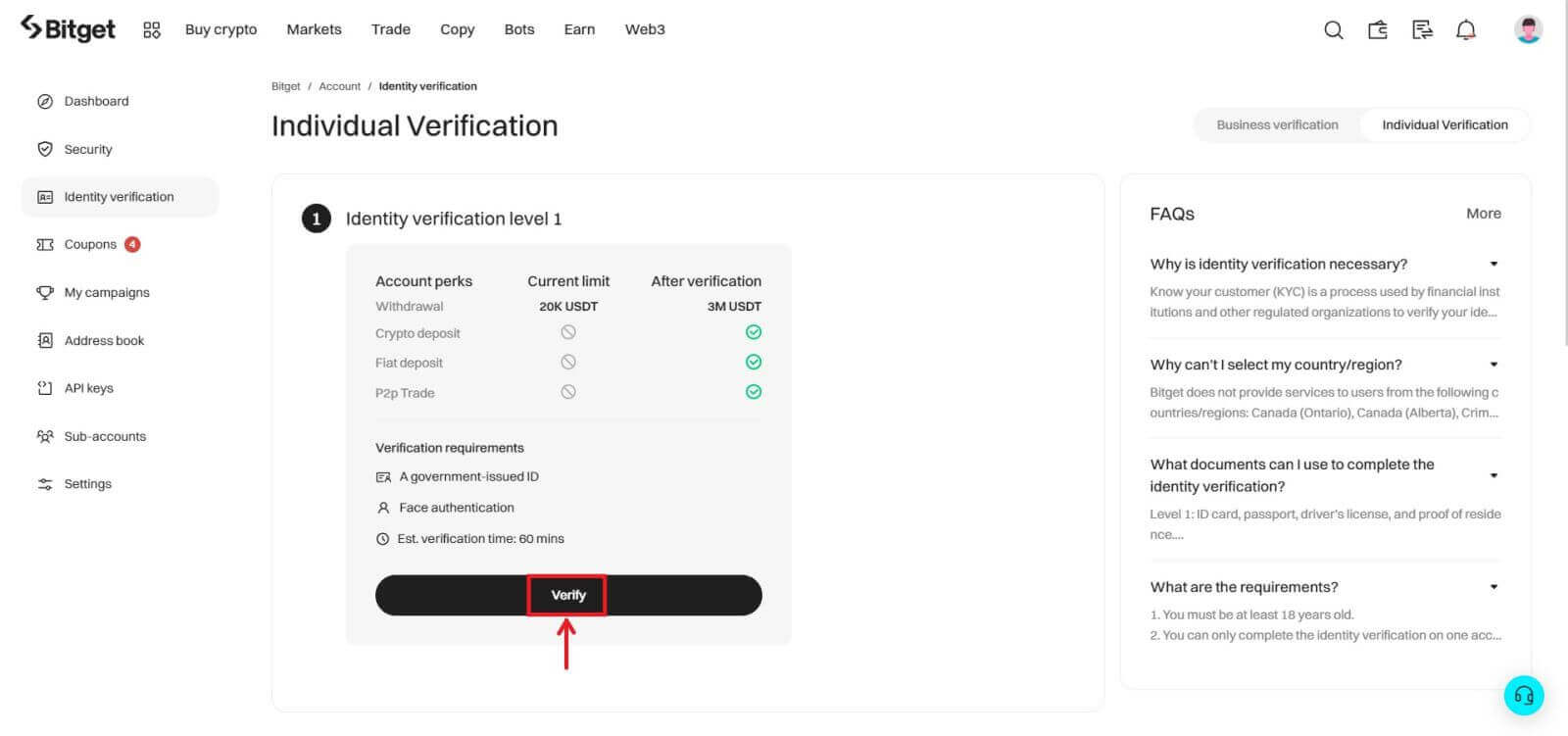
4. Selecteer uw land waar u woont. Zorg ervoor dat het land waar u woont overeenkomt met uw identiteitsdocumenten. Kies het type identiteitsbewijs en het land waar uw documenten zijn afgegeven. De meeste gebruikers kunnen ervoor kiezen om te verifiëren met een paspoort, ID-kaart of rijbewijs. Raadpleeg de respectievelijke opties die voor uw land worden aangeboden.
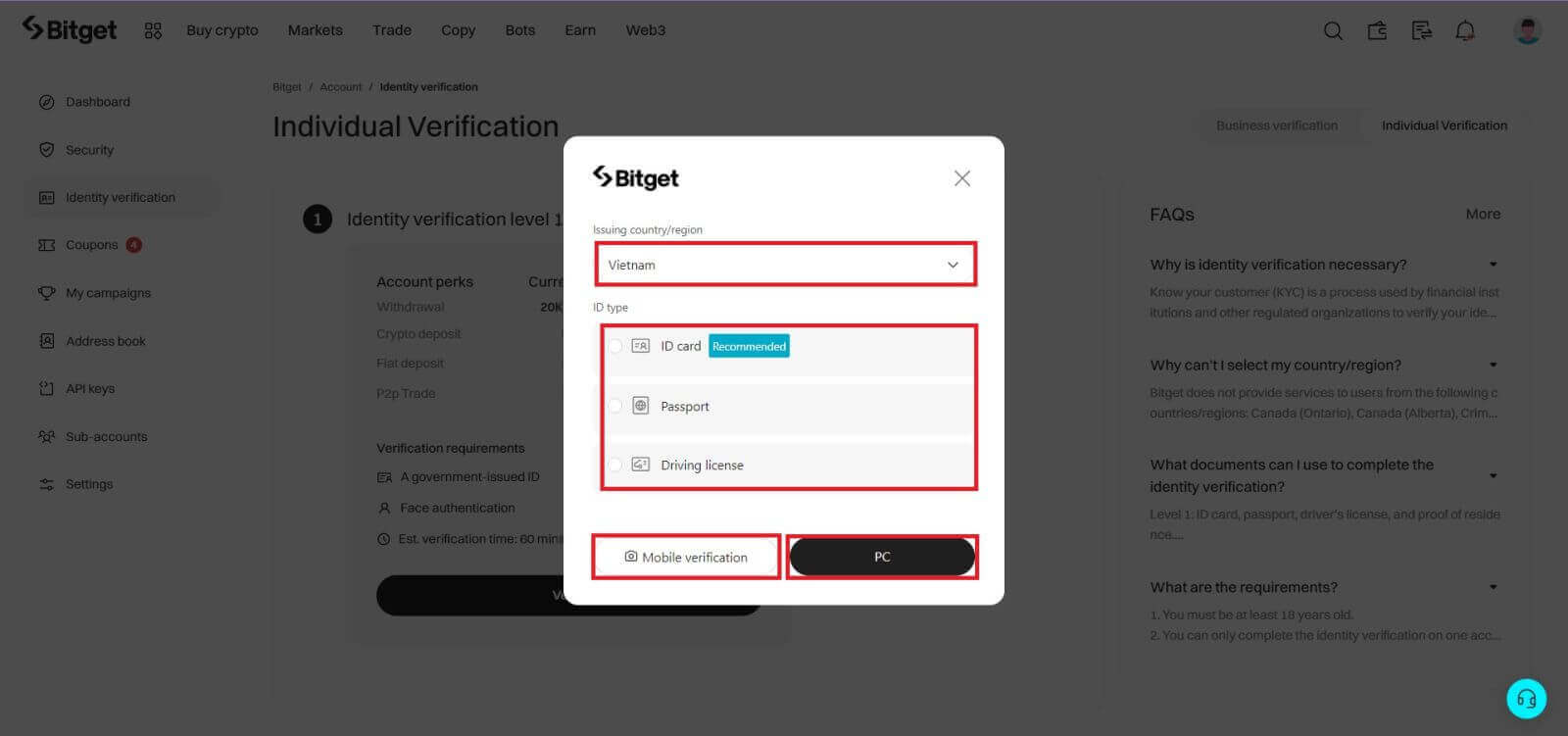
Als u de mobiele versie wilt blijven gebruiken, kunt u op [Mobiele verificatie] klikken en de QR-code scannen. Als u de desktopversie wilt blijven gebruiken, klikt u op [PC].
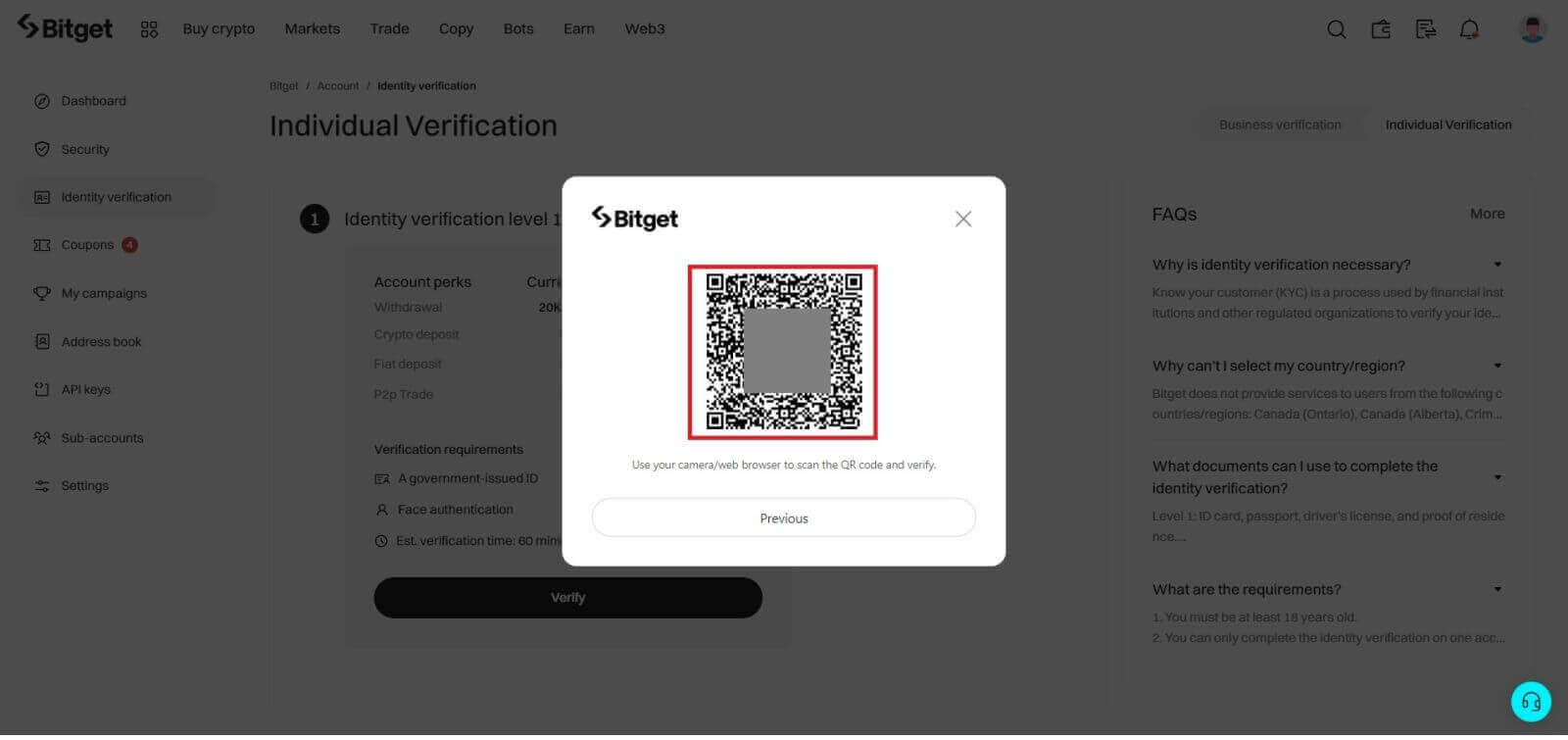
5. Voer uw persoonlijke gegevens in en klik op [Doorgaan].

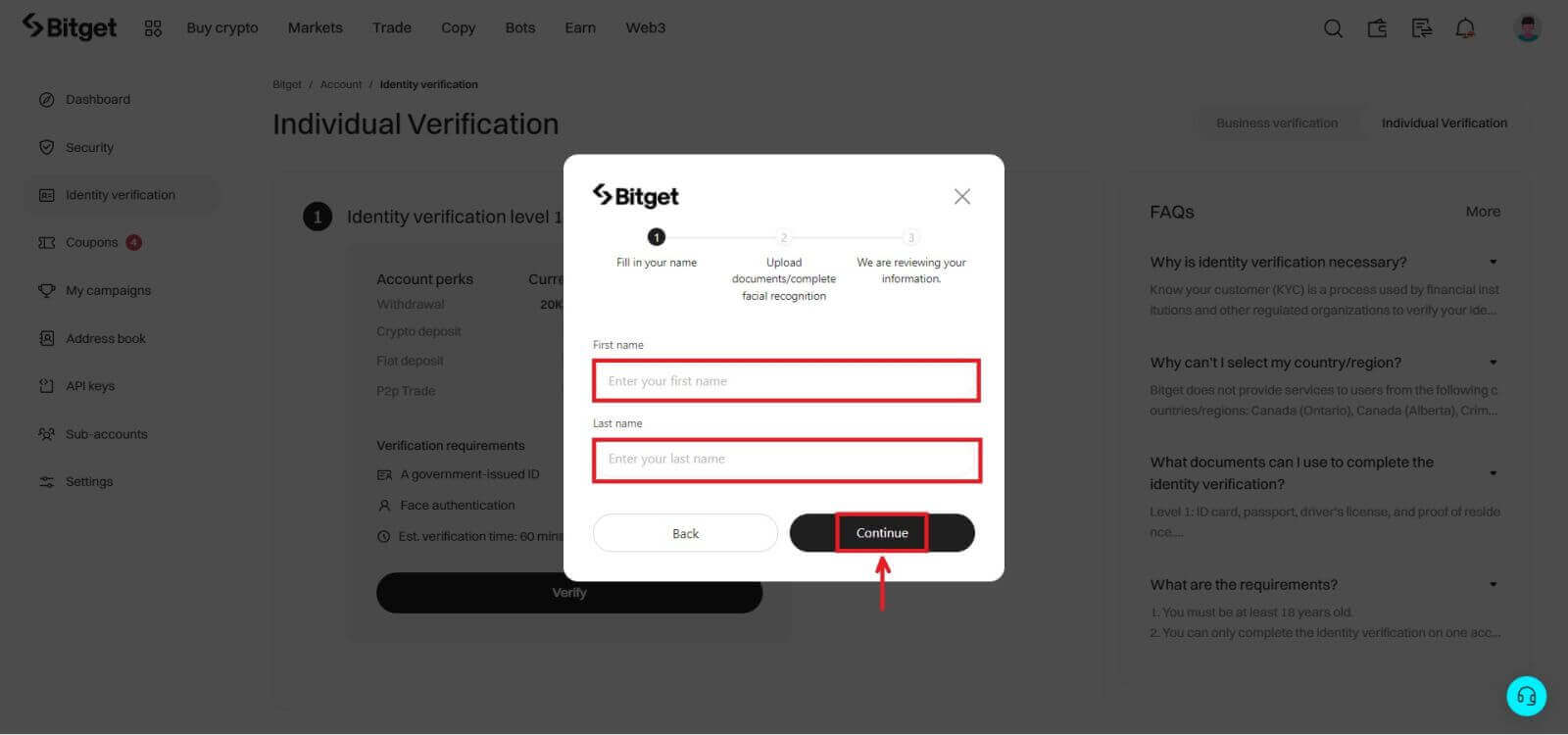
6. Upload een foto van uw identiteitsbewijs. Afhankelijk van uw geselecteerde land/regio en ID-type, kan het zijn dat u een document (voorkant) of foto (voor- en achterkant) moet uploaden.
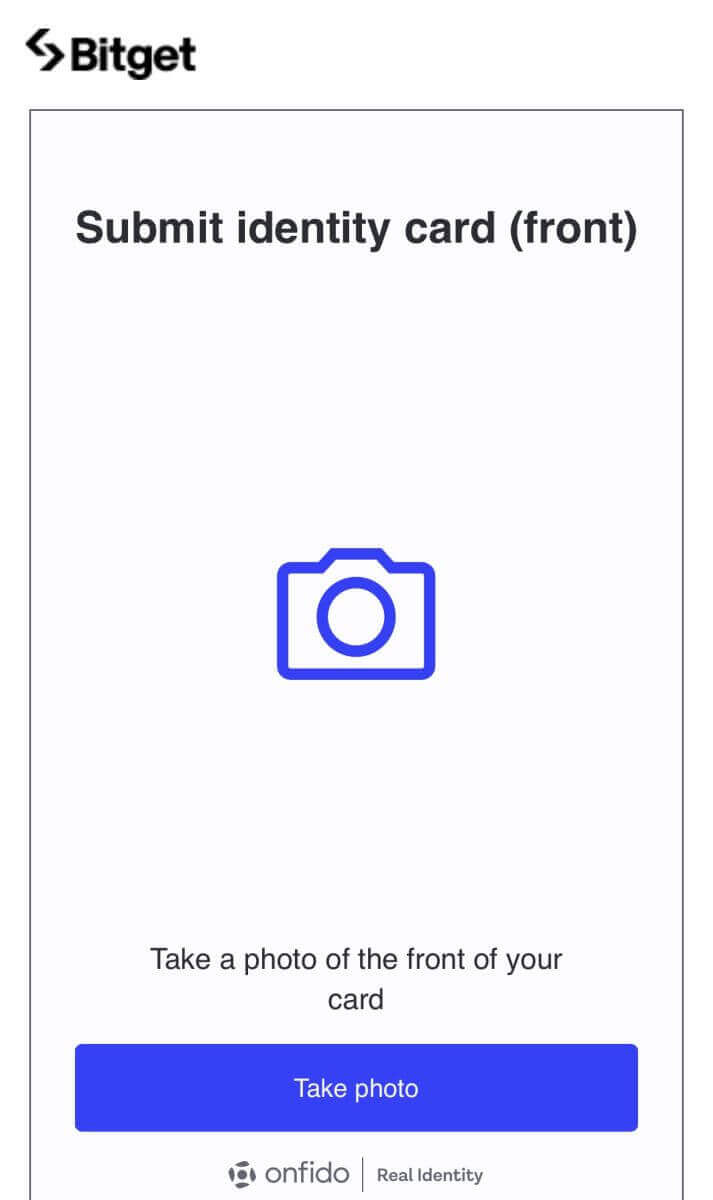
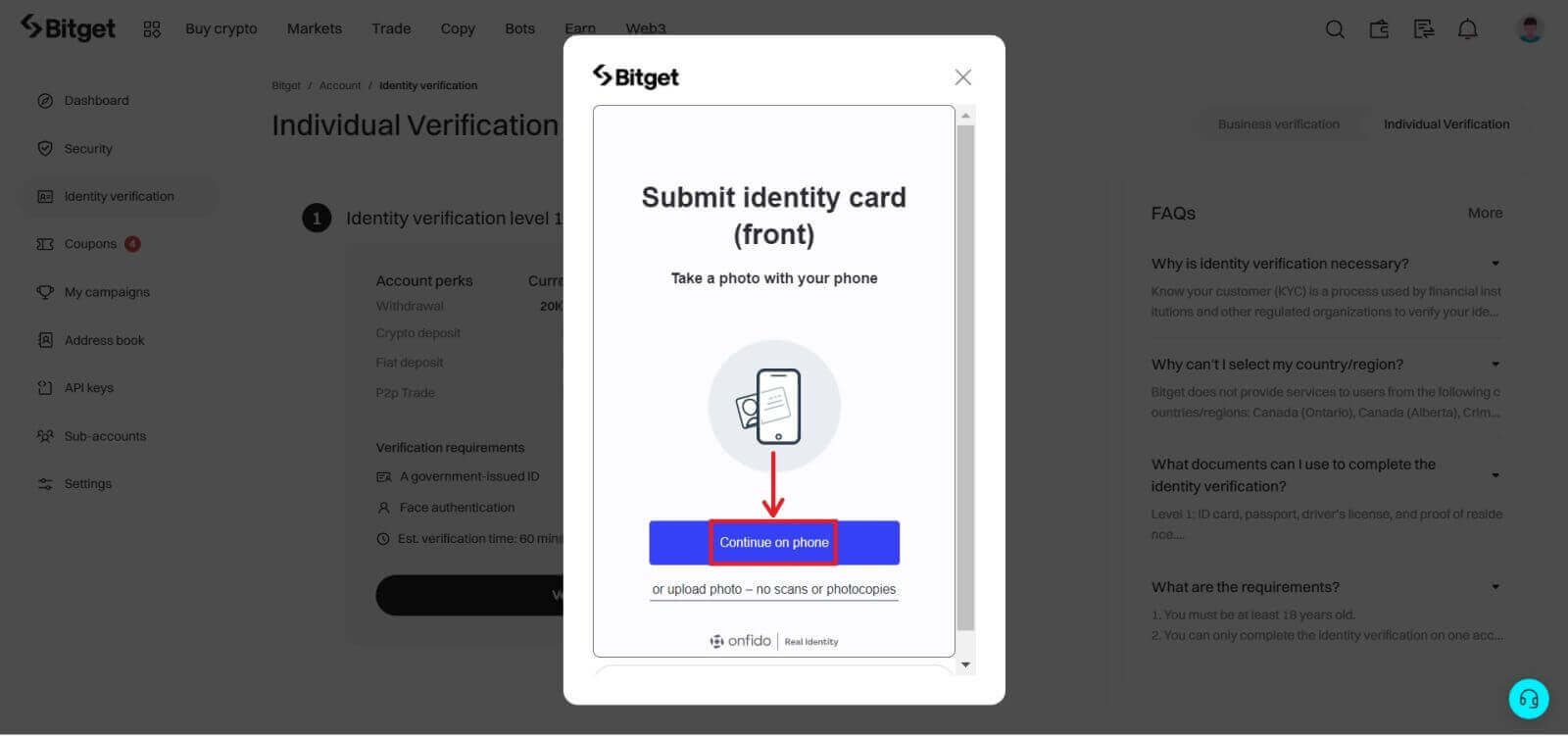
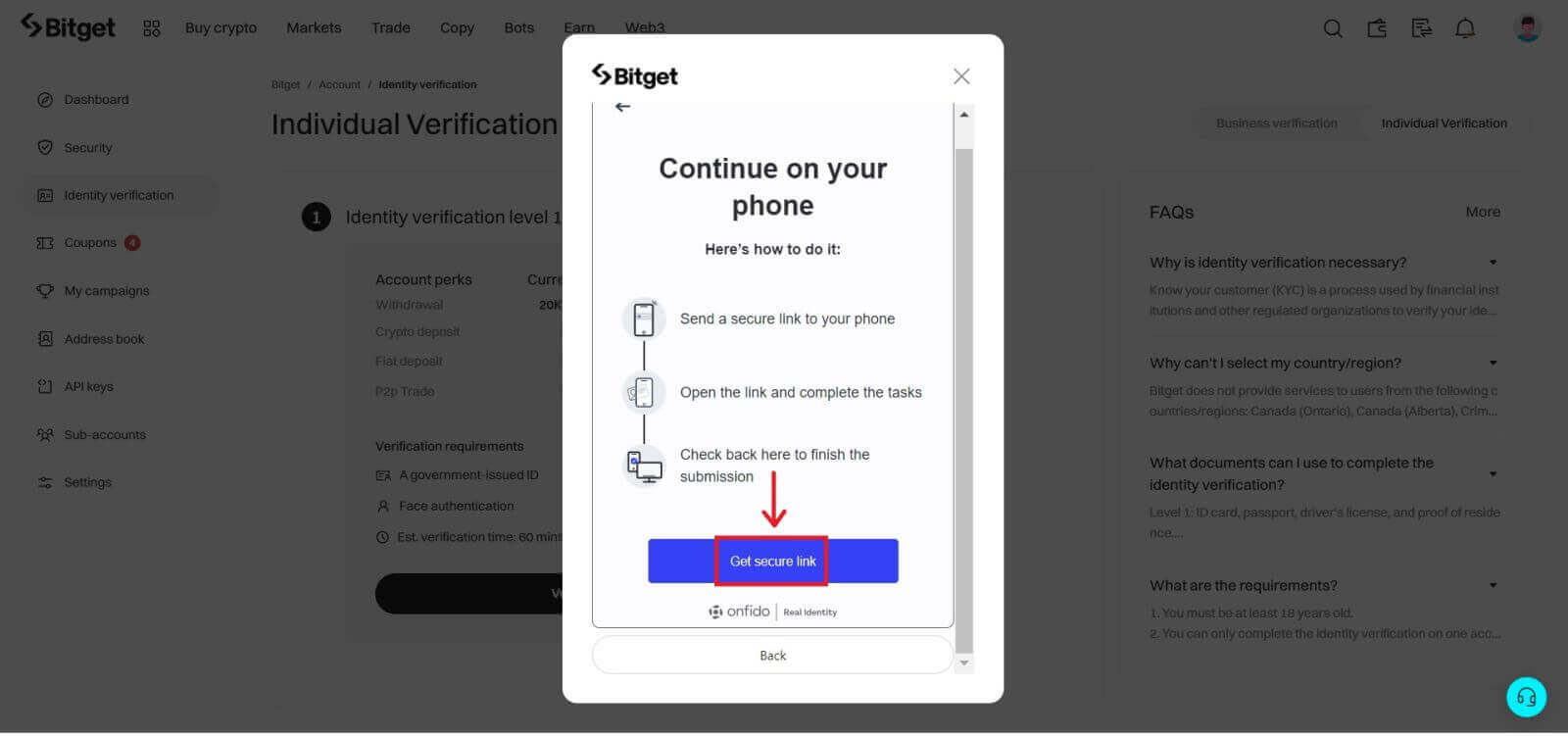
Opmerking:
- Zorg ervoor dat op de documentfoto duidelijk de volledige naam en geboortedatum van de gebruiker worden weergegeven.
- Documenten mogen op geen enkele manier worden bewerkt.
7. Volledige gezichtsherkenning.
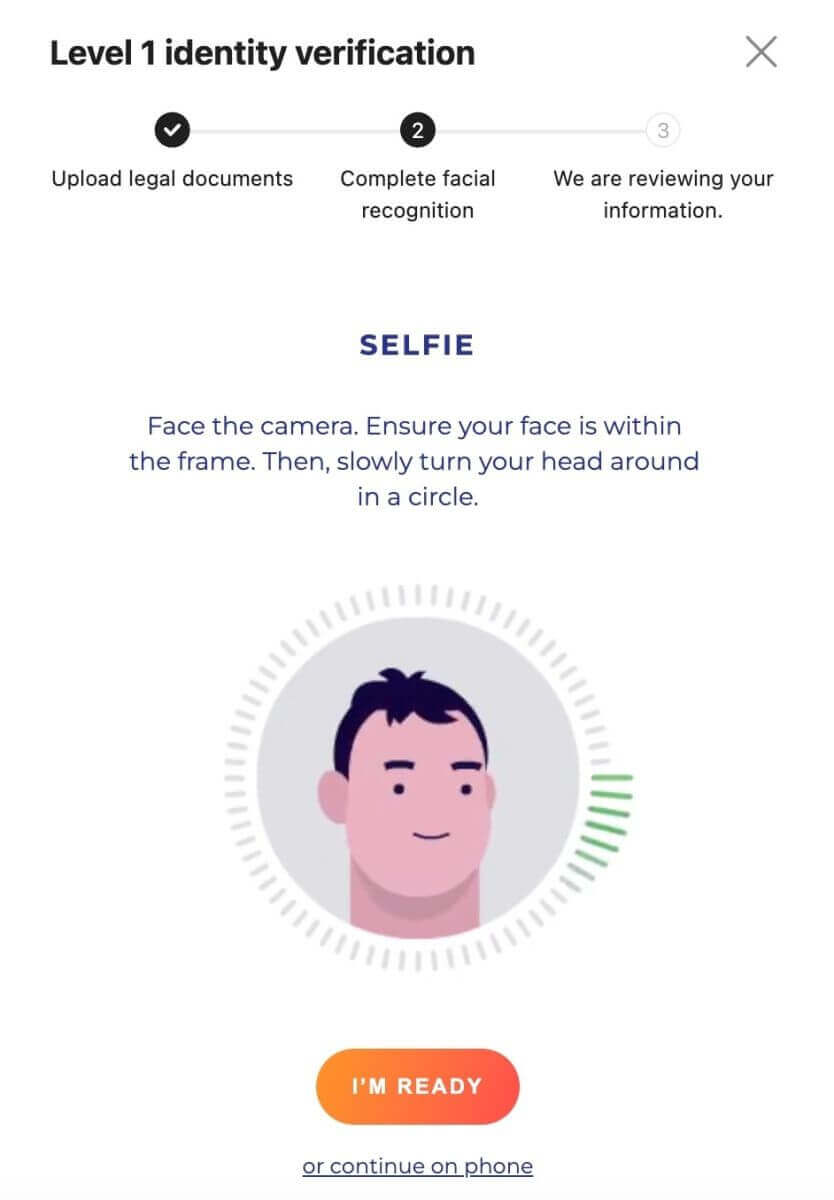
8. Wacht na het voltooien van de gezichtsherkenningsverificatie geduldig op de resultaten. U wordt per e-mail en/of via de inbox van uw website op de hoogte gehouden van de resultaten.
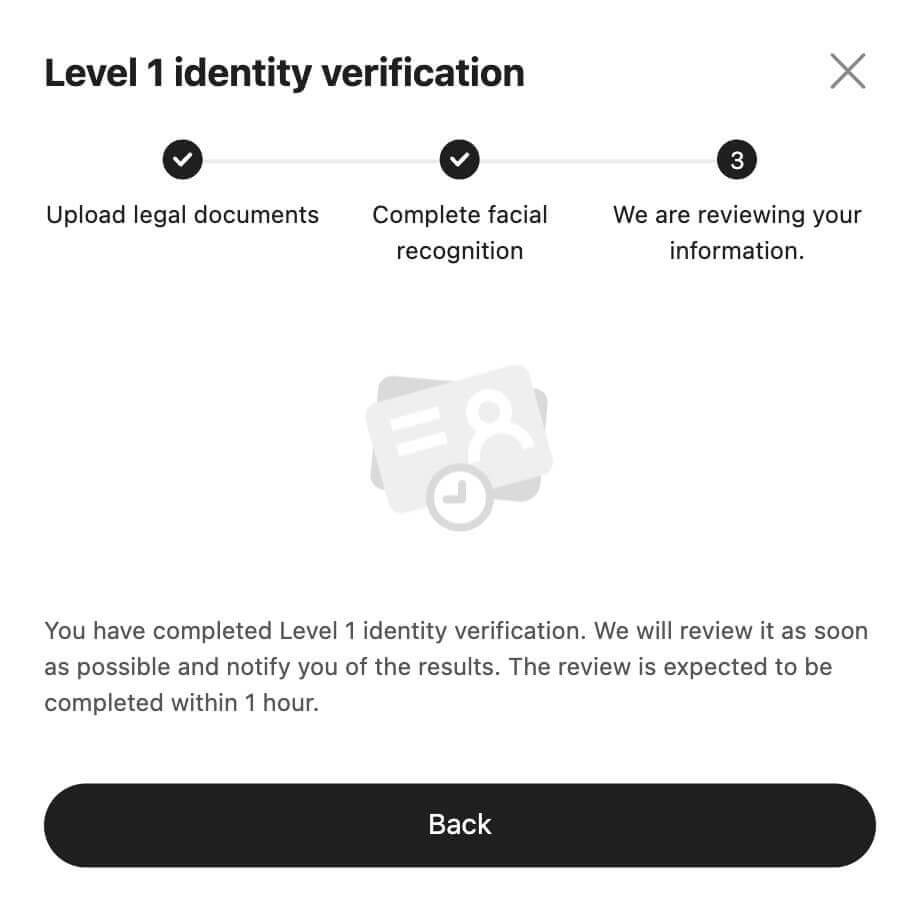
Veelgestelde vragen (FAQ)
Waarom is identiteitsverificatie nodig?
Identiteitsverificatie is een proces dat door financiële instellingen en andere gereguleerde organisaties wordt gebruikt om uw identiteit te verifiëren. Bitget verifieert uw identiteit en voert een risicobeoordeling uit om de risico's te beperken.
Hoe is identiteitsverificatie gerelateerd aan mijn toegang tot Bitget-services?
Vanaf 1 september 2023 moeten alle nieuwe gebruikers identiteitsverificatie op niveau 1 voltooien om toegang te krijgen tot verschillende Bitget-diensten, waaronder, maar niet beperkt tot, het storten en verhandelen van digitale activa.
Vanaf 1 oktober 2023 kunnen bestaande gebruikers die zich vóór 1 september 2023 hebben geregistreerd, geen stortingen meer doen als ze de identiteitsverificatie van niveau 1 niet hebben voltooid. Hun vermogen om te handelen en geld op te nemen blijft echter onaangetast.
Hoeveel kan ik per dag opnemen na voltooiing van de identiteitsverificatie?
Voor gebruikers van verschillende VIP-niveaus is er een verschil in het opnamebedrag na voltooiing van de identiteitsverificatie:
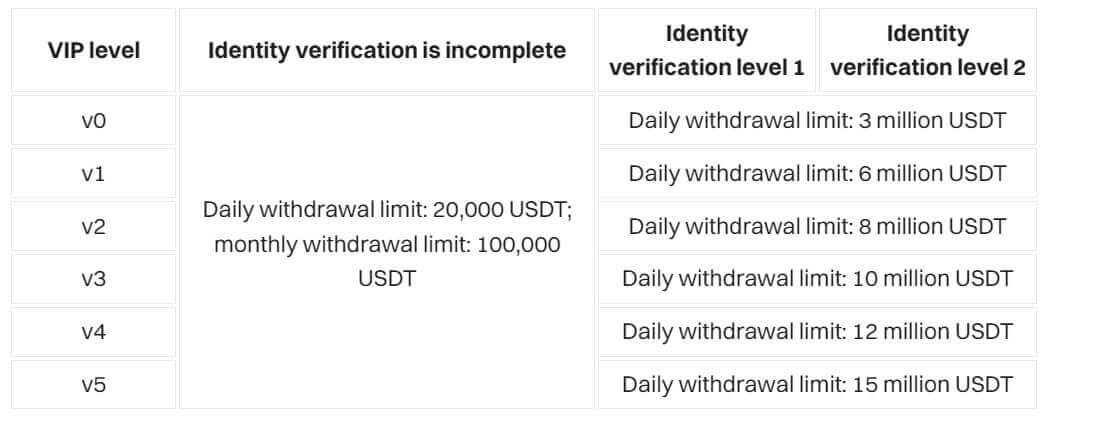
Ik kan mijn locatie niet vinden in de landenlijst. Waarom?
Bitget levert geen diensten aan gebruikers uit de volgende landen/regio's: Canada (Ontario), de Krim, Cuba, Hong Kong, Iran, Noord-Korea, Singapore, Soedan, Syrië en de Verenigde Staten.
Hoe lang duurt het identiteitsverificatieproces?
Het identiteitsverificatieproces bestaat uit twee stappen: het indienen en beoordelen van gegevens. Voor het indienen van gegevens hoeft u slechts een paar minuten de tijd te nemen om uw identiteitsbewijs te uploaden en de gezichtsverificatie te doorstaan. Bitget zal uw gegevens na ontvangst beoordelen. De beoordeling kan enkele minuten of een uur duren, afhankelijk van het land en het type identiteitsbewijs dat u kiest. Als het langer dan een uur duurt, neem dan contact op met de klantenservice om de voortgang te controleren.
Waarom kan ik geen storting doen via mijn bank nadat ik de identiteitsverificatie heb voltooid?
Als u de identiteitsverificatie via een handmatig beoordelingsproces heeft voltooid, kunt u niet via een bank storten.
Welke documenten kan ik gebruiken om de identiteitsverificatie te voltooien?
Voor identiteitsverificatie niveau 1 kunt u gebruik maken van documenten zoals een ID-kaart, paspoort, rijbewijs of verblijfsvergunning. U kunt de specifieke soorten documenten bekijken die worden ondersteund nadat u het land van uitgifte heeft geselecteerd.