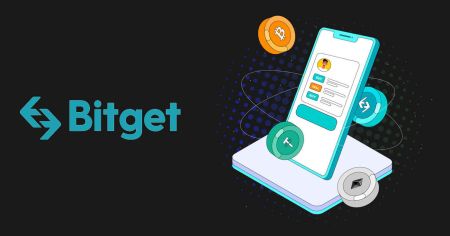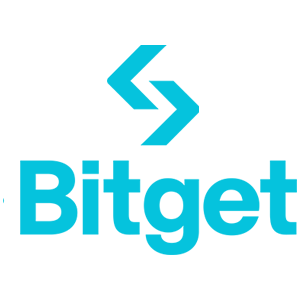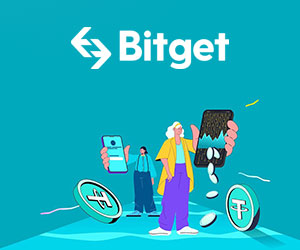Bitget Innskráning - Bitget Iceland - Bitget Ísland

Hvernig á að skrá þig inn á reikning í Bitget
Hvernig á að skrá þig inn á Bitget með símanúmeri eða tölvupósti
1. Farðu í Bitget og smelltu á [Log in] efst í hægra horninu.
2. Sláðu inn netfangið þitt / símanúmer og lykilorð.
3. Framkvæmdu sannprófunarferlið.
4. Staðfestu að þú sért að nota rétta vefslóð.
5. Eftir það geturðu notað Bitget reikninginn þinn til að eiga viðskipti.
Hvernig á að skrá þig inn á Bitget með Google reikningnum þínum
1. Farðu í Bitget og smelltu á [Log in] efst í hægra horninu. 
2. Veldu [Google] táknið, sprettigluggi birtist og þú verður beðinn um að skrá þig inn á Bitget með Google reikningnum þínum. 
3. Sprettigluggi mun birtast og þú verður beðinn um að skrá þig inn á Bitget með Google reikningnum þínum. 

4. Framkvæmdu sannprófunarferlið. 

5. Ef þú ert nú þegar með Bitget reikning skaltu velja [Tengdu núverandi Bitget reikning], ef þú ert ekki með Bitget reikning skaltu velja [Skráðu þig á nýjan Bitget reikning].
Tengdu núverandi Bitget reikning:
6. Skráðu þig inn á núverandi Bitget reikning með tölvupósti / farsímanúmeri þínu og lykilorði.

7. Framkvæmdu sannprófunarferlið ef beðið er um það og þú munt fá staðfest að reikningarnir þínir hafi verið tengdir. Smelltu á [OK] og þér verður vísað á mælaborðið.

Skráðu þig fyrir nýjan Bitget reikning
6. Samþykktu notendasamninginn og persónuverndarstefnuna, smelltu síðan á [Skráðu þig] 
7. Framkvæmdu sannprófunarferlið ef beðið er um það og þér verður vísað á heimasíðuna.
Hvernig á að skrá þig inn á Bitget með Apple reikningnum þínum
1. Farðu í Bitget og smelltu á [Log in] efst í hægra horninu.

2. Smelltu á [Apple] hnappinn.

3. Sláðu inn Apple ID og lykilorð til að skrá þig inn á Bitget.


4. Smelltu á [Halda áfram].

5. Ef þú ert nú þegar með Bitget reikning skaltu velja [Tengdu núverandi Bitget reikning], ef þú ert ekki með Bitget reikning skaltu velja [Skráðu þig á nýjan Bitget reikning].

6. Framkvæmdu sannprófunarferlið ef beðið er um það og þér verður vísað á heimasíðuna.

Hvernig á að skrá þig inn á Bitget með Telegram reikningnum þínum
1. Farðu í Bitget og smelltu á [Log in] efst í hægra horninu.

2. Smelltu á [Telegram] hnappinn. 
3. Innskráningargluggi opnast þar sem þú setur inn símanúmerið þitt. Smelltu síðan á [Næsta]. 
4. Opnaðu Telegram og staðfestu. 
5. Lestu og samþykktu notendasamning Bitget og persónuverndarstefnu og smelltu á [Skráðu þig]. 
6. Eftir það verður þér sjálfkrafa vísað á Bitget vettvang.
Hvernig á að skrá þig inn á Bitget appið
Meira en 70% kaupmanna stunda viðskipti á mörkuðum í símanum sínum. Vertu með þeim til að bregðast við hverri markaðshreyfingu eins og hún gerist.
1. Settu upp Bitget appið á Google Play eða App Store . 
2. Smelltu á [Avatar], veldu [Innskráning]. 
3. Eftir uppsetningu og ræsingu geturðu skráð þig inn á Bitget appið með því að nota netfangið þitt, símanúmer, Apple ID eða Google reikning. 
4. Framkvæmdu sannprófunarferlið. 
5. Sláðu inn staðfestingarkóðann sem hefur verið sendur á reikninginn þinn. 
6. Þér verður vísað á mælaborðið og þú getur hafið viðskipti. 
Ég gleymdi lykilorðinu mínu af Bitget reikningnum
Þú getur endurstillt lykilorð reikningsins þíns frá Bitget vefsíðunni eða appinu. Vinsamlegast athugaðu að af öryggisástæðum verður lokað fyrir úttektir af reikningnum þínum í 24 klukkustundir eftir endurstillingu lykilorðs.
1. Farðu í Bitget og smelltu á [Log in] efst í hægra horninu.

2. Á innskráningarsíðunni, smelltu á [Gleymt lykilorðinu þínu?]. 
3. Settu inn netfangið þitt eða farsímanúmerið þitt og smelltu síðan á [Næsta]. 
4. Ljúktu við staðfestingarferlið og sláðu síðan inn staðfestingarkóðann sem hefur verið sendur á Google reikninginn þinn. 
5. Sláðu inn nýja lykilorðið þitt og smelltu síðan á [Næsta].
Athugið:
Lykilorðið þitt verður að innihalda 8-32 stafi
Að minnsta kosti eitt númer
Að minnsta kosti einn hástafur
Að minnsta kosti einn sérstafur (Styður aðeins: ~`!@#$%^*()_-+={}[]|;:,.?/)
6. Eftir að lykilorðið hefur verið endurstillt skaltu smella á [Return to login] og framkvæma innskráningu eins og venjulega með nýja lykilorðinu.

Ef þú ert að nota appið skaltu fylgja leiðbeiningunum hér að neðan.
1. Smelltu á avatarinn og [Gleymdirðu lykilorðinu þínu?] 

2. Sláðu inn netfang eða símanúmer reikningsins þíns og smelltu á [Halda áfram].
3. Ljúktu við sannprófunarferlið. 
4. Sláðu inn staðfestingarkóðann sem þú fékkst í tölvupósti eða SMS og smelltu á [Endurstilla lykilorð] til að halda áfram.
Skýringar
Ef reikningurinn þinn er skráður með tölvupósti og þú hefur virkjað SMS 2FA geturðu endurstillt lykilorðið þitt í gegnum farsímanúmerið þitt.
Ef reikningurinn þinn er skráður með farsímanúmeri og þú hefur virkjað tölvupóstinn 2FA geturðu endurstillt innskráningarlykilorðið með tölvupóstinum þínum.
5. Sláðu inn nýja lykilorðið þitt og smelltu á [Næsta].

Athugið:
Lykilorðið þitt verður að innihalda 8-32 stafi
Að minnsta kosti eitt númer
Að minnsta kosti einn hástafur
Að minnsta kosti einn sérstafur (Styður aðeins: ~`!@#$%^*()_-+={}[]|;:,.?/)
6. Lykilorðið þitt hefur verið endurstillt með góðum árangri. Vinsamlegast notaðu nýja lykilorðið til að skrá þig inn á reikninginn þinn.



Algengar spurningar (algengar spurningar)
Bitget 2FA | Hvernig á að setja upp Google Authenticator Code
Lærðu hvernig á að setja upp Google Authenticator fyrir Bitget 2FA (Two-Factor Authentication) og auka öryggi Bitget reikningsins þíns. Fylgdu skref-fyrir-skref leiðbeiningunum okkar til að virkja Google Authenticator og vernda eignir þínar með viðbótarlagi af staðfestingu.
1. Sæktu Google Authenticator APPið (í App Store eða Google Play)
2. Farðu á Bitget APP eða Bitget PC
3. Skráðu þig inn á Bitget reikninginn
4. Farðu í persónulegu miðstöðina - Google staðfesting
5. Notaðu Google Authenticator til að skanna QR kóðann eða sláðu inn staðfestingarkóðann handvirkt
6. Algjör binding
Hvað ætti að gera ef ég get ekki fengið staðfestingarkóðann eða aðrar tilkynningar?
Ef þú getur ekki fengið staðfestingarkóða fyrir farsíma, staðfestingarkóða í tölvupósti eða aðrar tilkynningar þegar þú notar Bitget, vinsamlegast reyndu eftirfarandi aðferðir.
1. Staðfestingarkóði farsíma
(1) Vinsamlegast reyndu að smella nokkrum sinnum á senda staðfestingarkóða og bíddu
(2) Athugaðu hvort það sé lokað af hugbúnaði þriðja aðila í farsímanum
(3) Að leita að hjálp frá þjónustuveri á netinu
2. Staðfestingarkóði pósts
(1) Athugaðu hvort það sé lokað af ruslpóstboxinu
(2) Að leita að hjálp frá þjónustuveri á netinu
[Hafðu samband við okkur]
Þjónustudeild: [email protected]
Markaðssamstarf:[email protected]
Magnbundin viðskiptavakasamvinna: [email protected]
Hvernig á að staðfesta reikning í Bitget
Hvar get ég fengið reikninginn minn staðfestan?
Ef þú ert að nota tölvu skaltu skrá þig inn á reikninginn þinn og sveima yfir avatarnum þínum. Smelltu síðan á [Auðkennissannprófun].
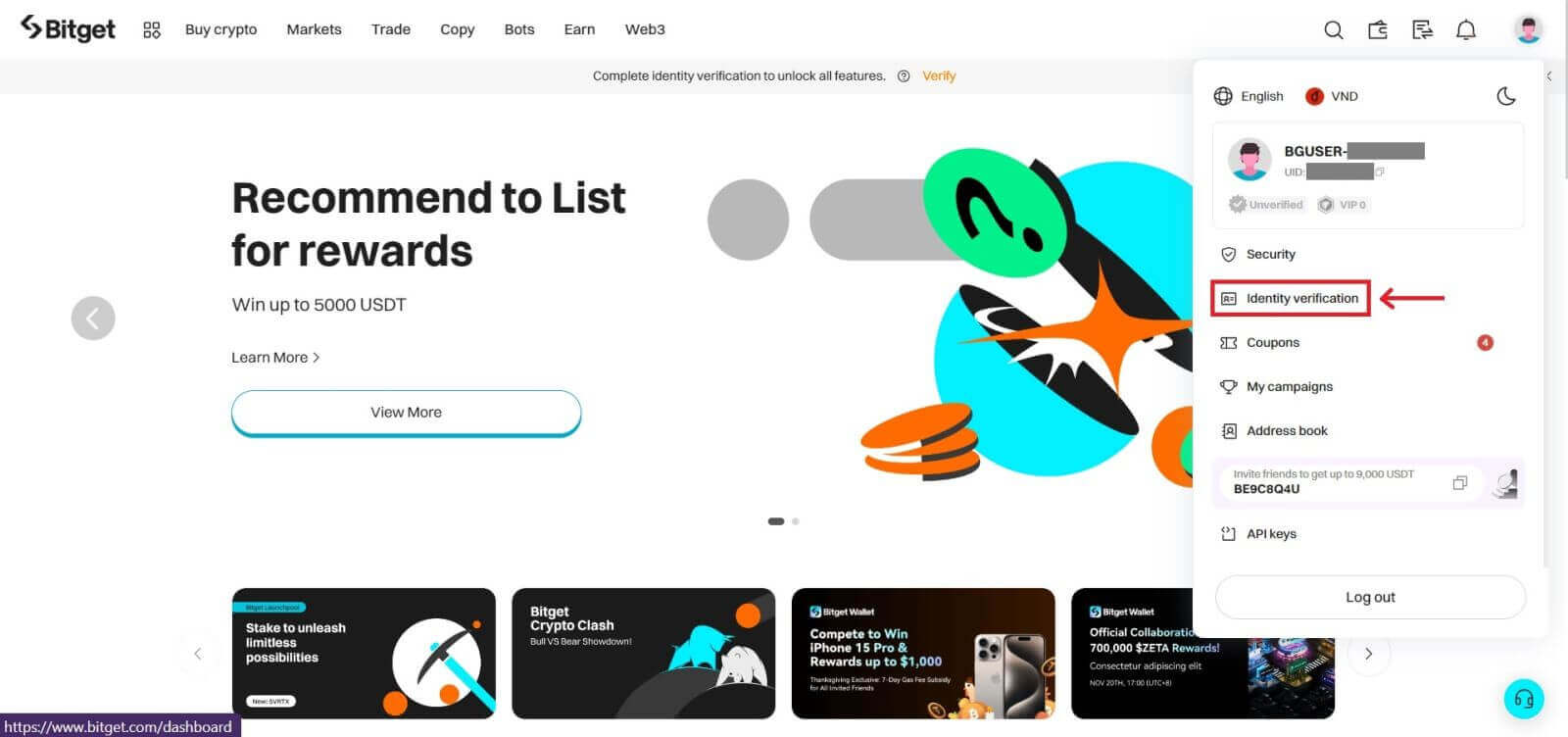
Ef þú ert að nota Bitget appið, farðu á mælaborðið þitt og smelltu á [Staðfesta].
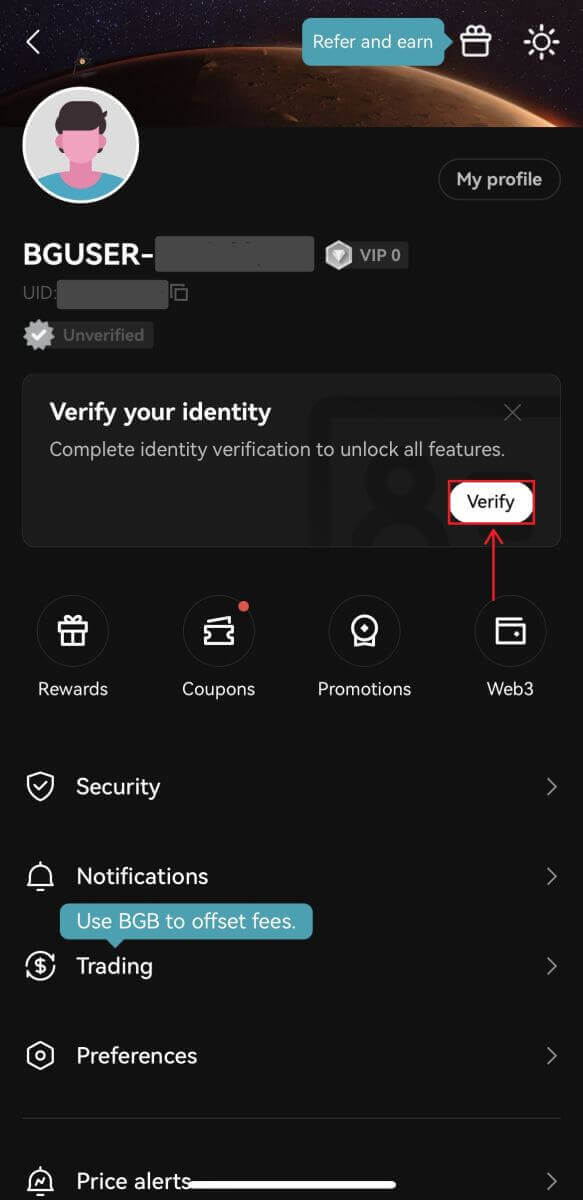
Hvernig á að ljúka auðkenningarstaðfestingu? Skref fyrir skref leiðbeiningar
1. Skráðu þig inn á Bitget reikninginn þinn, farðu í Mælaborð - [Auðkennissannprófun].
2. Hér geturðu séð [Viðskiptasannprófun] og [Staðfesting einstaklinga] og innborgunar- og úttektarmörk þeirra.
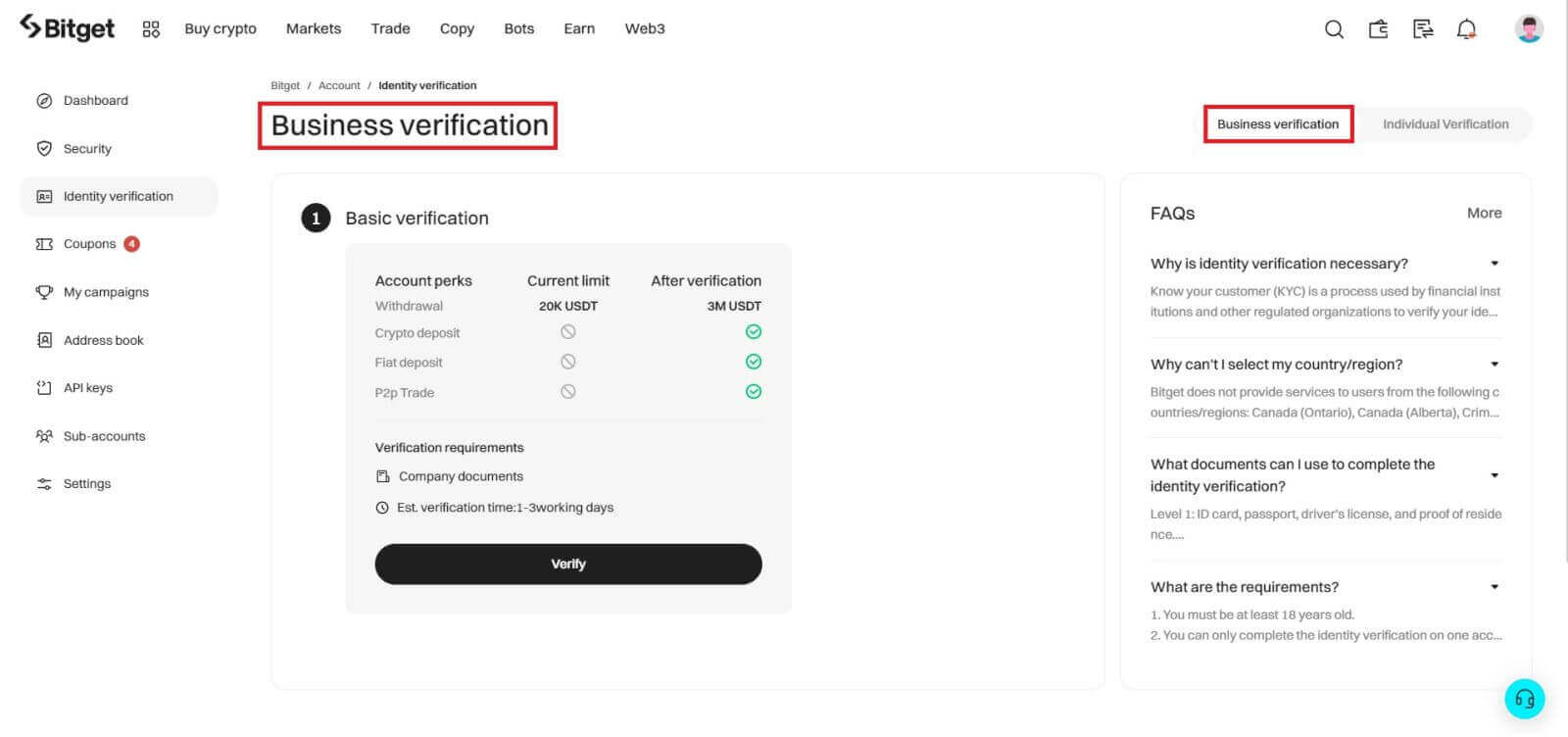
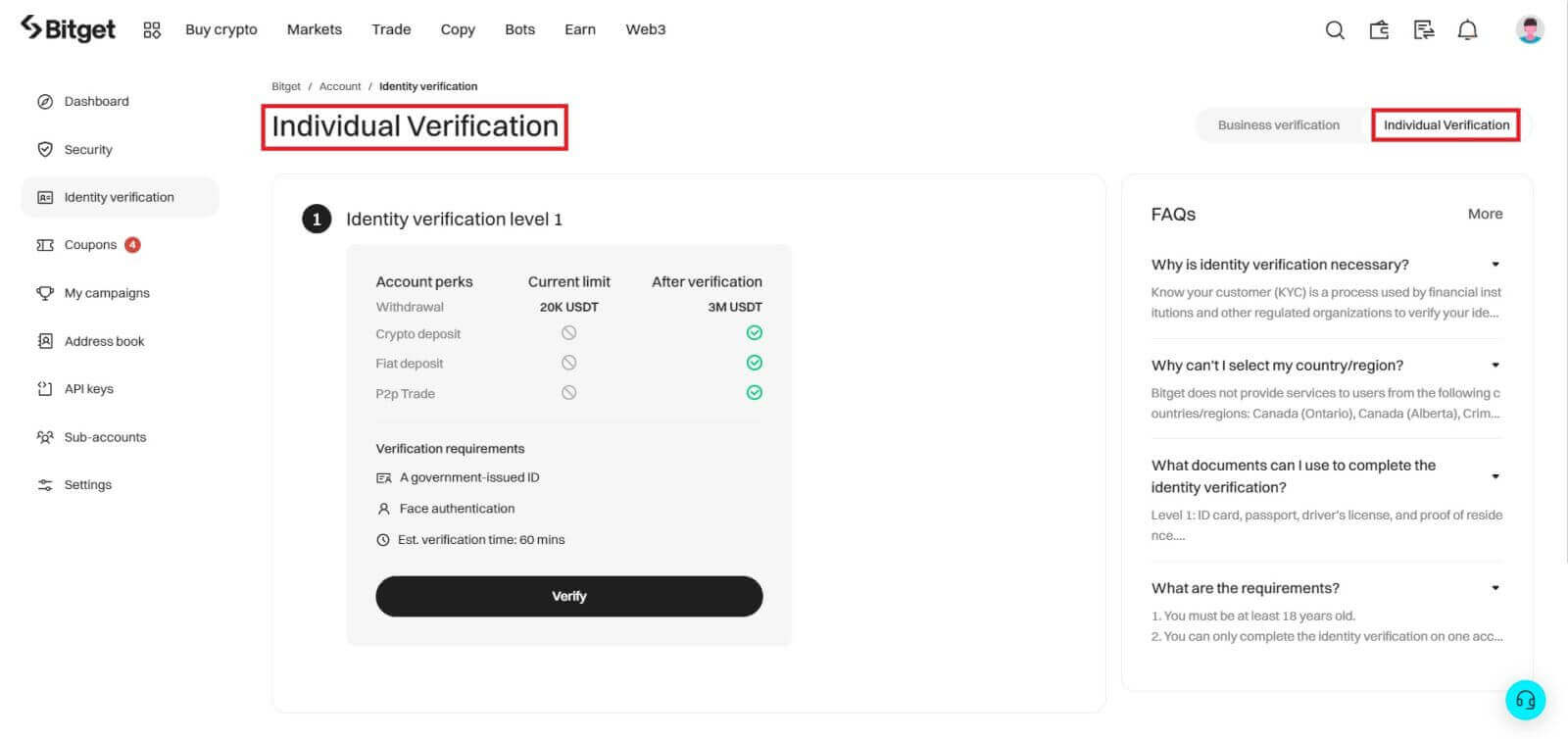
3. Smelltu á [Staðfesta] til að hefja staðfestingarferlið.
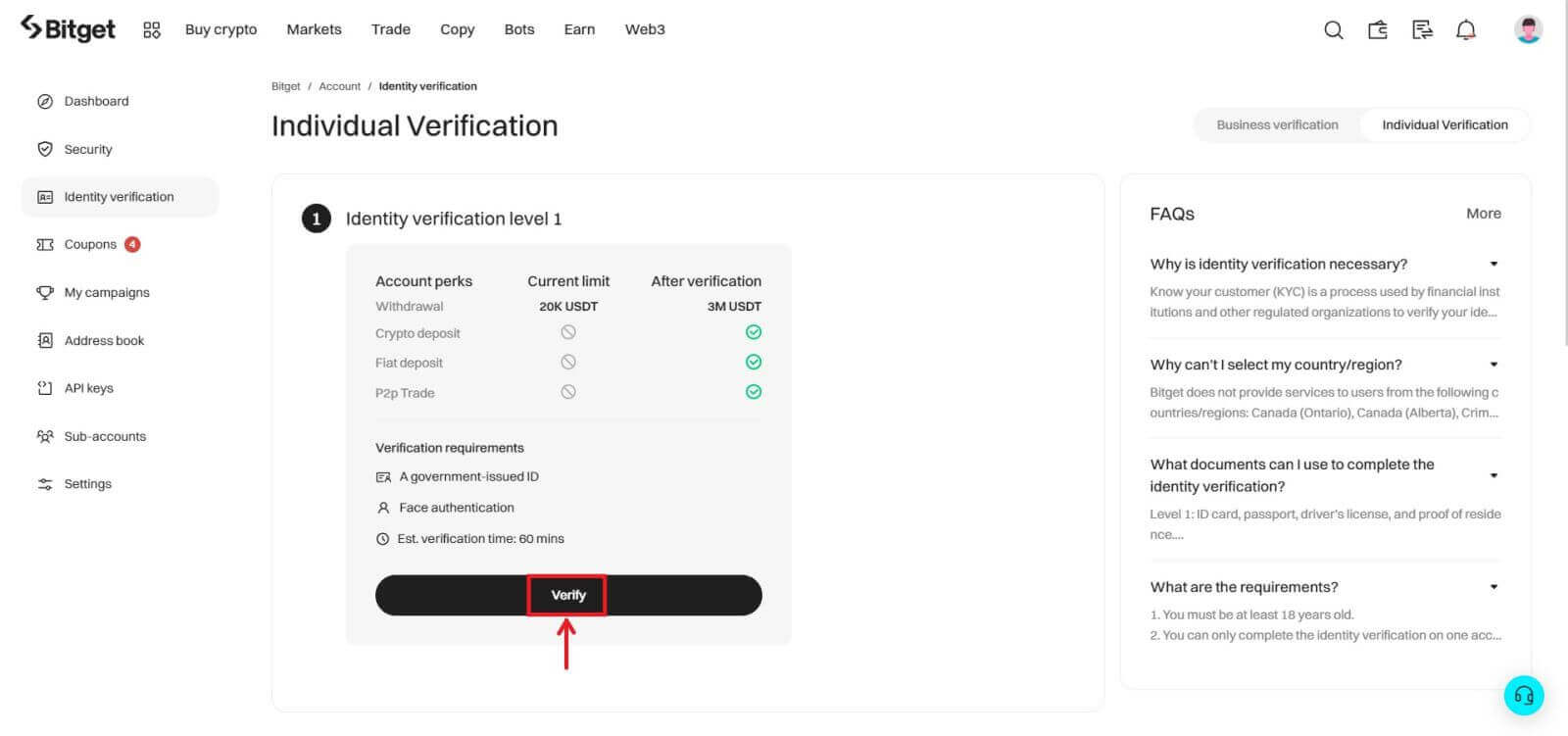
4. Veldu búsetuland þitt. Gakktu úr skugga um að búsetuland þitt sé í samræmi við skilríki þín. Veldu tegund auðkennis og landið sem skjölin þín voru gefin út. Flestir notendur geta valið að staðfesta með vegabréfi, auðkenniskorti eða ökuskírteini. Vinsamlegast skoðaðu viðkomandi valkosti í boði fyrir land þitt.
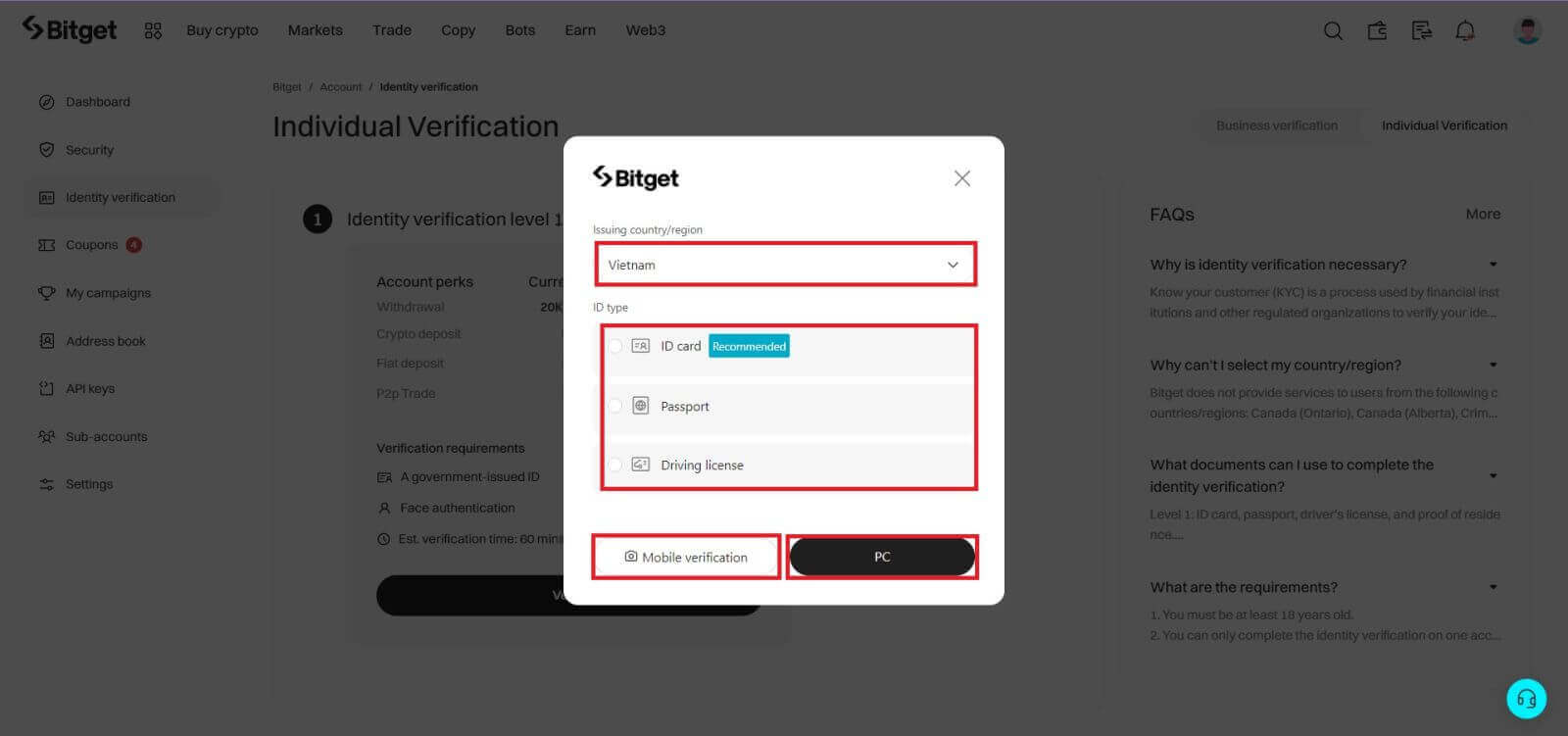
Ef þú vilt halda áfram að nota farsímaútgáfuna geturðu smellt á [Mobile verification] skanna QR kóðann. Ef þú vilt halda áfram að nota skjáborðsútgáfuna skaltu smella á [PC].
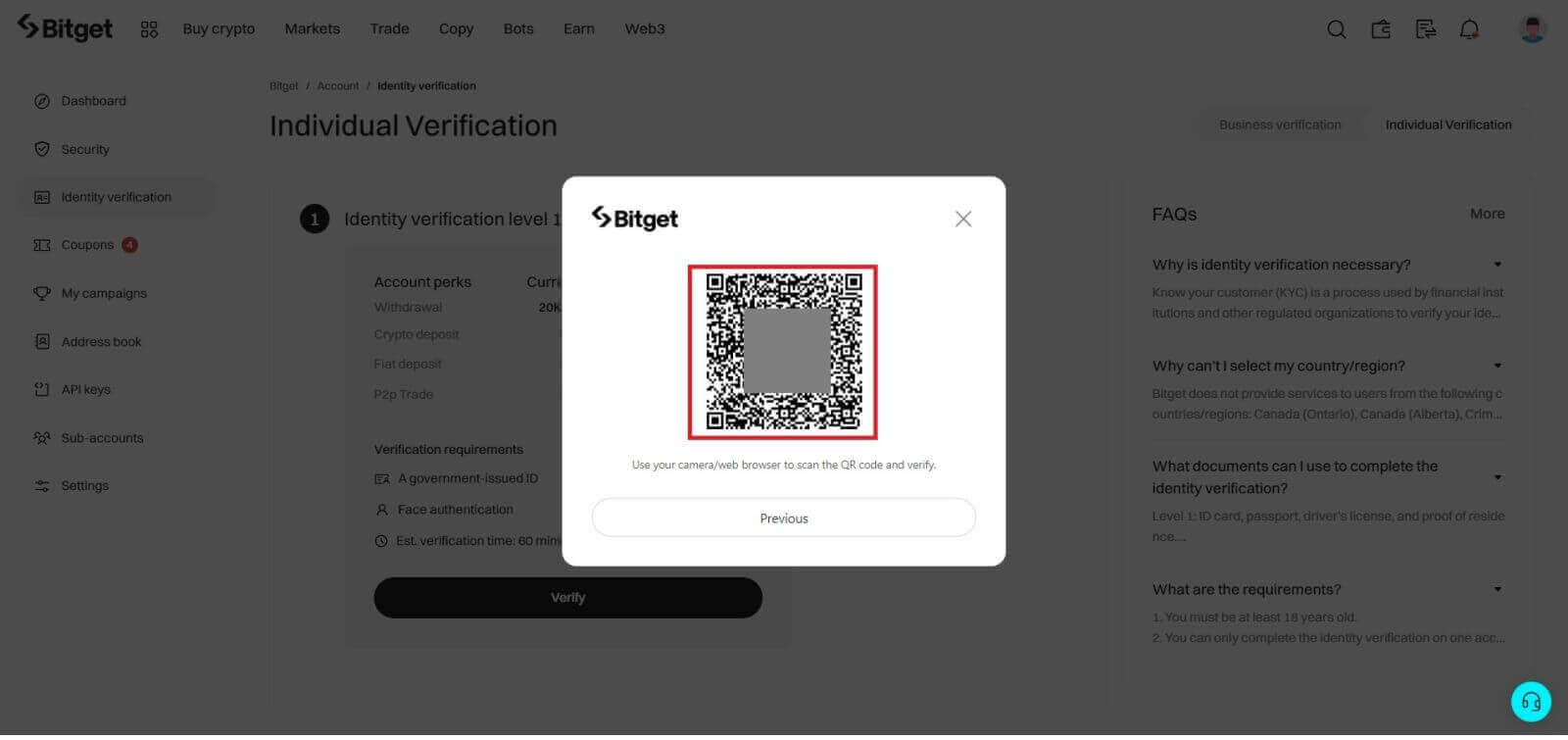
5. Sláðu inn persónulegar upplýsingar þínar og smelltu á [Halda áfram].

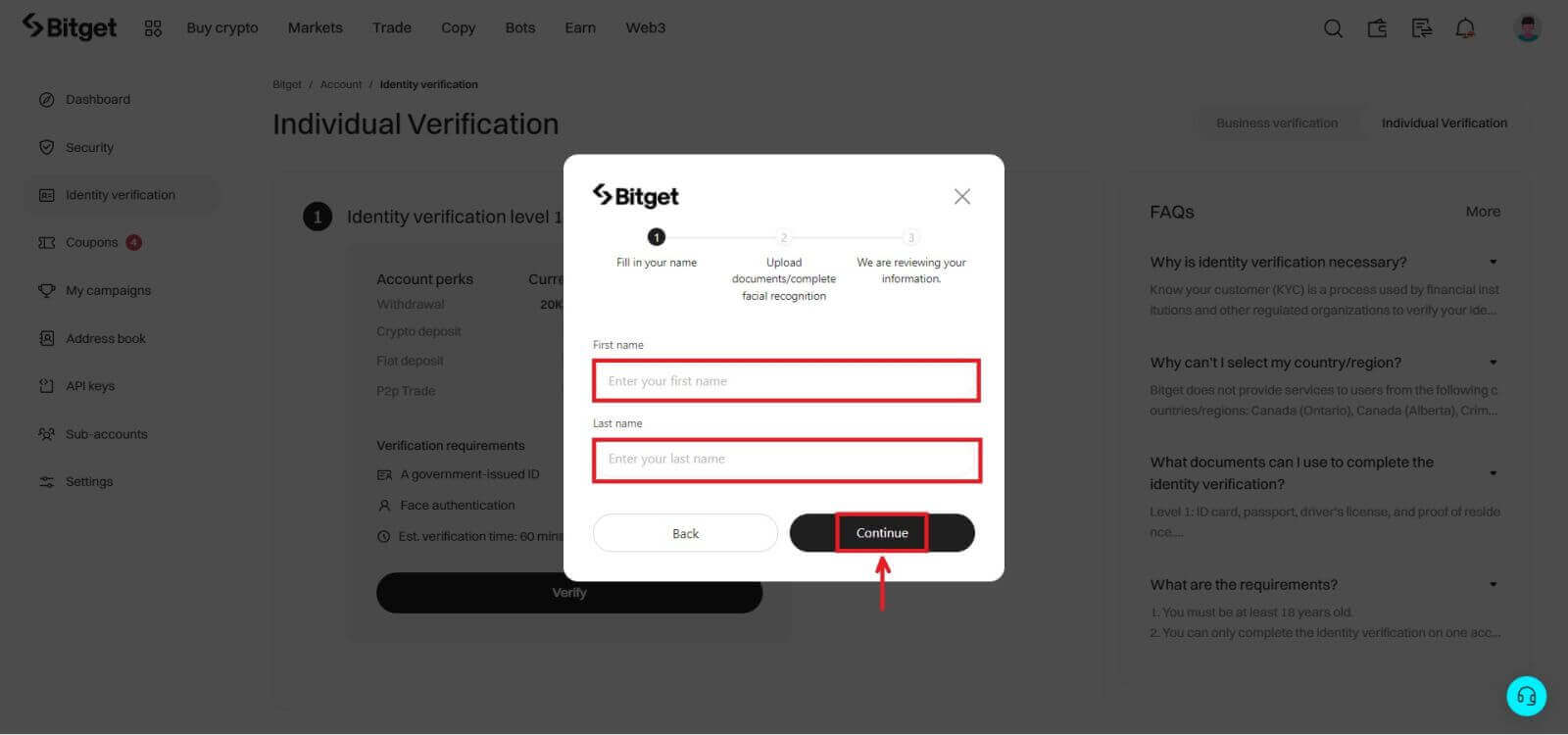
6. Hladdu upp mynd af skilríkjunum þínum. Það fer eftir völdu landi/svæði og tegund auðkennis, þú gætir þurft að hlaða upp annað hvort skjali (framan) eða mynd (framan og aftan).
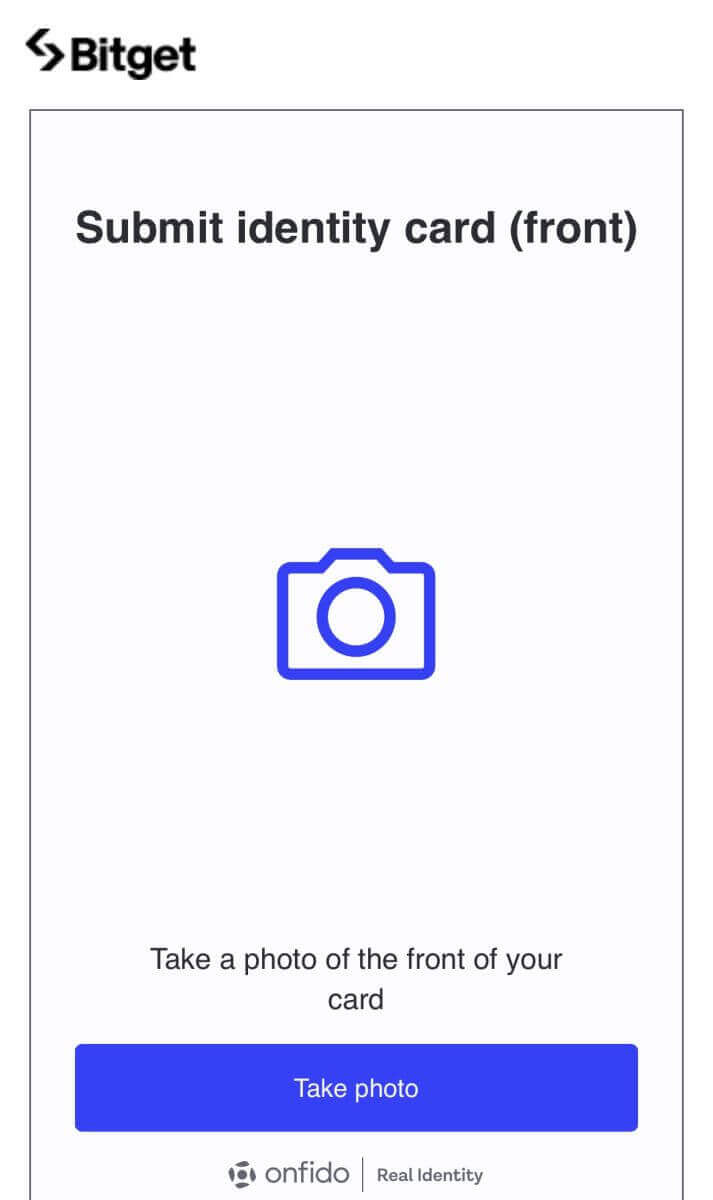
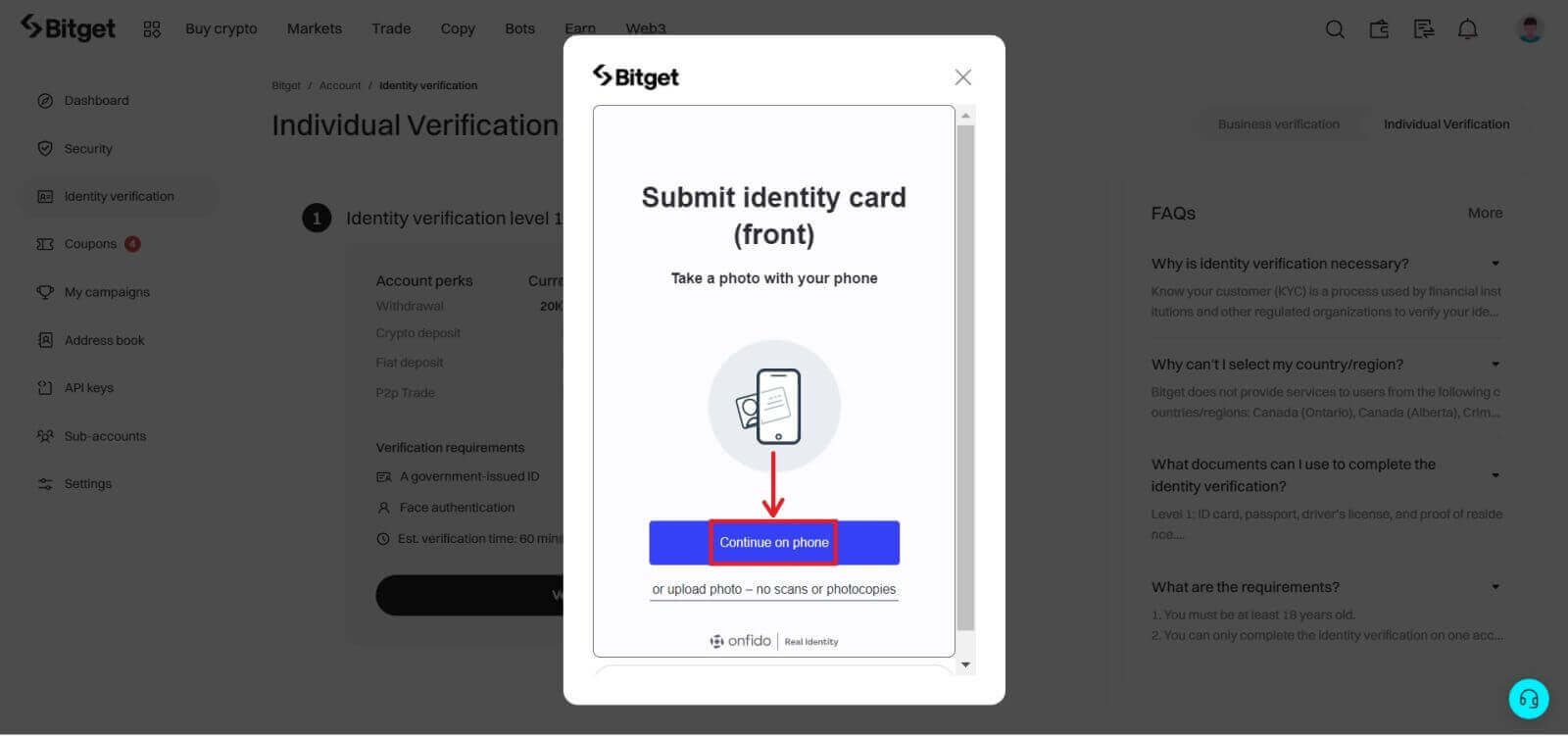
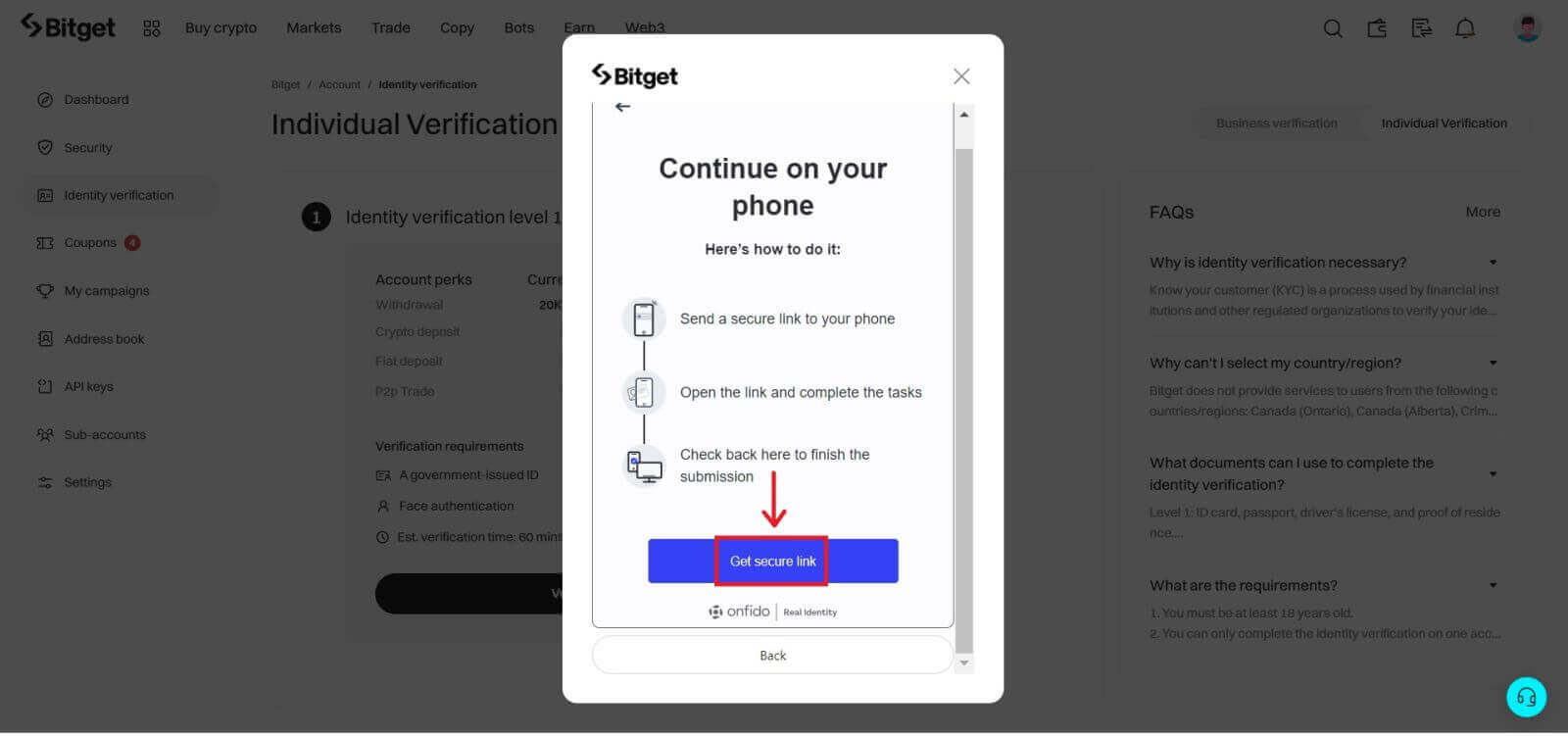
Athugið:
- Gakktu úr skugga um að skjalmyndin sýni greinilega fullt nafn notandans og fæðingardag.
- Skjöl má ekki breyta á nokkurn hátt.
7. Algjör andlitsþekking.
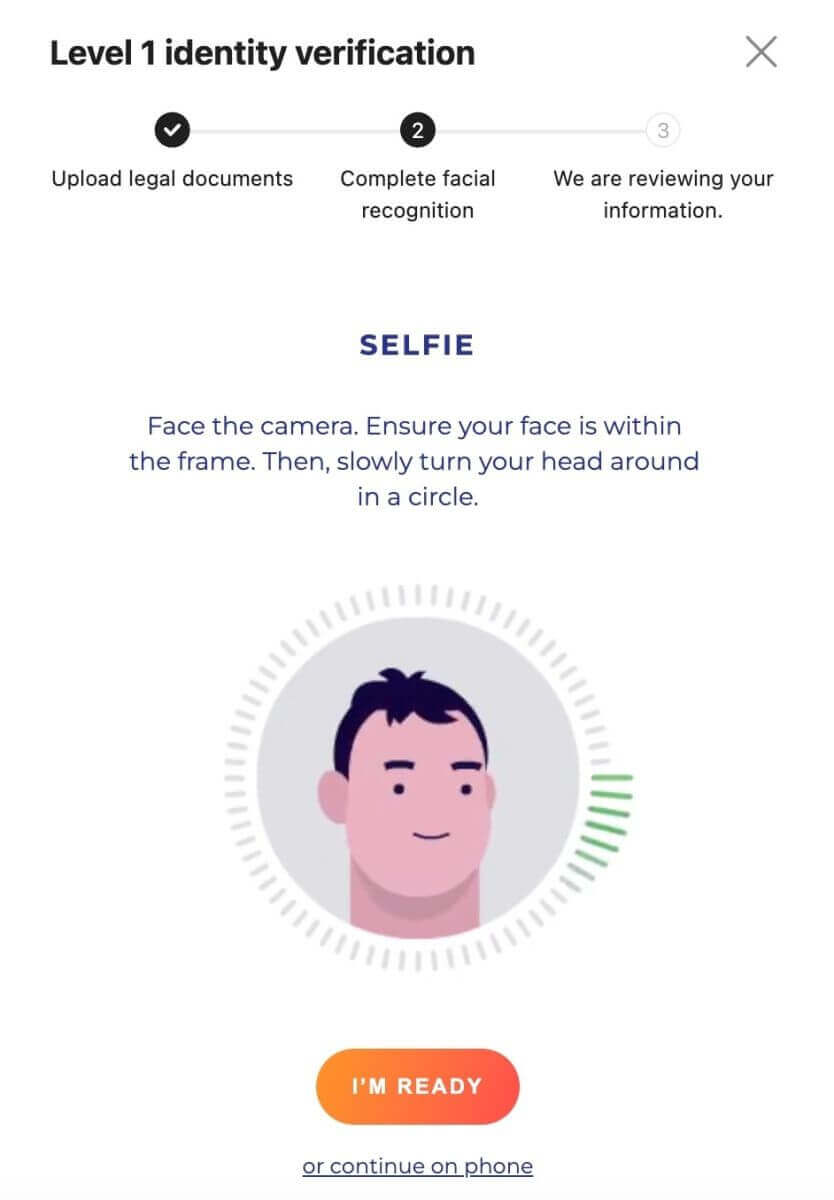
8. Eftir að hafa lokið sannprófun á andlitsgreiningu skaltu bíða þolinmóður eftir niðurstöðunum. Þú munt fá tilkynningu um niðurstöðurnar með tölvupósti og eða í gegnum innhólf vefsíðunnar þinnar.
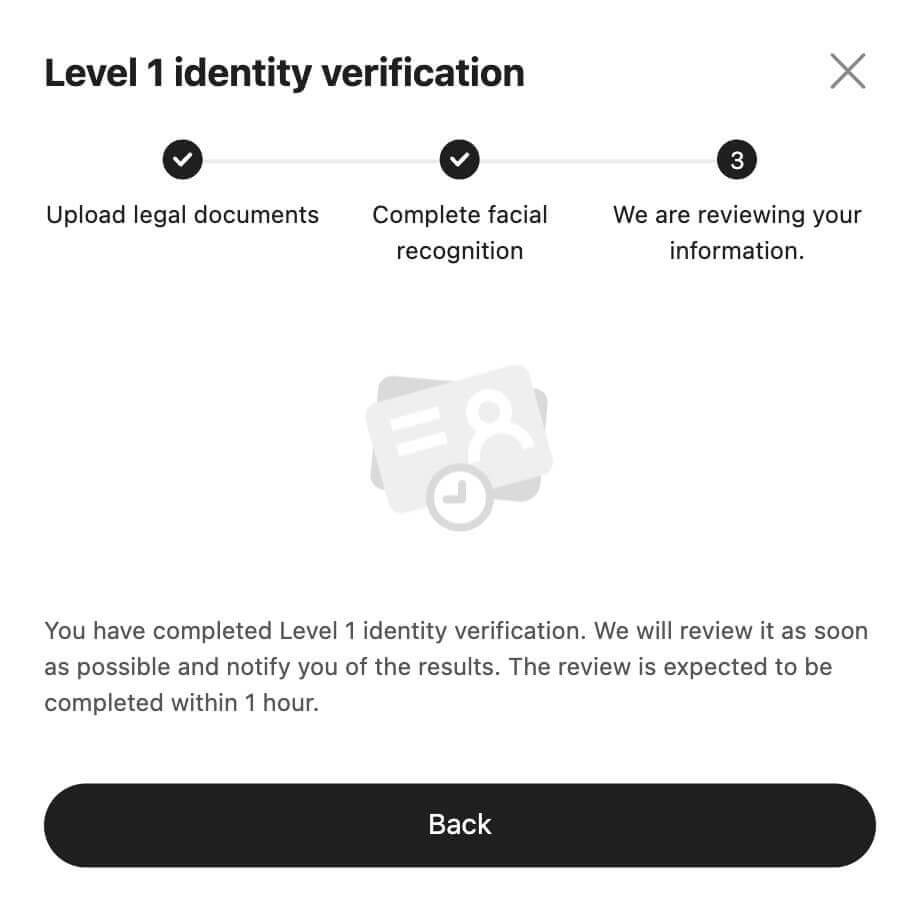
Algengar spurningar (algengar spurningar)
Hvers vegna er auðkennisstaðfesting nauðsynleg
Staðfesting auðkennis er ferli sem fjármálastofnanir og aðrar eftirlitsskyldar stofnanir nota til að staðfesta auðkenni þitt. Bitget mun staðfesta auðkenni þitt og framkvæma áhættumat til að draga úr áhættu.
Hvernig tengist auðkennisstaðfesting aðgangi mínum að Bitget þjónustu?
Frá og með 1. september 2023 þurfa allir nýir notendur að ljúka stigi 1 auðkennisstaðfestingu til að fá aðgang að ýmsum Bitget þjónustu, sem felur í sér, en takmarkast ekki við, innborgun og viðskipti með stafrænar eignir.
Frá og með 1. október 2023 munu núverandi notendur sem skráðu sig fyrir 1. september 2023 ekki geta lagt inn ef þeir hafa ekki lokið stigi 1 auðkennisstaðfestingu. Hins vegar mun hæfni þeirra til að eiga viðskipti og taka út verður óbreytt.
Hversu mikið get ég tekið út á dag eftir að hafa lokið auðkenningarstaðfestingunni?
Fyrir notendur á mismunandi VIP stigum er munur á úttektarupphæð eftir að hafa lokið auðkenningarstaðfestingu:
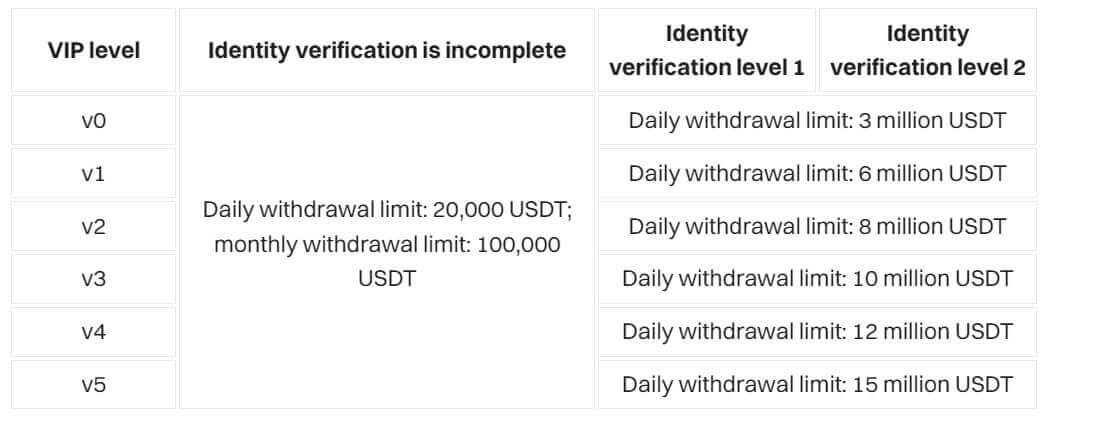
Ég finn ekki staðsetninguna mína á landalistanum. Hvers vegna?
Bitget veitir ekki þjónustu til notenda frá eftirfarandi löndum/svæðum: Kanada (Ontario), Krím, Kúbu, Hong Kong, Íran, Norður-Kórea, Singapúr, Súdan, Sýrland og Bandaríkin.
Hversu langan tíma tekur auðkenningarferlið?
Ferlið til sannprófunar á auðkenni samanstendur af tveimur skrefum: gagnaskil og endurskoðun. Til að skila gögnum þarftu aðeins að taka nokkrar mínútur til að hlaða upp skilríkjunum þínum og standast andlitsstaðfestinguna. Bitget mun fara yfir upplýsingarnar þínar við móttöku. Yfirferðin getur tekið allt að nokkrar mínútur eða allt að klukkutíma, allt eftir landi og gerð auðkennisskjals sem þú velur. Ef það tekur lengri tíma en eina klukkustund, hafðu samband við þjónustuver til að athuga framvinduna.
Af hverju get ég ekki lagt inn í gegnum bankann minn eftir að hafa lokið sannprófun á auðkenni?
Ef þú hefur lokið auðkenningarstaðfestingu með handvirku endurskoðunarferli muntu ekki geta lagt inn í gegnum banka.
Hvaða skjöl get ég notað til að ljúka auðkenningarstaðfestingunni?
Fyrir 1. stigs auðkenningarstaðfestingu geturðu notað skjöl eins og auðkenniskort, vegabréf, ökuskírteini eða dvalarleyfi. Þú getur skoðað tilteknar tegundir skjala sem studd eru eftir að þú hefur valið útgáfuland þitt.