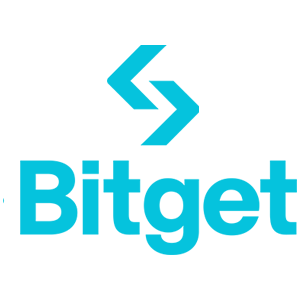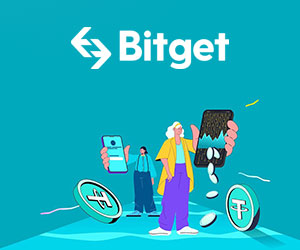Kuinka rekisteröidä ja vahvistaa tili Bitgetissä
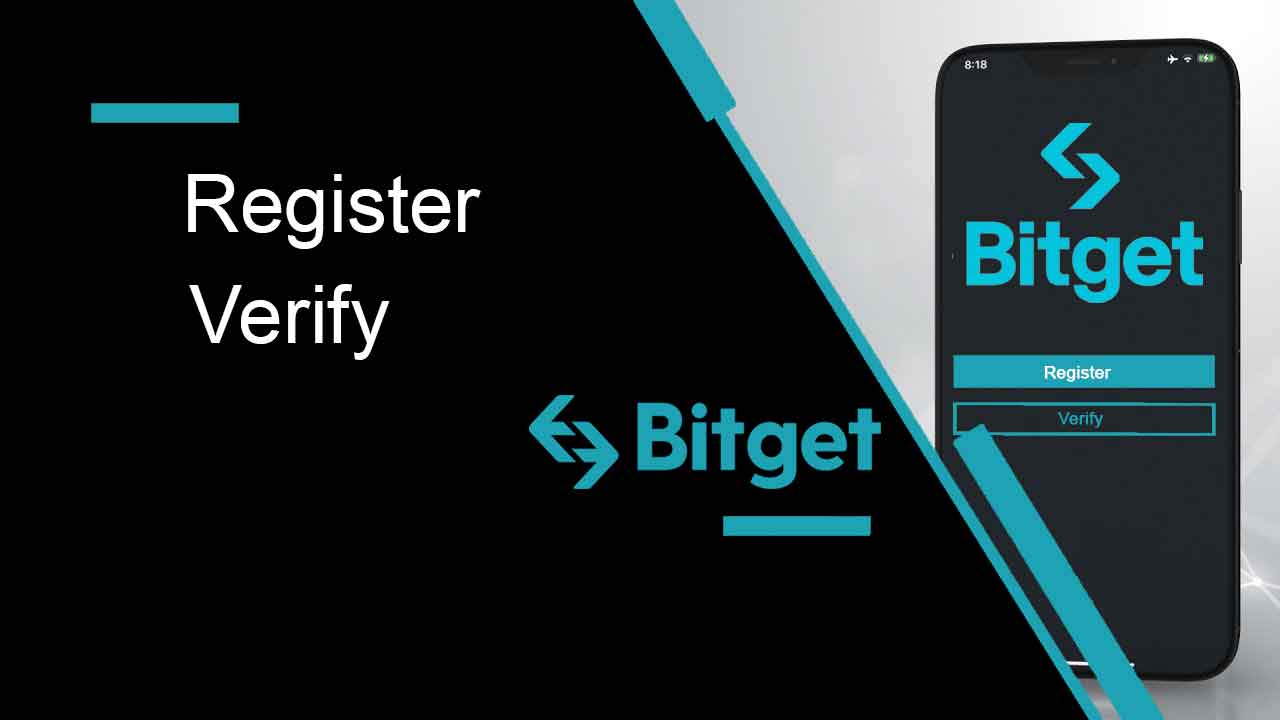
Kuinka rekisteröityä Bitgetissä
Kuinka rekisteröidä Bitget-tili puhelinnumerolla tai sähköpostiosoitteella
1. Siirry Bitgetiin ja napsauta [ Sign up ] sivun oikeasta yläkulmasta, jolloin näkyviin tulee sivu, jossa on kirjautumislomake.
2. Voit suorittaa Bitget-rekisteröinnin sosiaalisen verkoston (Gmail, Apple, Telegram) kautta tai syöttää rekisteröinnin edellyttämät tiedot manuaalisesti.
3. Valitse [Sähköposti] tai [Mobiili] ja anna sähköpostiosoitteesi/puhelinnumerosi. Luo sitten suojattu salasana tilillesi.
Huomautus:
- Salasanasi tulee sisältää 8-32 merkkiä
- Ainakin yksi numero
- Ainakin yksi iso kirjain
- Vähintään yksi erikoismerkki (Tuki vain: ~`!@#$%^*()_-+={}[]|;:,.?/)
Lue ja hyväksy Bitgetin käyttösopimus ja tietosuojakäytäntö ja napsauta sitten [Luo tili]. 

4. Suorita vahvistusmenettely. 

5. Saat viestin/sähköpostin koodilla, joka syötetään seuraavaan ponnahdusikkunaan. Kun olet lähettänyt koodin, tilisi luodaan. 
6. Onnittelut, olet onnistuneesti rekisteröitynyt Bitgetiin. 
Kuinka rekisteröidä Bitget-tili Applelle
Lisäksi voit rekisteröityä käyttämällä kertakirjautumista Apple-tililläsi. Jos haluat tehdä sen, toimi seuraavasti:
1. Käy Bitgetissä ja napsauta [ Rekisteröidy ].
2. Valitse [Apple]-kuvake, ponnahdusikkuna tulee näkyviin ja sinua pyydetään kirjautumaan sisään Bitgetiin Apple-tililläsi. 
3. Kirjoita Apple ID ja salasana kirjautuaksesi Bitgetiin.

4. Napsauta [Jatka]. 
5. Sen jälkeen sinut ohjataan automaattisesti Bitget-alustalle. 
Kuinka rekisteröidä Bitget-tili Gmailissa
Sinulla on myös mahdollisuus rekisteröidä tilisi Gmailin kautta, ja voit tehdä sen muutamalla yksinkertaisella vaiheella:
1. Siirry Bitgetiin ja napsauta [ Rekisteröidy ]. 
2. Napsauta [Google]-painiketta. 
3. Avautuu kirjautumisikkuna, johon kirjoitat sähköpostisi tai puhelimesi. Napsauta sitten [Seuraava] 
4. Anna sitten Gmail-tilisi salasana ja napsauta [Seuraava]. 
5. Lue ja hyväksy Bitgetin käyttöehdot ja tietosuojakäytäntö ja napsauta sitten [Vahvista]. 
6. Lue ja hyväksy Bitgetin käyttösopimus ja tietosuojakäytäntö ja napsauta [Sign up]. 
7. Sen jälkeen sinut ohjataan automaattisesti Bitget-alustalle. 
Kuinka rekisteröidä Bitget-tili Telegramissa
1. Siirry Bitgetiin ja napsauta [ Rekisteröidy ]. 
2. Napsauta [Telegram]-painiketta. 
3. Avautuu kirjautumisikkuna, johon kirjoitat sähköpostisi tai puhelimesi. Napsauta sitten [Seuraava] 
4. Avaa Telegram ja vahvista 
5. Lue ja hyväksy Bitgetin käyttösopimus ja tietosuojakäytäntö ja napsauta [Sign up]. 
6. Sen jälkeen sinut ohjataan automaattisesti Bitget-alustalle. 
Kuinka rekisteröidä tili Bitget-sovelluksessa
Yli 70 % kauppiaista käy kauppaa markkinoilla puhelimillaan. Liity heidän kanssaan reagoimaan jokaiseen markkinaliikkeeseen sen tapahtuessa.
1. Asenna Bitget-sovellus Google Playsta tai App Storesta . 
2. Napsauta [Avataria], valitse [Sign up]. 

3. Valitse rekisteröintitapa. Voit valita sähköpostin, matkapuhelinnumeron, Google-tilin tai Apple ID:n.
Rekisteröidy Google-tililläsi:
4. Valitse [Google]. Sinua pyydetään kirjautumaan sisään Bitgetiin Google-tililläsi. Napauta [Seuraava]. 

5. Suorita vahvistus loppuun. 
6. Kirjoita Google-tiliisi lähetetty vahvistuskoodi. 
7. Onnittelut! Olet luonut Bitget-tilin onnistuneesti.
Rekisteröidy Apple-tililläsi:
4. Valitse [Apple]. Sinua pyydetään kirjautumaan sisään Bitgetiin Apple-tililläsi. Napauta [Jatka]. 

5. Luo tilisi ja kirjoita vahvistuskoodi. Lue sitten ja hyväksy Bitgetin käyttösopimus ja tietosuojakäytäntö ja napsauta [Sign up]. 
6. Kirjoita sähköpostitiliisi lähetetty vahvistuskoodi. 
7. Onnittelut! Olet luonut Bitget-tilin onnistuneesti.
Ilmoittaudu sähköpostilla/puhelinnumerollasi:
4. Valitse [Sähköposti] tai [Puhelinnumero] ja anna sähköpostiosoitteesi/puhelinnumerosi. Luo sitten suojattu salasana tilillesi.

Huomautus:
- Salasanasi tulee sisältää 8-32 merkkiä
- Ainakin yksi numero
- Ainakin yksi iso kirjain
- Vähintään yksi erikoismerkki (Tuki vain: ~`!@#$%^*()_-+={}[]|;:,.?/)
5. Saat 6-numeroisen vahvistuskoodin sähköpostiisi tai puhelimeesi. Syötä koodi 10 minuutin kuluessa ja napauta [Lähetä]. 
6. Onnittelut! Olet luonut Bitget-tilin onnistuneesti. 
Usein kysytyt kysymykset (FAQ)
Kuinka sitoa ja muuttaa mobiilia
Kuinka sitoa ja muuttaa mobiilia
Jos sinun täytyy sitoa tai muuttaa matkapuhelinnumeroasi, toimi seuraavasti:
1. Sido matkapuhelinnumero
1) Mene Bitget-sivuston kotisivulle, kirjaudu sisään tilillesi ja napsauta henkilökuvaketta oikeassa yläkulmassa
2) Napsauta Suojausasetukset henkilökohtaisessa keskuksessa sitoaksesi matkapuhelinnumeron
3) Syötä matkapuhelinnumero ja vastaanotettu vahvistuskoodi sitomista varten
2. Vaihda matkapuhelinnumeroa
1) Mene Bitget-sivuston kotisivulle, kirjaudu sisään tilillesi ja napsauta henkilökuvaketta oikeassa yläkulmassa
2) Napsauta Personal Centerissä Suojausasetukset ja napsauta sitten puhelinnumerosarakkeessa Muuta
3) Syötä uusi puhelinnumero ja tekstiviestivahvistuskoodi muuttaaksesi puhelinnumeroa
Matkapuhelinnumeron sidonta/muuttaminen voidaan suorittaa vain Bitget PC:llä
Unohdin salasanani | Kuinka nollata salasana Bitgetissä
Käytä Bitget-tiliäsi vaivattomasti noudattamalla vaiheittaista opastamme kirjautumisesta Bitgetiin. Opi kirjautumisprosessi ja aloita helposti.
Käy Bitget-sovelluksessa tai Bitgetin verkkosivustolla
1. Etsi sisäänkirjautuminen
2. Napsauta Unohda salasana
3. Syötä matkapuhelinnumero tai sähköpostiosoite, jota käytit rekisteröityessäsi
4. Palauta salasana - vahvista salasana - hanki vahvistuskoodi
5. Palauta salasana
Bitget KYC -vahvistus | Kuinka läpäistä henkilöllisyystodistusprosessi?
Tutustu Bitget KYC (Know Your Customer) -vahvistusprosessin läpäisemiseen. Noudata oppaamme suorittaaksesi henkilöllisyystodistuksen helposti ja suojataksesi tilisi.
1. Käy Bitget APP:ssa tai PC:ssä
APP: Napsauta henkilökuvaketta vasemmassa yläkulmassa (se edellyttää, että olet kirjautunut sisään
PC: Napsauta henkilökuvaketta oikeassa yläkulmassa (se edellyttää, että olet kirjautunut sisään)
2. Napsauta ID-vahvistus
3. Valitse alueesi
4. Lataa asiaankuuluvat varmenteet (varmenteiden etu- ja takapuoli + varmenteen säilyttäminen)
Sovellus tukee kuvien ottamista ja varmenteiden lataamista tai sertifikaattien tuontia valokuva-albumeista ja lataamista
PC tukee vain sertifikaattien tuontia ja lataamista valokuva-albumeista
5. Odota asiakaspalvelun vahvistusta
Kuinka vahvistaa tili Bitgetissä
Kuinka suorittaa henkilöllisyyden vahvistaminen
Mistä voin vahvistaa tilini?
Jos käytät tietokonetta, kirjaudu sisään tilillesi ja vie hiiri avatarisi päälle. Napsauta sitten [Identity verification].
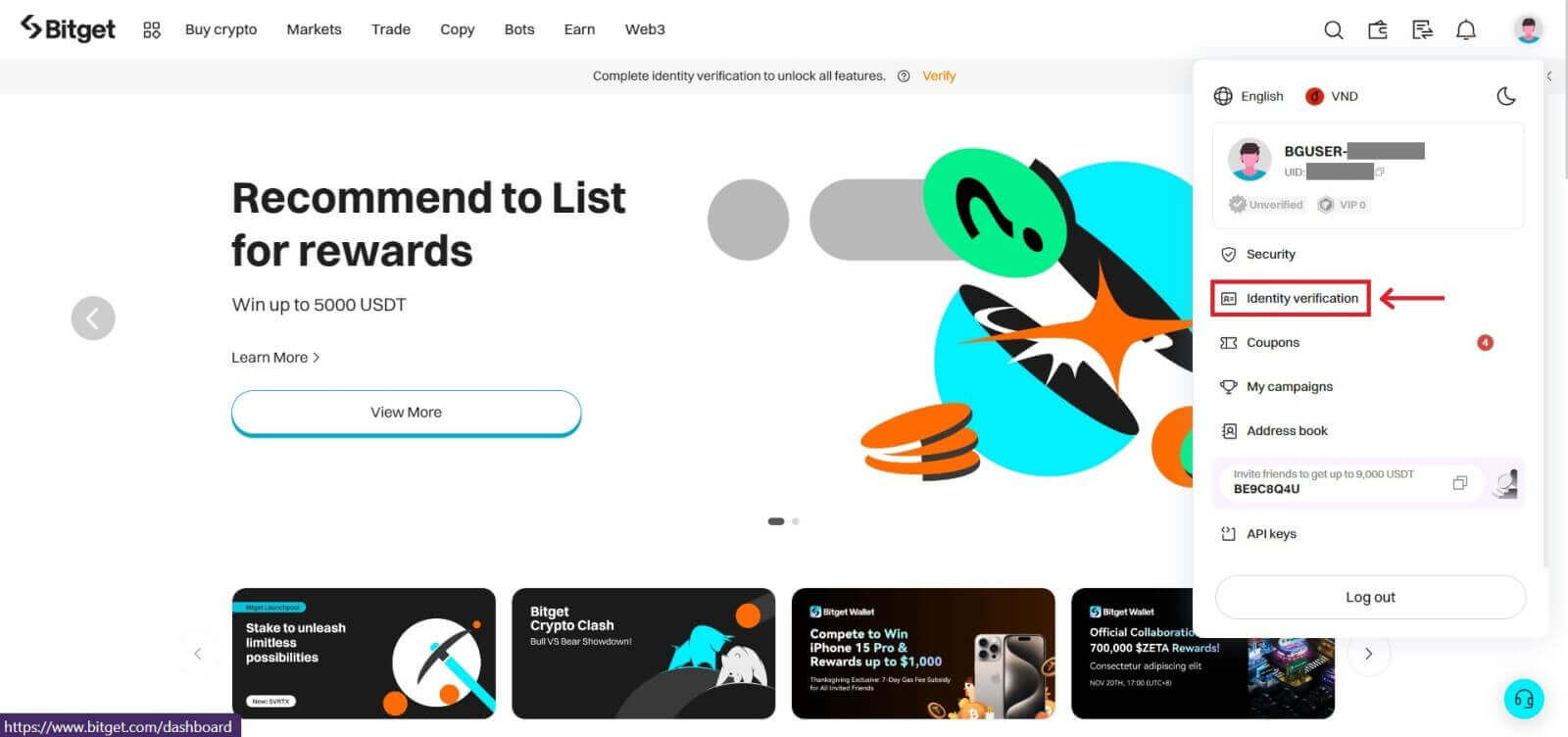
Jos käytät Bitget-sovellusta, siirry hallintapaneeliin ja napsauta [Vahvista].
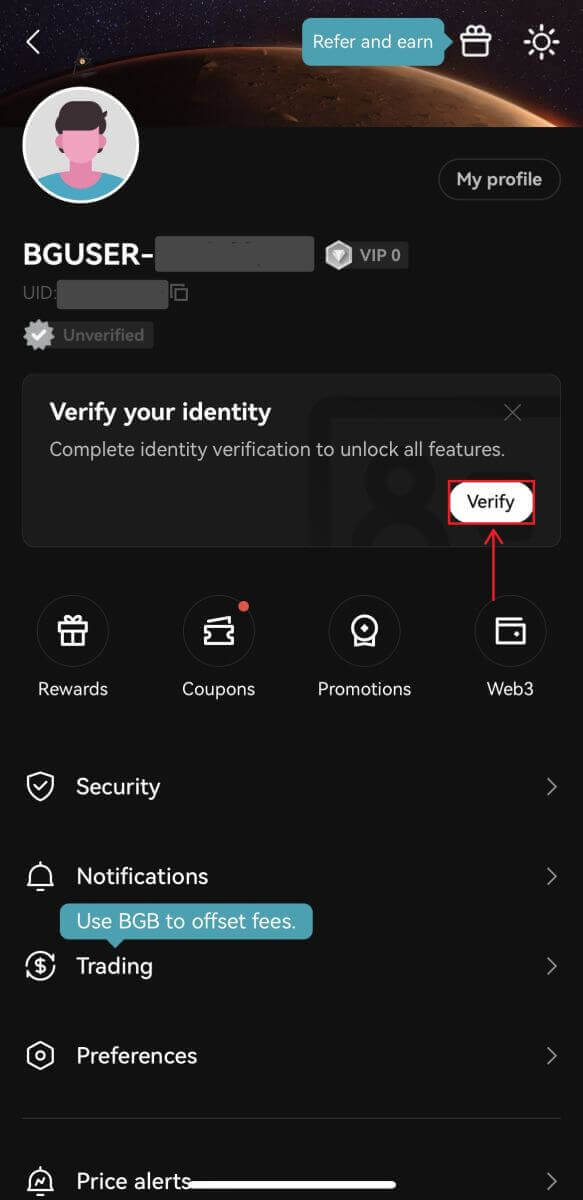
Kuinka henkilöllisyyden vahvistaminen suoritetaan? Vaiheittainen opas
1. Kirjaudu sisään Bitget- tilillesi ja siirry kohtaan Dashboard - [Identity verification].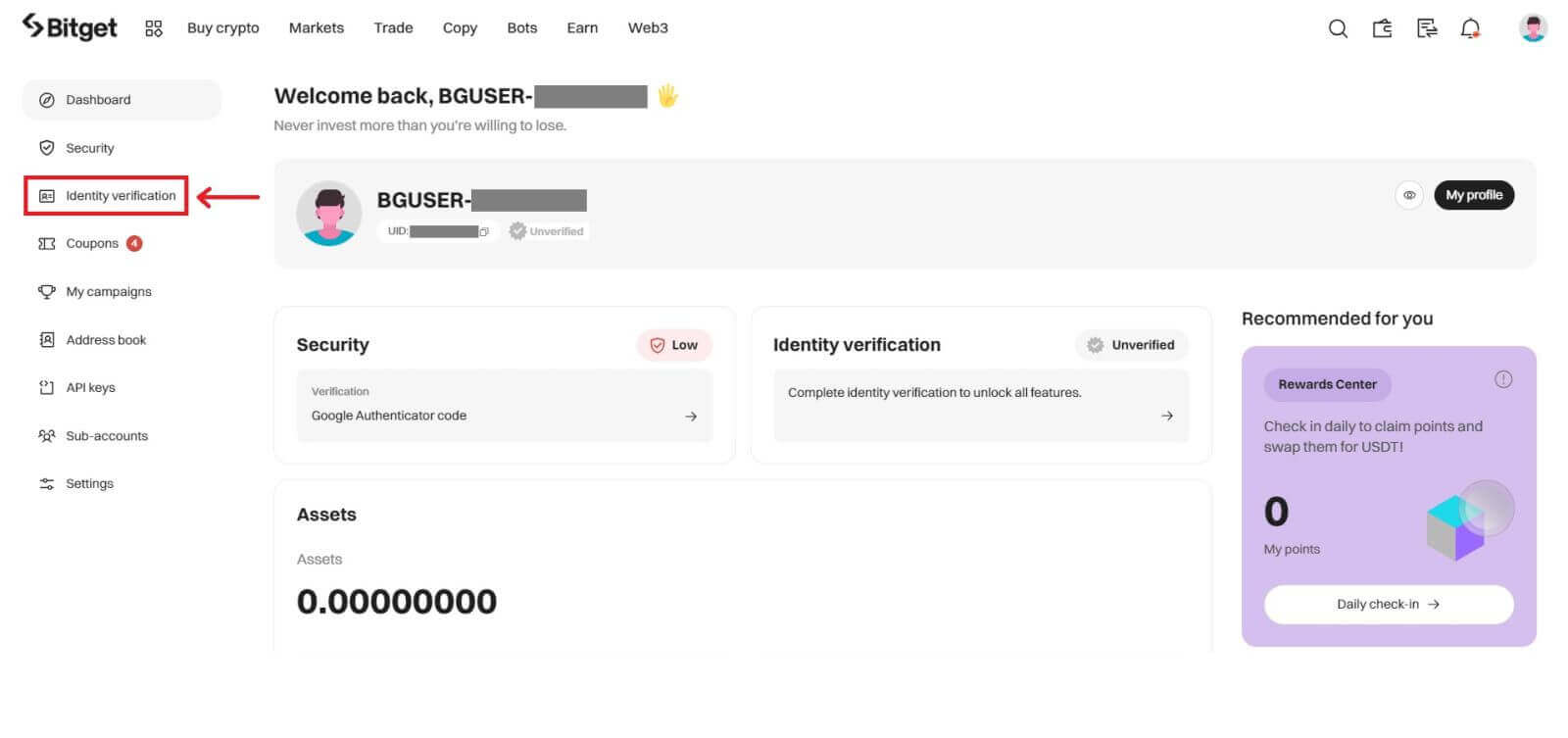
2. Täältä näet [Business verification] ja [Individual Verification] sekä niiden vastaavat talletus- ja kotiutusrajat.
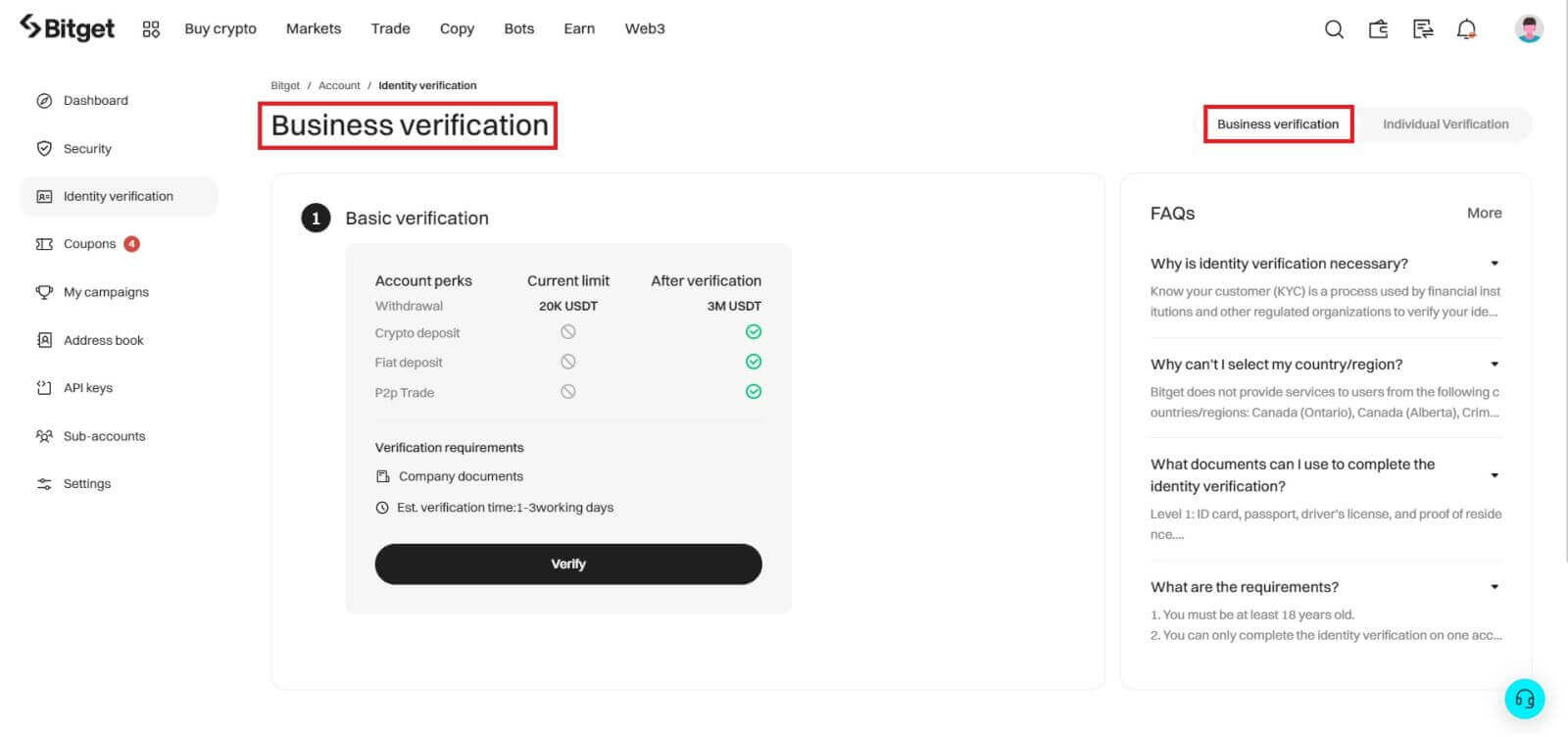
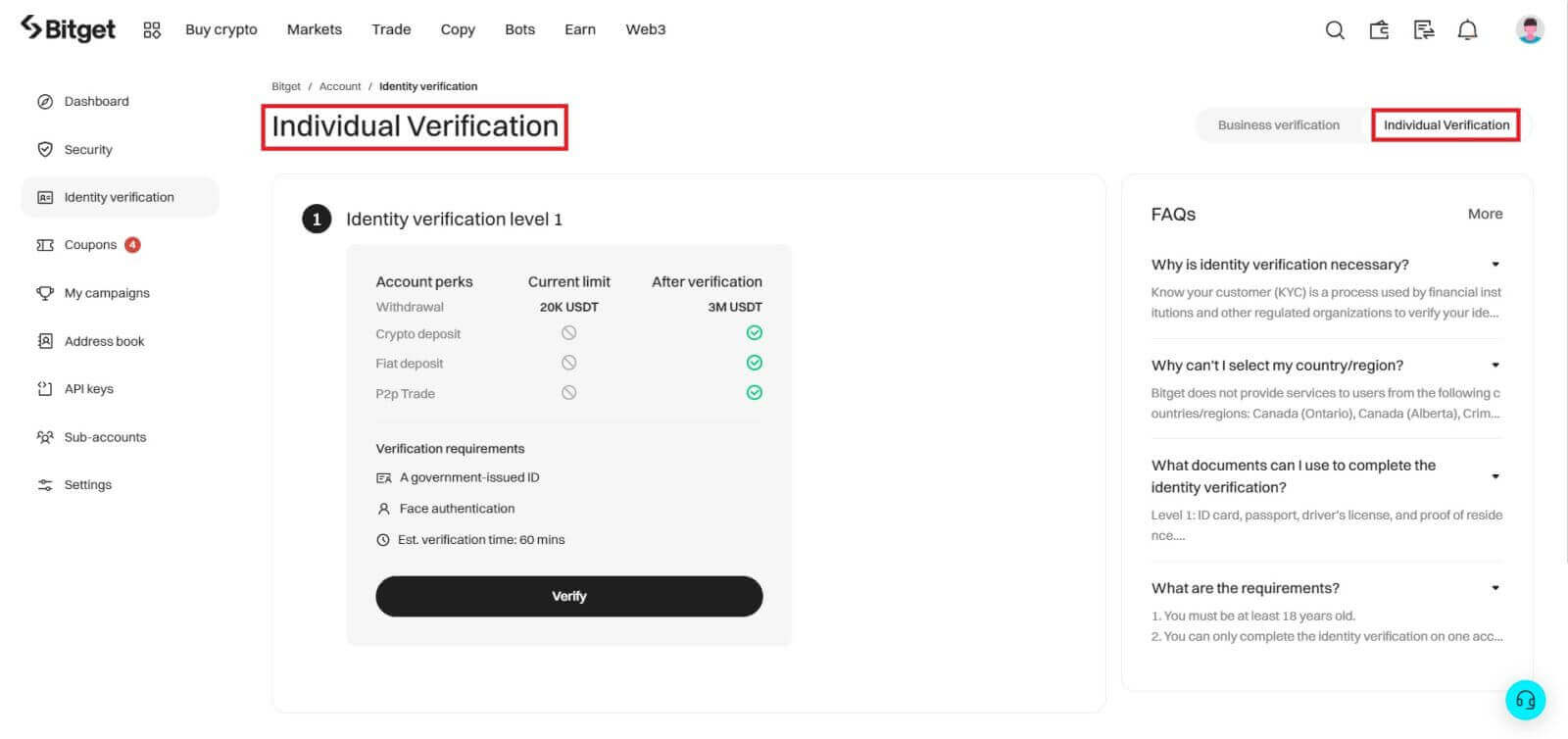
3. Aloita vahvistus napsauttamalla [Verify].
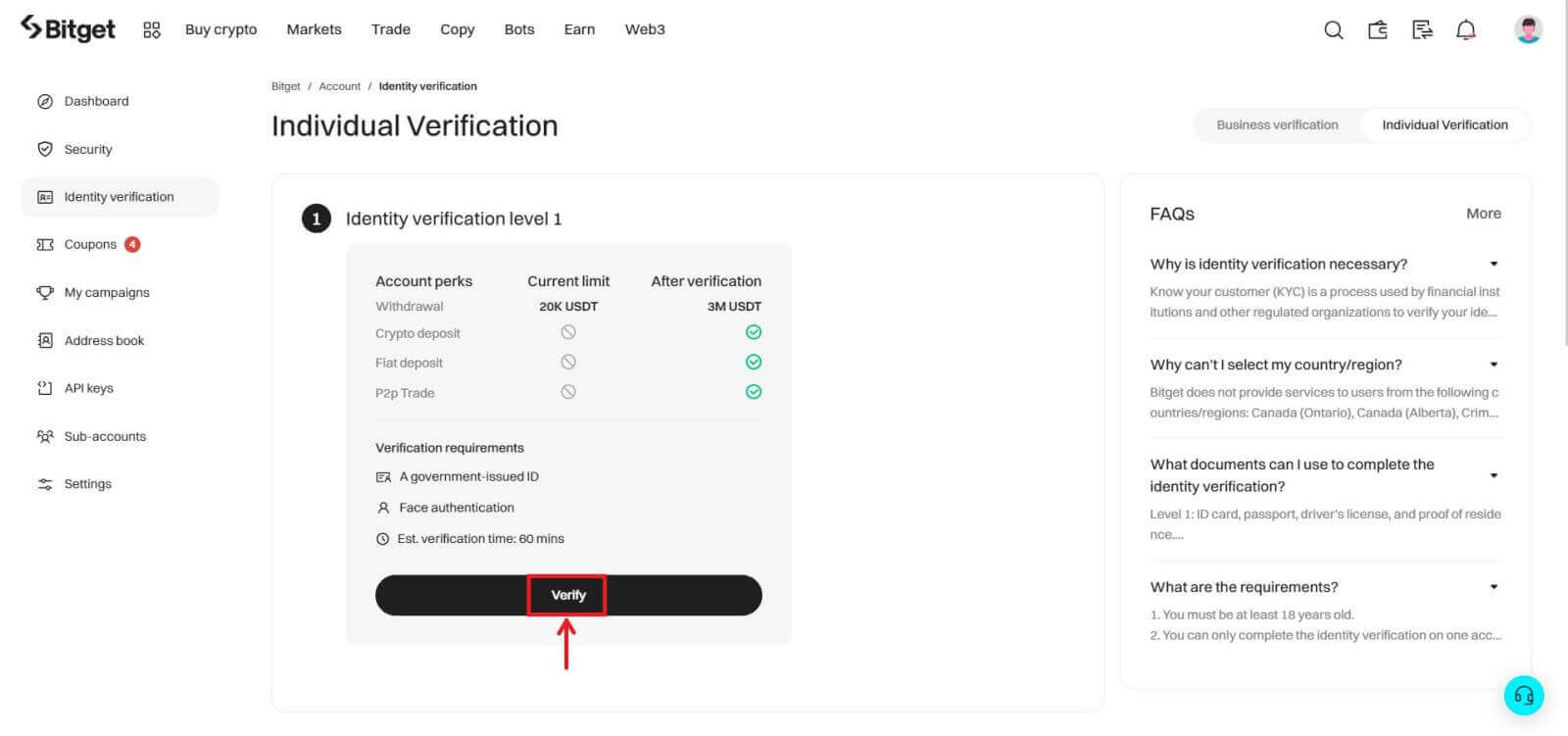
4. Valitse asuinmaasi. Varmista, että asuinmaasi vastaa henkilöllisyystodistustasi. Valitse henkilöllisyystodistuksen tyyppi ja maa, joka asiakirjasi on myönnetty. Useimmat käyttäjät voivat valita vahvistavansa passilla, henkilökortilla tai ajokortilla. Katso omassa maassasi tarjolla olevat vaihtoehdot.
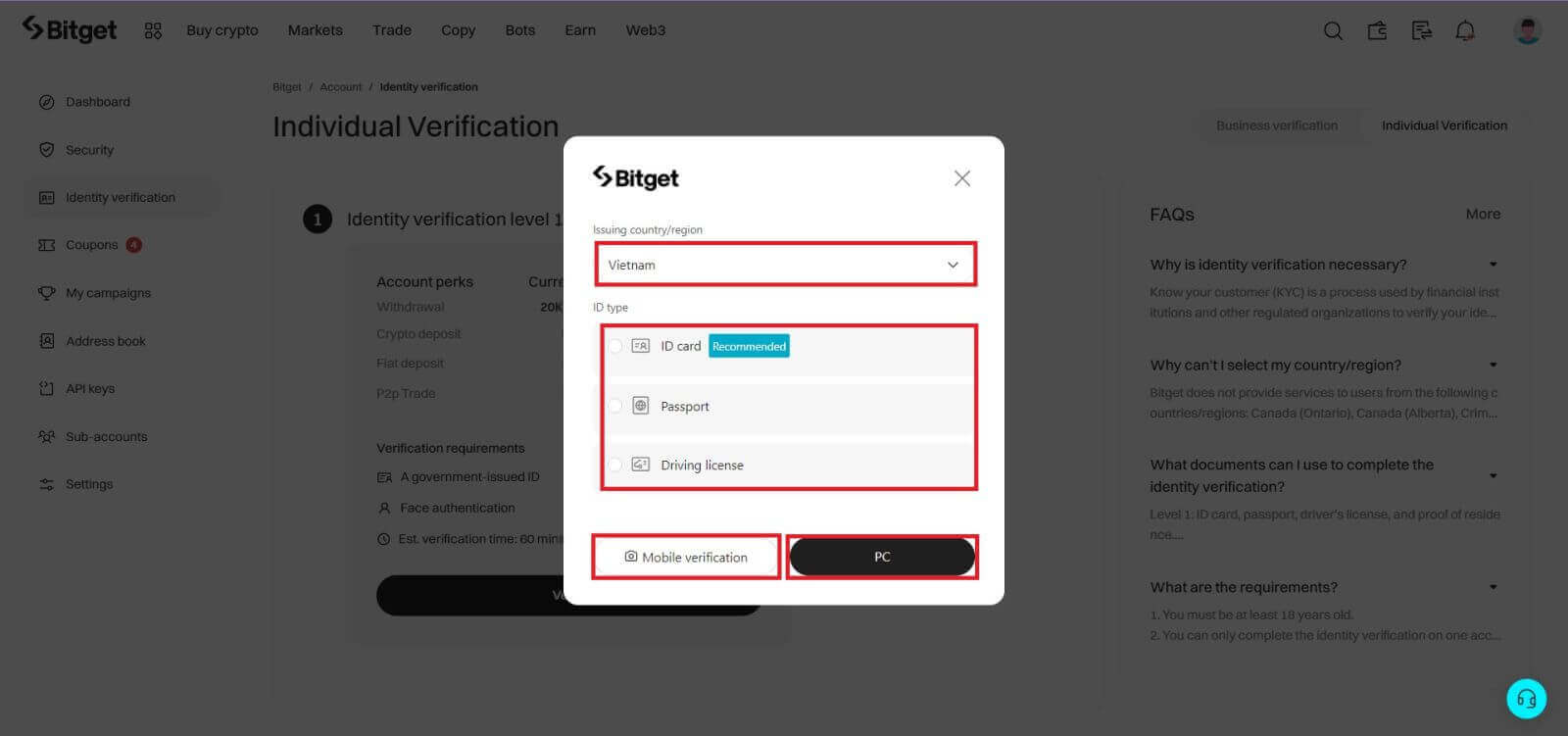
Jos haluat jatkaa mobiiliversion käyttöä, voit klikata [Mobiilivahvistus] ja skannata QR-koodi. Jos haluat jatkaa työpöytäversion käyttöä, napsauta [PC].
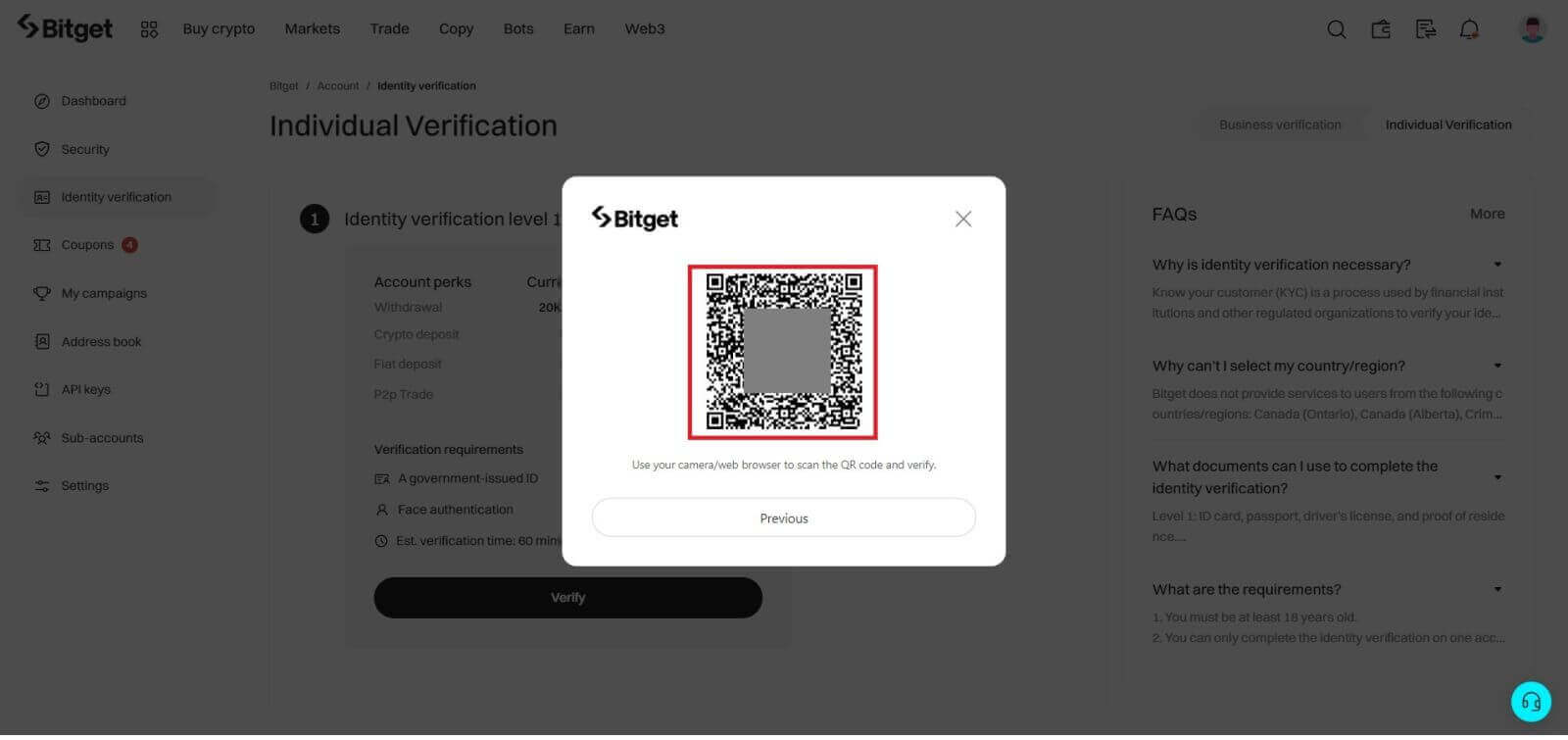
5. Anna henkilötietosi ja napsauta [Jatka].
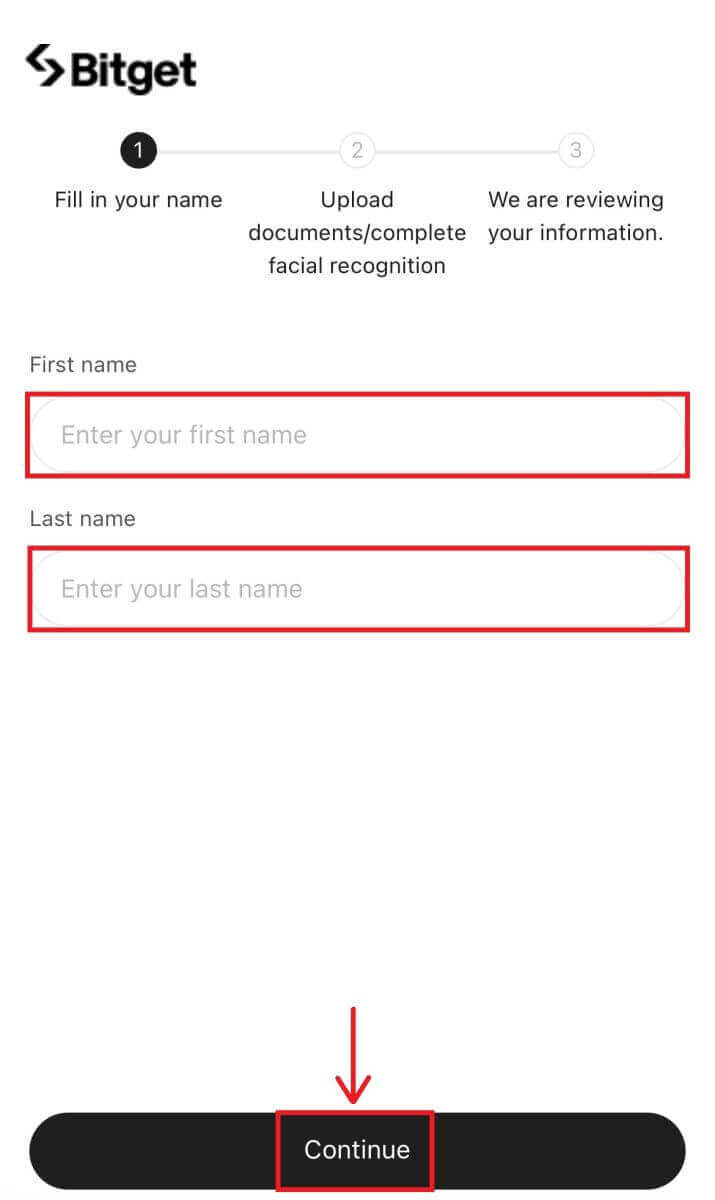
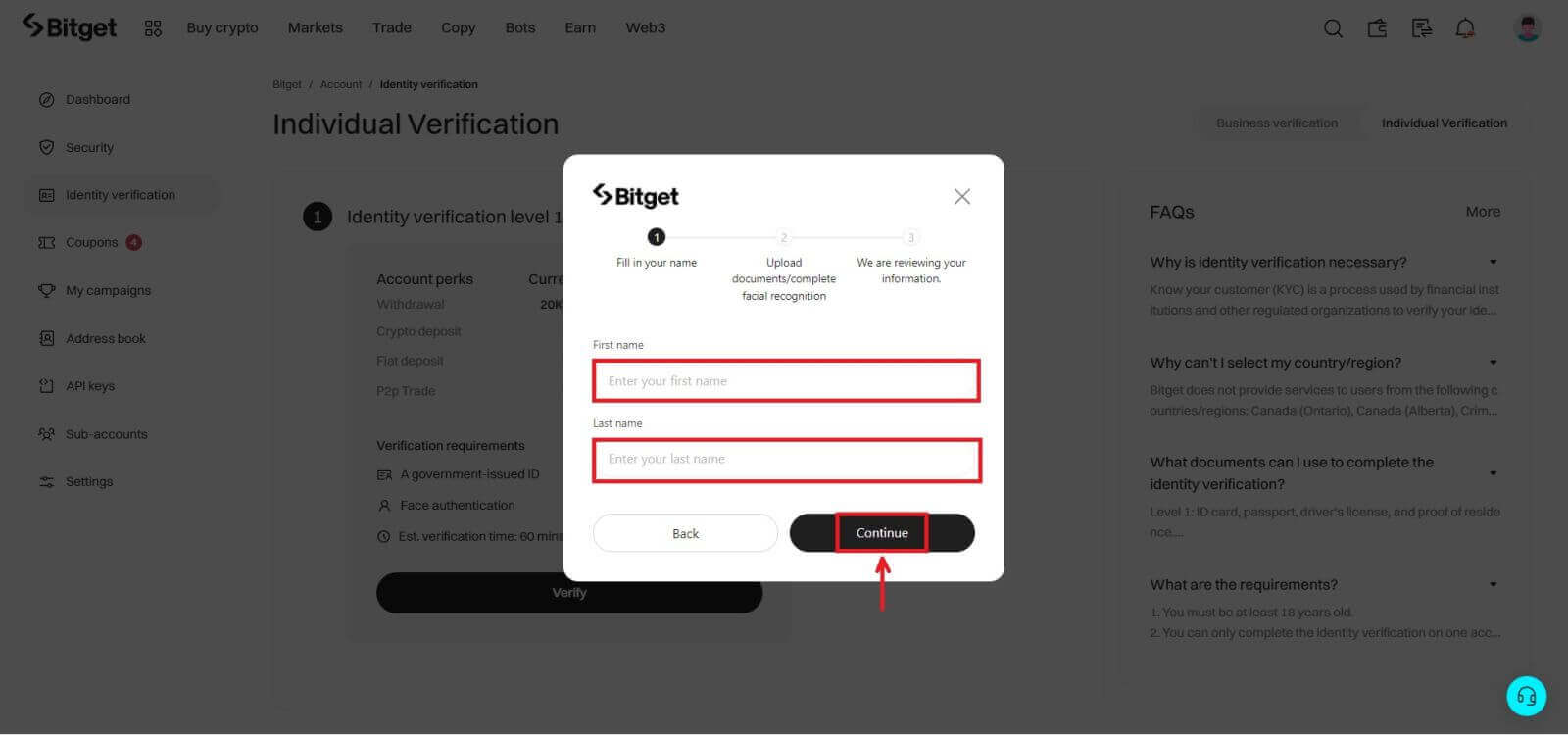
6. Lataa kuva henkilöllisyystodistuksestasi. Valitsemastasi maasta/alueesta ja henkilöllisyystodistuksesta riippuen saatat joutua lataamaan joko asiakirjan (edessä) tai valokuvan (edessä ja takana).
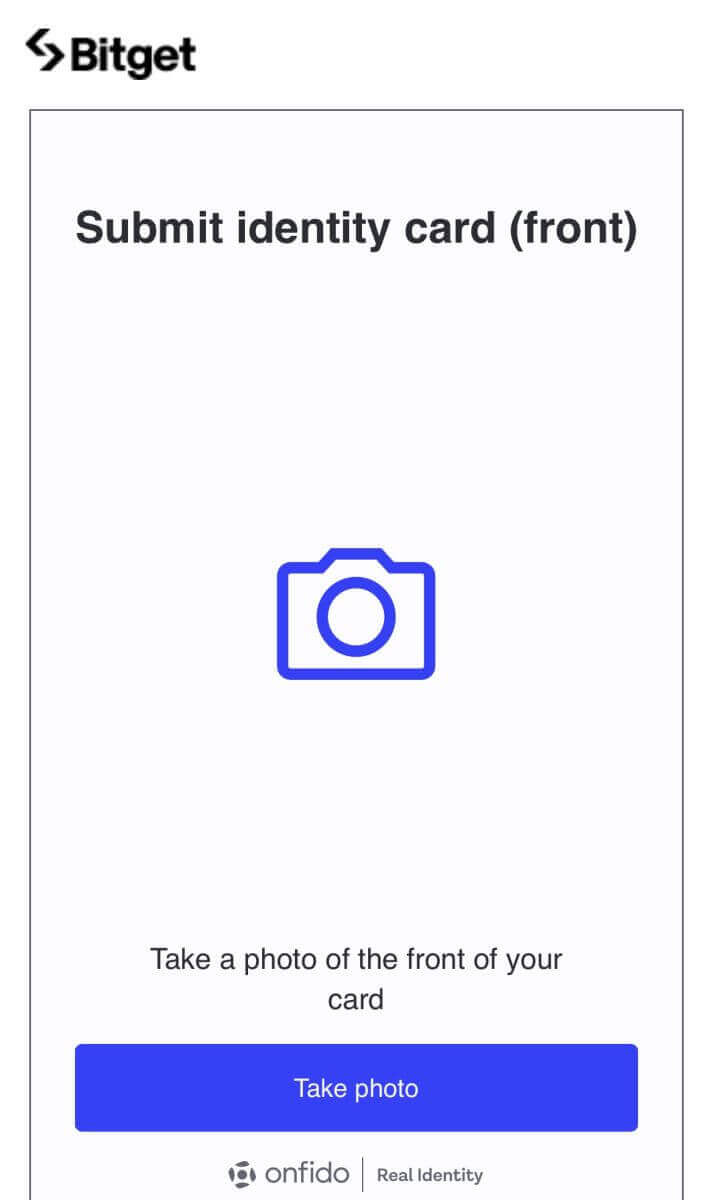
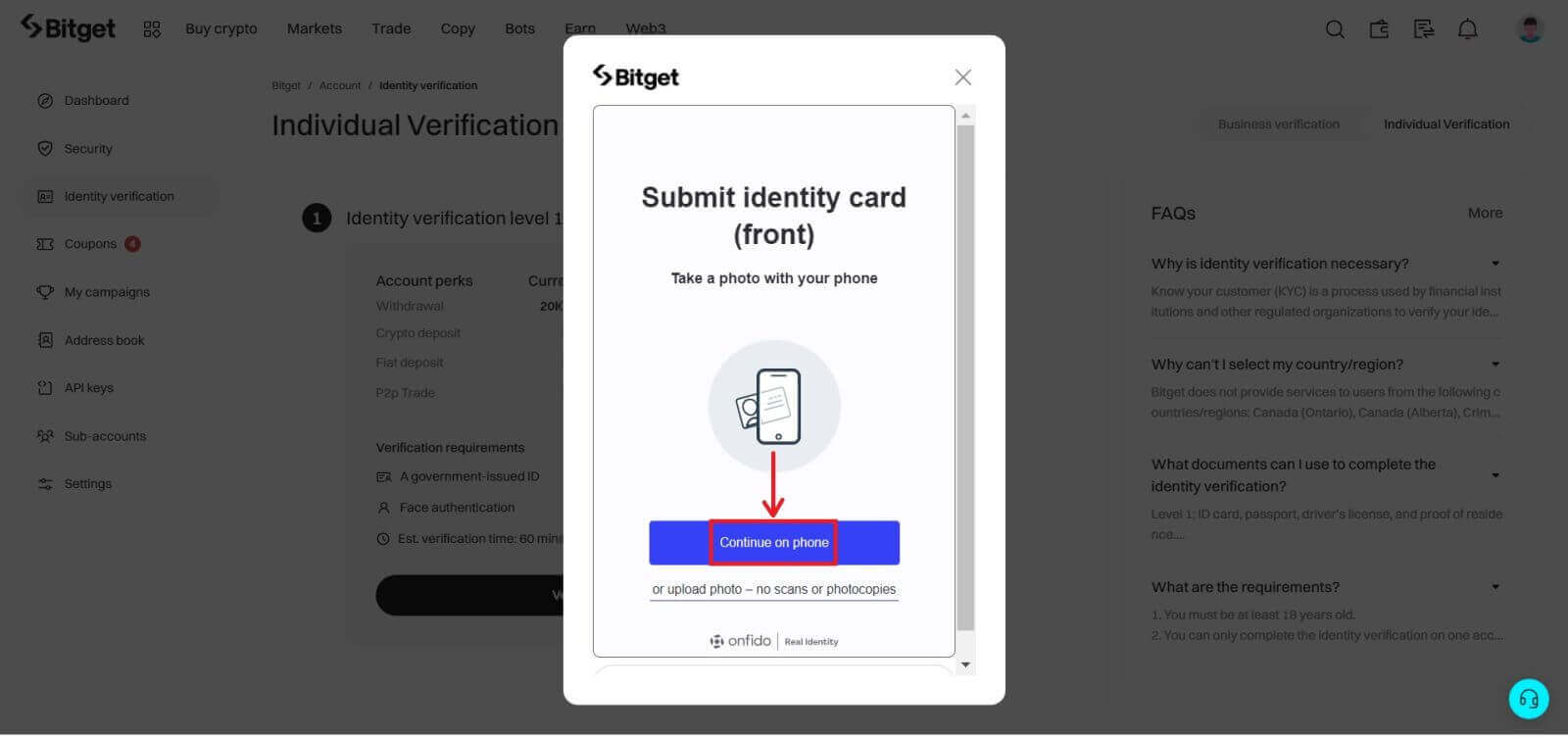
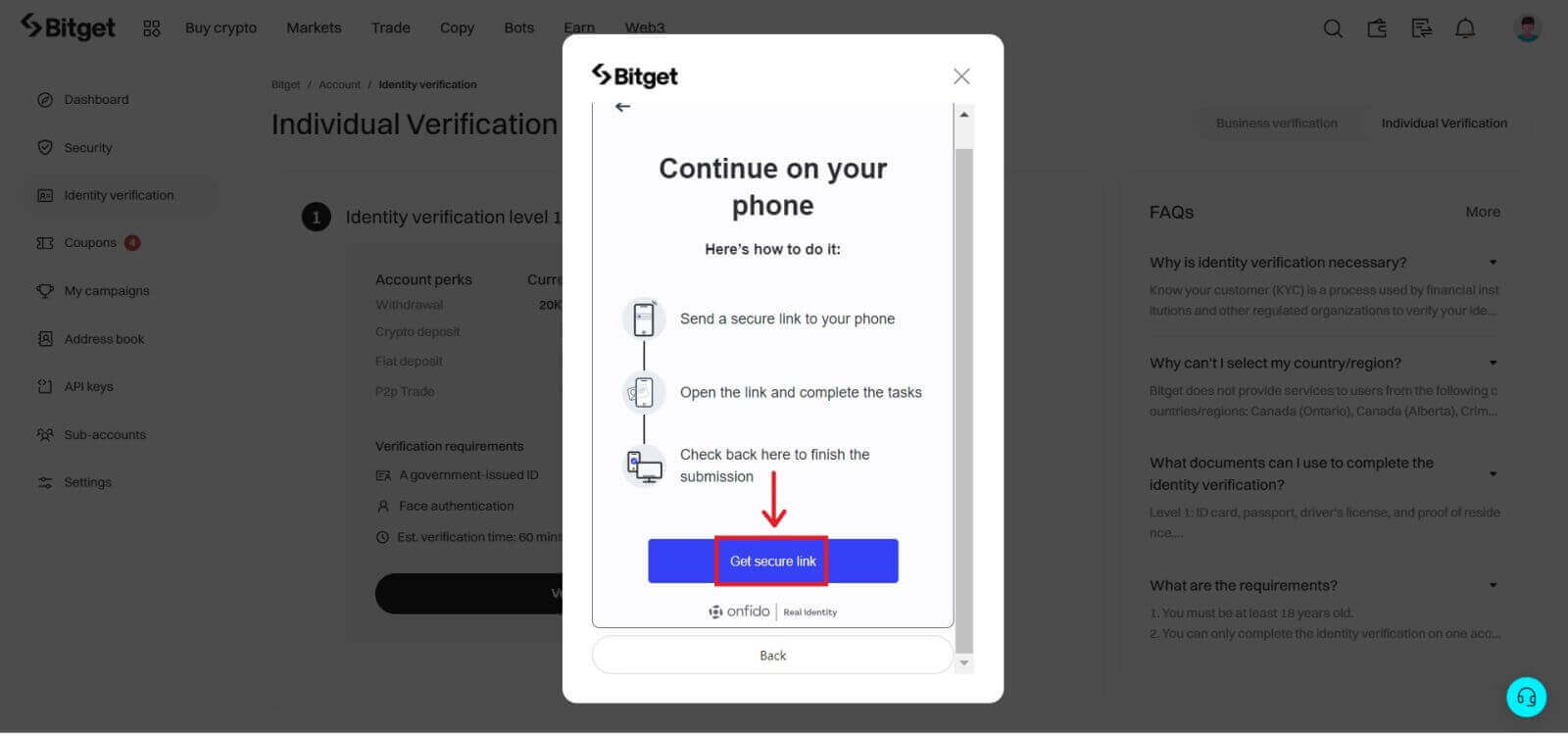
Huomautus:
- Varmista, että asiakirjakuvassa näkyy selkeästi käyttäjän koko nimi ja syntymäaika.
- Asiakirjoja ei saa muokata millään tavalla.
7. Täydellinen kasvojentunnistus.
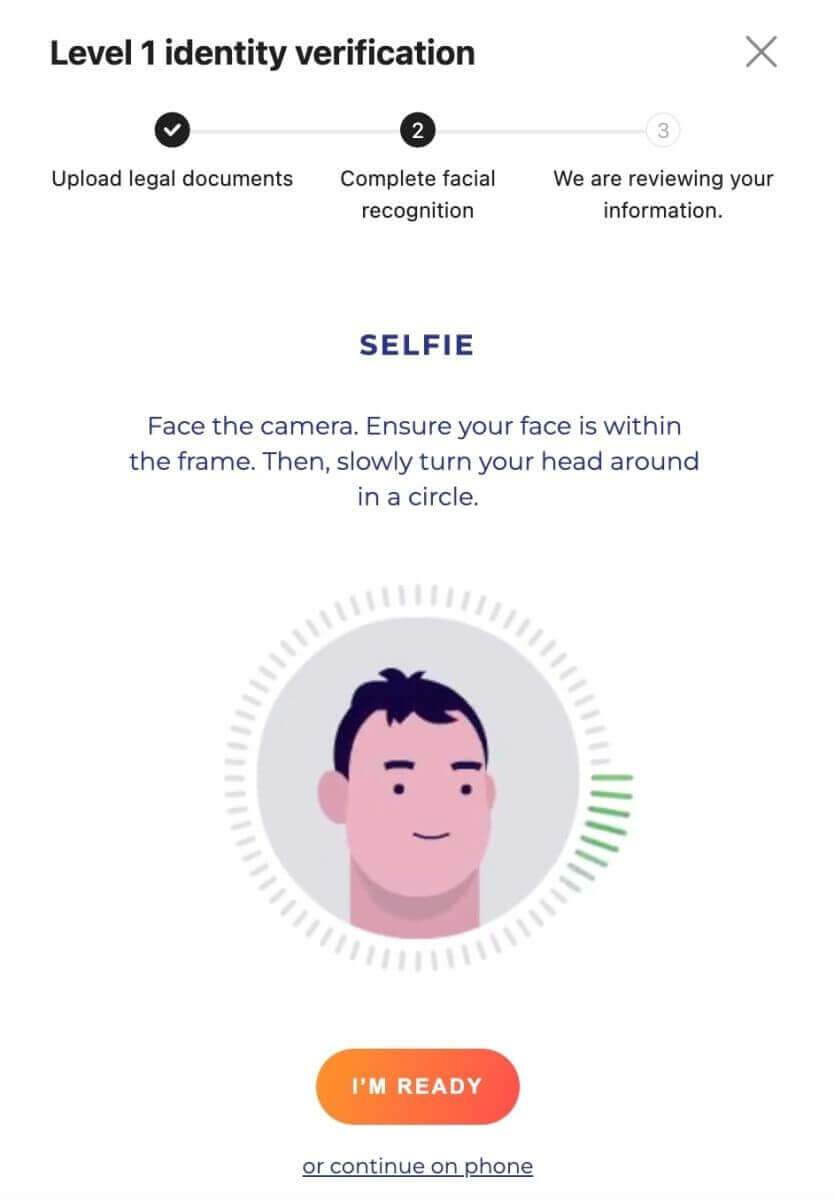
8. Kun olet suorittanut kasvojentunnistuksen tarkistuksen, odota tuloksia kärsivällisesti. Saat ilmoituksen tuloksista sähköpostitse ja/tai nettisivujesi postilaatikon kautta.
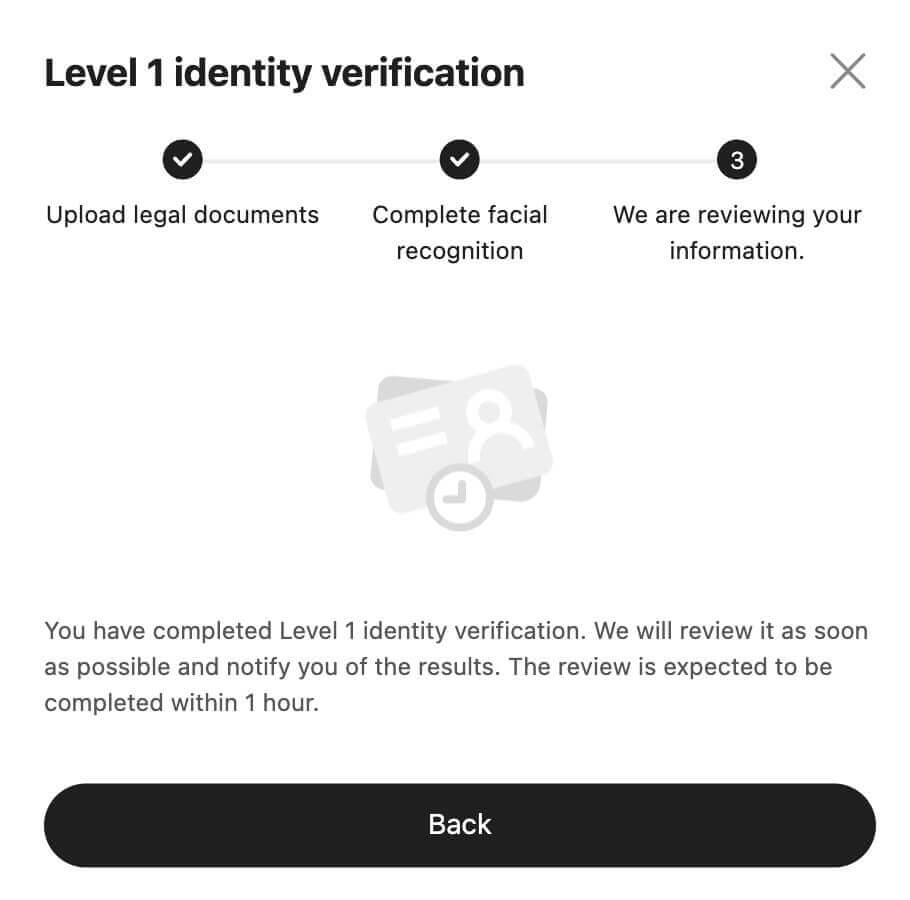
Usein kysytyt kysymykset (FAQ)
Miksi henkilöllisyyden vahvistaminen on välttämätöntä
Henkilöllisyyden vahvistaminen on prosessi, jota rahoituslaitokset ja muut säännellyt organisaatiot käyttävät henkilöllisyytesi vahvistamiseen. Bitget vahvistaa henkilöllisyytesi ja tekee riskiarvioinnin riskin vähentämiseksi.
Miten henkilöllisyyden vahvistaminen liittyy Bitget-palvelujen käyttöoikeuteeni?
1. syyskuuta 2023 alkaen kaikkien uusien käyttäjien on suoritettava tason 1 henkilöllisyyden todentaminen päästäkseen erilaisiin Bitget-palveluihin, joihin kuuluvat muun muassa digitaalisen omaisuuden tallettaminen ja kauppa.
1.10.2023 alkaen nykyiset käyttäjät, jotka ovat rekisteröityneet ennen 1.9.2023, eivät voi tehdä talletuksia, jos he eivät ole suorittaneet tason 1 henkilöllisyyden vahvistusta. Heidän kykynsä käydä kauppaa ja tehdä nostoja säilyvät kuitenkin ennallaan.
Kuinka paljon voin nostaa päivässä henkilöllisyyden vahvistamisen jälkeen?
Eri VIP-tasojen käyttäjille nostosummassa on eroa henkilöllisyyden vahvistamisen jälkeen:
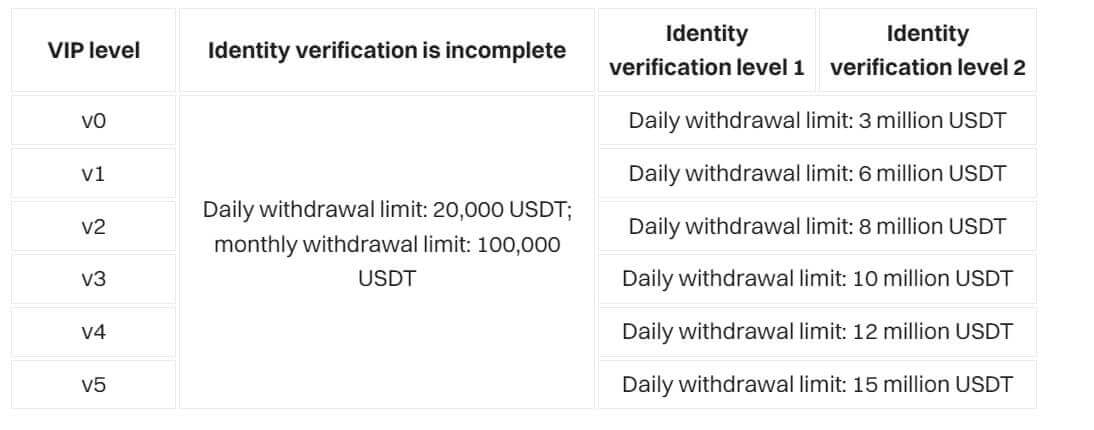
En löydä sijaintiani maaluettelosta. Miksi?
Bitget ei tarjoa palveluita käyttäjille seuraavista maista/alueista: Kanada (Ontario), Krim, Kuuba, Hongkong, Iran, Pohjois-Korea, Singapore, Sudan, Syyria ja Yhdysvallat.
Kuinka kauan henkilöllisyyden vahvistusprosessi kestää?
Henkilöllisyyden vahvistusprosessi koostuu kahdesta vaiheesta: tietojen toimittamisesta ja tarkistamisesta. Tietojen lähettämistä varten sinun tarvitsee vain muutama minuutti ladata henkilöllisyystodistus ja läpäistä kasvovahvistus. Bitget tarkistaa tietosi saatuaan. Tarkastus voi kestää useita minuutteja tai jopa tunnin riippuen valitsemastasi maasta ja henkilöllisyystodistuksen tyypistä. Jos se kestää yli tunnin, ota yhteyttä asiakaspalveluun tarkastaaksesi edistyminen.
Miksi en voi tehdä talletusta pankkini kautta henkilöllisyyden vahvistamisen jälkeen?
Jos olet suorittanut henkilöllisyyden vahvistamisen manuaalisen tarkistusprosessin kautta, et voi tehdä talletusta pankin kautta.
Mitä asiakirjoja voin käyttää henkilöllisyyden vahvistamiseen?
Tason 1 henkilöllisyyden todentamiseen voit käyttää asiakirjoja, kuten henkilökorttia, passia, ajokorttia tai oleskelulupaa. Voit tarkastella tuettuja asiakirjatyyppejä, kun olet valinnut myöntämismaan.