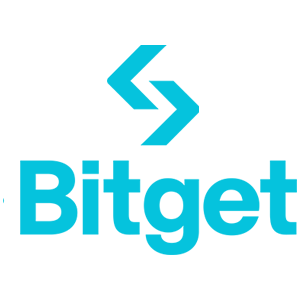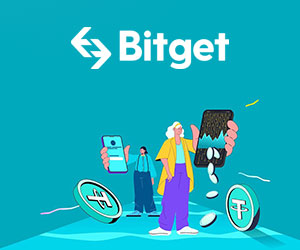So registrieren und verifizieren Sie ein Konto bei Bitget
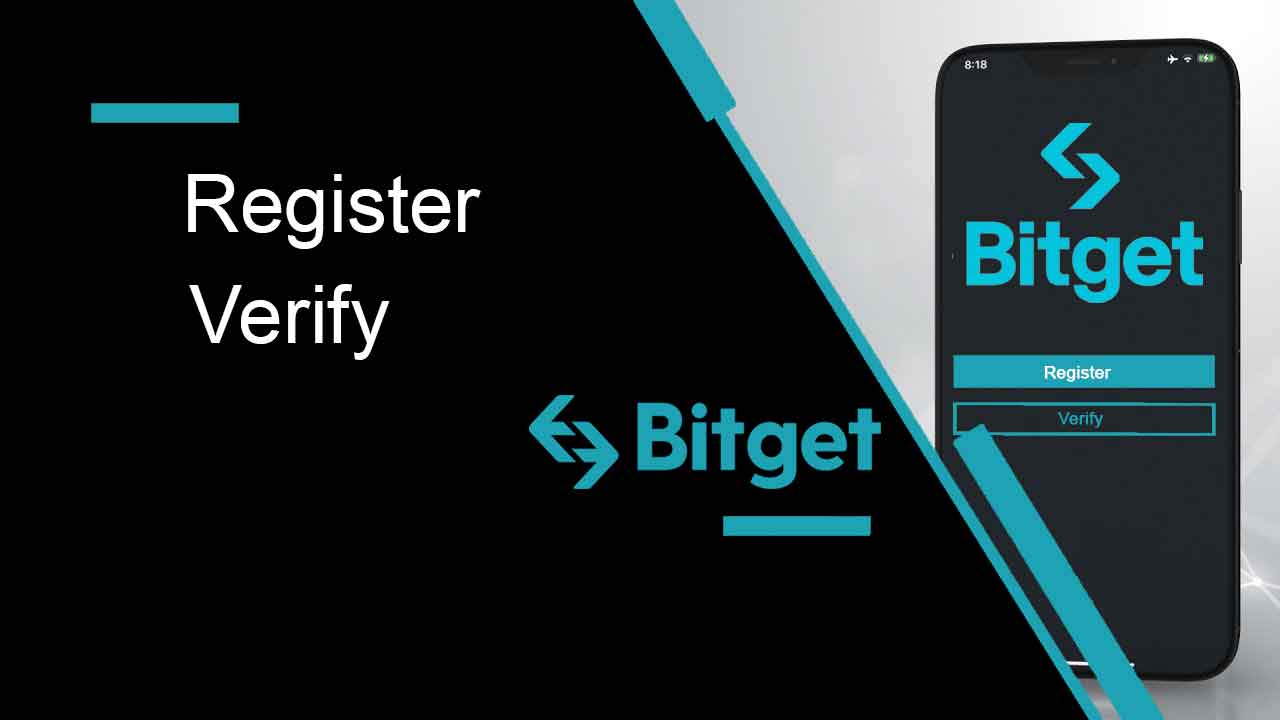
So registrieren Sie sich bei Bitget
So registrieren Sie ein Bitget-Konto mit Telefonnummer oder E-Mail
1. Gehen Sie zu Bitget und klicken Sie oben rechts auf [ Anmelden ]. Die Seite mit dem Anmeldeformular wird angezeigt.
2. Sie können die Bitget-Registrierung über ein soziales Netzwerk (Gmail, Apple, Telegram) durchführen oder die für die Registrierung erforderlichen Daten manuell eingeben.
3. Wählen Sie [E-Mail] oder [Mobil] und geben Sie Ihre E-Mail-Adresse/Telefonnummer ein. Erstellen Sie dann ein sicheres Passwort für Ihr Konto.
Notiz:
- Ihr Passwort muss 8-32 Zeichen enthalten
- Mindestens eine Nummer
- Mindestens ein Großbuchstabe
- Mindestens ein Sonderzeichen (unterstützt nur: ~`!@#$%^*()_-+={}[]|;:,.?/)
Lesen Sie die Benutzervereinbarung und Datenschutzrichtlinie von Bitget und stimmen Sie ihnen zu. Klicken Sie dann auf [Konto erstellen]. 

4. Führen Sie den Verifizierungsvorgang durch. 

5. Sie erhalten eine Nachricht/E-Mail mit einem Code, den Sie im nächsten Popup-Bildschirm eingeben müssen. Nach Übermittlung des Codes wird Ihr Konto erstellt. 
6. Herzlichen Glückwunsch, Sie haben sich erfolgreich bei Bitget registriert. 
So registrieren Sie ein Bitget-Konto bei Apple
Darüber hinaus können Sie sich per Single Sign-On mit Ihrem Apple-Konto anmelden. Wenn Sie dies tun möchten, befolgen Sie bitte diese Schritte:
1. Besuchen Sie Bitget und klicken Sie auf [ Anmelden ].
2. Wählen Sie das [Apple]-Symbol. Es erscheint ein Popup-Fenster und Sie werden aufgefordert, sich mit Ihrem Apple-Konto bei Bitget anzumelden. 
3. Geben Sie Ihre Apple-ID und Ihr Passwort ein, um sich bei Bitget anzumelden.

4. Klicken Sie auf [Weiter]. 
5. Danach werden Sie automatisch zur Bitget-Plattform weitergeleitet. 
So registrieren Sie ein Bitget-Konto bei Gmail
Sie haben auch die Möglichkeit, Ihr Konto über Gmail zu registrieren, und das können Sie in nur wenigen einfachen Schritten tun:
1. Gehen Sie zum Bitget und klicken Sie auf [ Anmelden ]. 
2. Klicken Sie auf die Schaltfläche [Google]. 
3. Es öffnet sich ein Anmeldefenster, in dem Sie Ihre E-Mail-Adresse oder Telefonnummer eingeben. Klicken Sie dann auf [Weiter]. 
4. Geben Sie dann das Passwort für Ihr Gmail-Konto ein und klicken Sie auf [Weiter]. 
5. Lesen Sie die Nutzungsbedingungen und Datenschutzrichtlinien von Bitget und stimmen Sie ihnen zu. Klicken Sie dann auf [Bestätigen]. 
6. Lesen Sie die Benutzervereinbarung und Datenschutzrichtlinie von Bitget, stimmen Sie diesen zu und klicken Sie auf [Anmelden]. 
7. Danach werden Sie automatisch zur Bitget-Plattform weitergeleitet. 
So registrieren Sie ein Bitget-Konto bei Telegram
1. Gehen Sie zum Bitget und klicken Sie auf [ Anmelden ]. 
2. Klicken Sie auf die Schaltfläche [Telegramm]. 
3. Es öffnet sich ein Anmeldefenster, in dem Sie Ihre E-Mail-Adresse oder Telefonnummer eingeben. Klicken Sie dann auf [Weiter] 
4. Öffnen Sie Ihr Telegram und bestätigen Sie 
5. Lesen Sie die Benutzervereinbarung und Datenschutzrichtlinie von Bitget, stimmen Sie diesen zu und klicken Sie auf [Anmelden]. 
6. Danach werden Sie automatisch zur Bitget-Plattform weitergeleitet. 
So registrieren Sie ein Konto in der Bitget-App
Mehr als 70 % der Händler handeln über ihre Mobiltelefone. Schließen Sie sich ihnen an, um auf jede Marktbewegung zu reagieren, sobald sie stattfindet.
1. Installieren Sie die Bitget-App bei Google Play oder im App Store . 
2. Klicken Sie auf den [Avatar], wählen Sie [Anmelden] 

3. Wählen Sie eine Registrierungsmethode, Sie können zwischen E-Mail, Mobiltelefonnummer, Google-Konto oder Apple-ID wählen.
Melden Sie sich mit Ihrem Google-Konto an:
4. Wählen Sie [Google]. Sie werden aufgefordert, sich mit Ihrem Google-Konto bei Bitget anzumelden. Tippen Sie auf [Weiter]. 

5. Schließen Sie die Bestätigung ab. 
6. Geben Sie den Bestätigungscode ein, der an Ihr Google-Konto gesendet wurde. 
7. Herzlichen Glückwunsch! Sie haben erfolgreich ein Bitget-Konto erstellt.
Melden Sie sich mit Ihrem Apple-Konto an:
4. Wählen Sie [Apple]. Sie werden aufgefordert, sich mit Ihrem Apple-Konto bei Bitget anzumelden. Tippen Sie auf [Weiter]. 

5. Erstellen Sie Ihr Konto und geben Sie den Bestätigungscode ein. Lesen Sie dann die Benutzervereinbarung und Datenschutzrichtlinie von Bitget, stimmen Sie diesen zu und klicken Sie auf [Anmelden]. 
6. Geben Sie den Bestätigungscode ein, der an Ihr E-Mail-Konto gesendet wurde. 
7. Herzlichen Glückwunsch! Sie haben erfolgreich ein Bitget-Konto erstellt.
Melden Sie sich mit Ihrer E-Mail-/Telefonnummer an:
4. Wählen Sie [E-Mail] oder [Telefonnummer] und geben Sie Ihre E-Mail-Adresse/Telefonnummer ein. Erstellen Sie dann ein sicheres Passwort für Ihr Konto.

Notiz:
- Ihr Passwort muss 8-32 Zeichen enthalten
- Mindestens eine Nummer
- Mindestens ein Großbuchstabe
- Mindestens ein Sonderzeichen (unterstützt nur: ~`!@#$%^*()_-+={}[]|;:,.?/)
5. Sie erhalten einen 6-stelligen Bestätigungscode per E-Mail oder Telefon. Geben Sie den Code innerhalb von 10 Minuten ein und tippen Sie auf [Senden]. 
6. Herzlichen Glückwunsch! Sie haben erfolgreich ein Bitget-Konto erstellt. 
Häufig gestellte Fragen (FAQ)
So binden und ändern Sie das Mobiltelefon
So binden und ändern Sie das Mobiltelefon
Wenn Sie Ihre Mobiltelefonnummer binden oder ändern müssen, befolgen Sie bitte die folgenden Schritte:
1. Mobiltelefonnummer verknüpfen
1) Gehen Sie zur Startseite der Bitget-Website, melden Sie sich bei Ihrem Konto an und klicken Sie auf das Personensymbol in der oberen rechten Ecke
2) Klicken Sie im persönlichen Center auf die Sicherheitseinstellungen, um die Mobiltelefonnummer zu binden
3) Geben Sie für den verbindlichen Vorgang die Mobiltelefonnummer und den erhaltenen Verifizierungscode ein
2. Mobiltelefonnummer ändern
1) Gehen Sie zur Startseite der Bitget-Website, melden Sie sich bei Ihrem Konto an und klicken Sie auf das Personensymbol in der oberen rechten Ecke
2) Klicken Sie im Personal Center auf Sicherheitseinstellungen und dann in der Spalte mit der Telefonnummer auf Ändern
3) Geben Sie die neue Telefonnummer und den SMS-Bestätigungscode ein, um die Telefonnummer zu ändern
Das Binden/Ändern der Mobiltelefonnummer kann nur auf dem Bitget-PC durchgeführt werden
Ich habe mein Passwort vergessen | So setzen Sie das Passwort auf Bitget zurück
Greifen Sie mühelos auf Ihr Bitget-Konto zu, indem Sie unserer Schritt-für-Schritt-Anleitung zur Anmeldung bei Bitget folgen. Lernen Sie den Anmeldevorgang kennen und legen Sie ganz einfach los.
Besuchen Sie die Bitget-App oder die Website von Bitget
1. Suchen Sie den Login-Eingang
2. Klicken Sie auf Passwort vergessen
3. Geben Sie die Mobiltelefonnummer oder E-Mail-Adresse ein, die Sie bei der Registrierung verwendet haben
4. Passwort zurücksetzen, Passwort bestätigen und Bestätigungscode abrufen
5. Passwort zurücksetzen
Bitget KYC-Verifizierung | Wie besteht man den ID-Verifizierungsprozess?
Erfahren Sie, wie Sie den Bitget KYC-Verifizierungsprozess (Know Your Customer) erfolgreich bestehen. Befolgen Sie unsere Anleitung, um die ID-Verifizierung ganz einfach durchzuführen und Ihr Konto zu sichern.
1. Besuchen Sie die Bitget-App oder den PC
APP: Klicken Sie auf das Personensymbol in der oberen linken Ecke (dafür müssen Sie aktuell angemeldet sein).
PC: Klicken Sie auf das Personensymbol in der oberen rechten Ecke (dafür müssen Sie derzeit angemeldet sein).
2. Klicken Sie auf ID-Verifizierung
3. Wählen Sie Ihre Region aus
4. Laden Sie relevante Zertifikate hoch (Vorder- und Rückseite der Zertifikate + Halten des Zertifikats)
Die App unterstützt das Aufnehmen von Fotos und das Hochladen von Zertifikaten oder das Importieren von Zertifikaten aus Fotoalben und das Hochladen
Der PC unterstützt nur das Importieren und Hochladen von Zertifikaten aus Fotoalben
5. Warten Sie auf die Bestätigung durch den Kundendienst
So verifizieren Sie ein Konto bei Bitget
So schließen Sie die Identitätsprüfung ab
Wo kann ich mein Konto verifizieren lassen?
Wenn Sie einen PC verwenden, melden Sie sich bei Ihrem Konto an und bewegen Sie den Mauszeiger über Ihren Avatar. Klicken Sie anschließend auf [Identitätsprüfung].
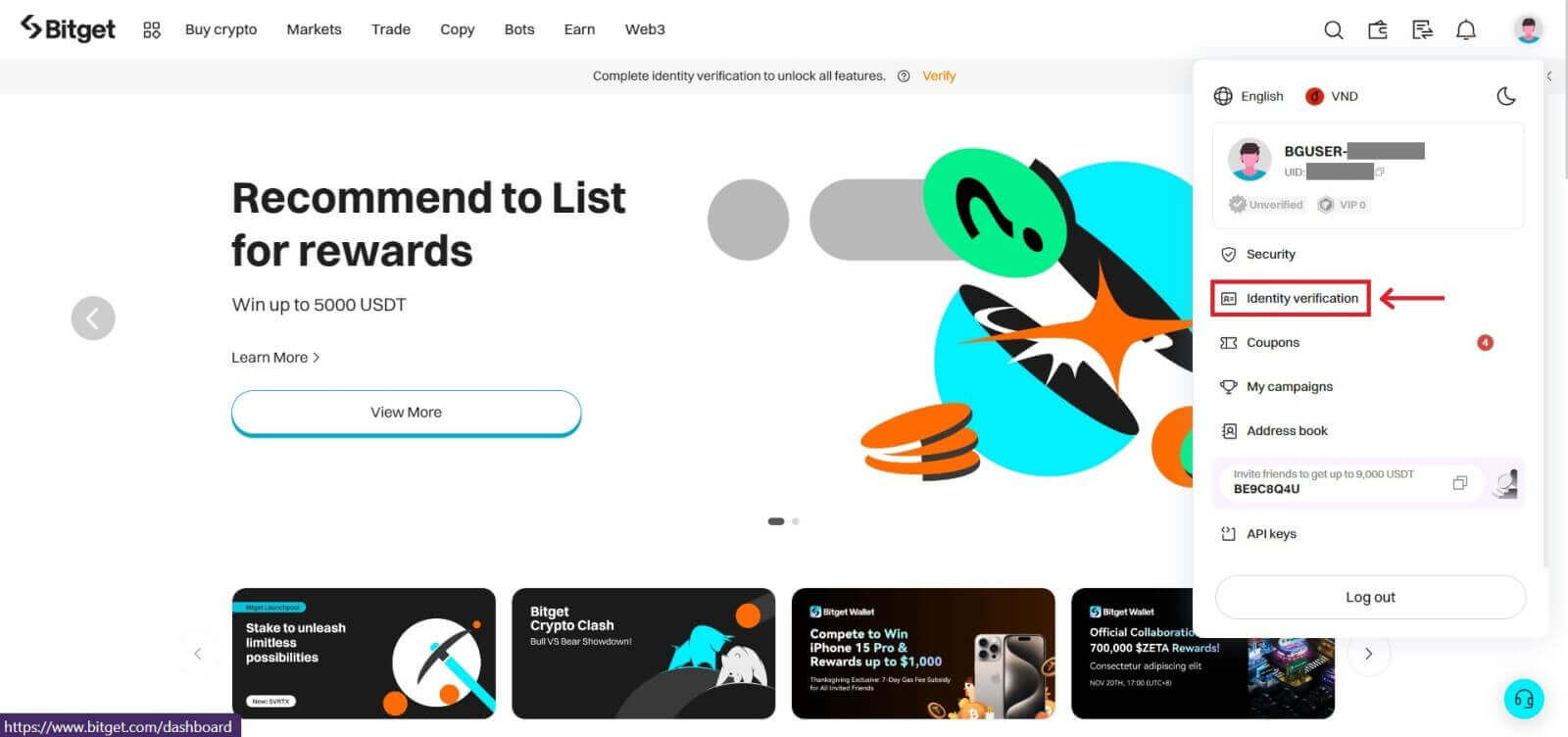
Wenn Sie die Bitget-App verwenden, gehen Sie zu Ihrem Dashboard und klicken Sie auf [Bestätigen].
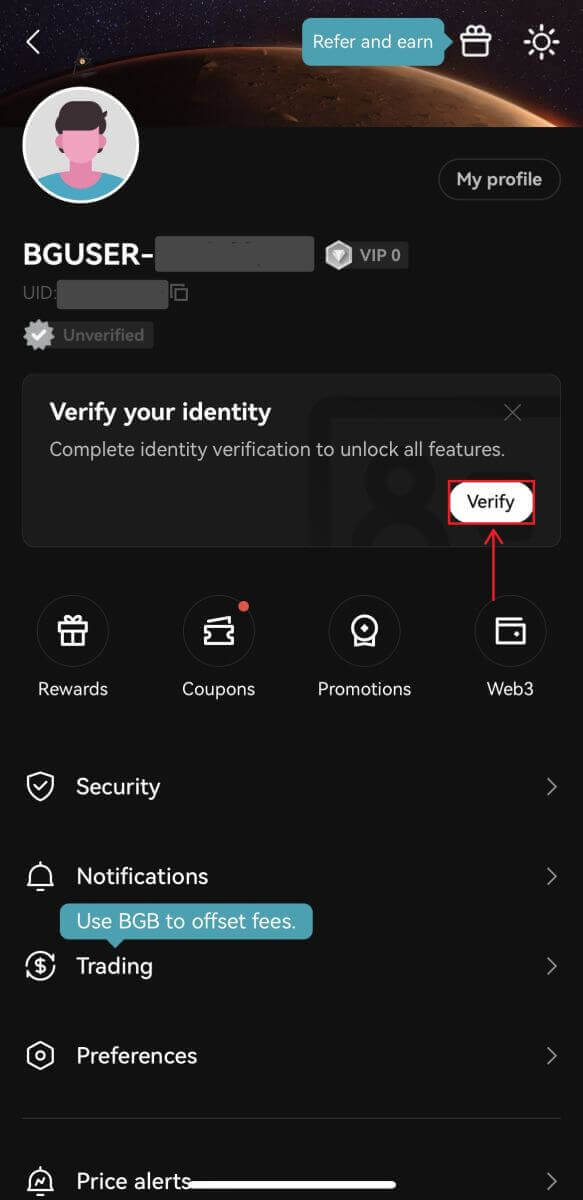
Wie schließe ich die Identitätsüberprüfung ab? Eine Schritt-für-Schritt-Anleitung
1. Melden Sie sich bei Ihrem Bitget- Konto an und gehen Sie zu Dashboard – [Identitätsüberprüfung].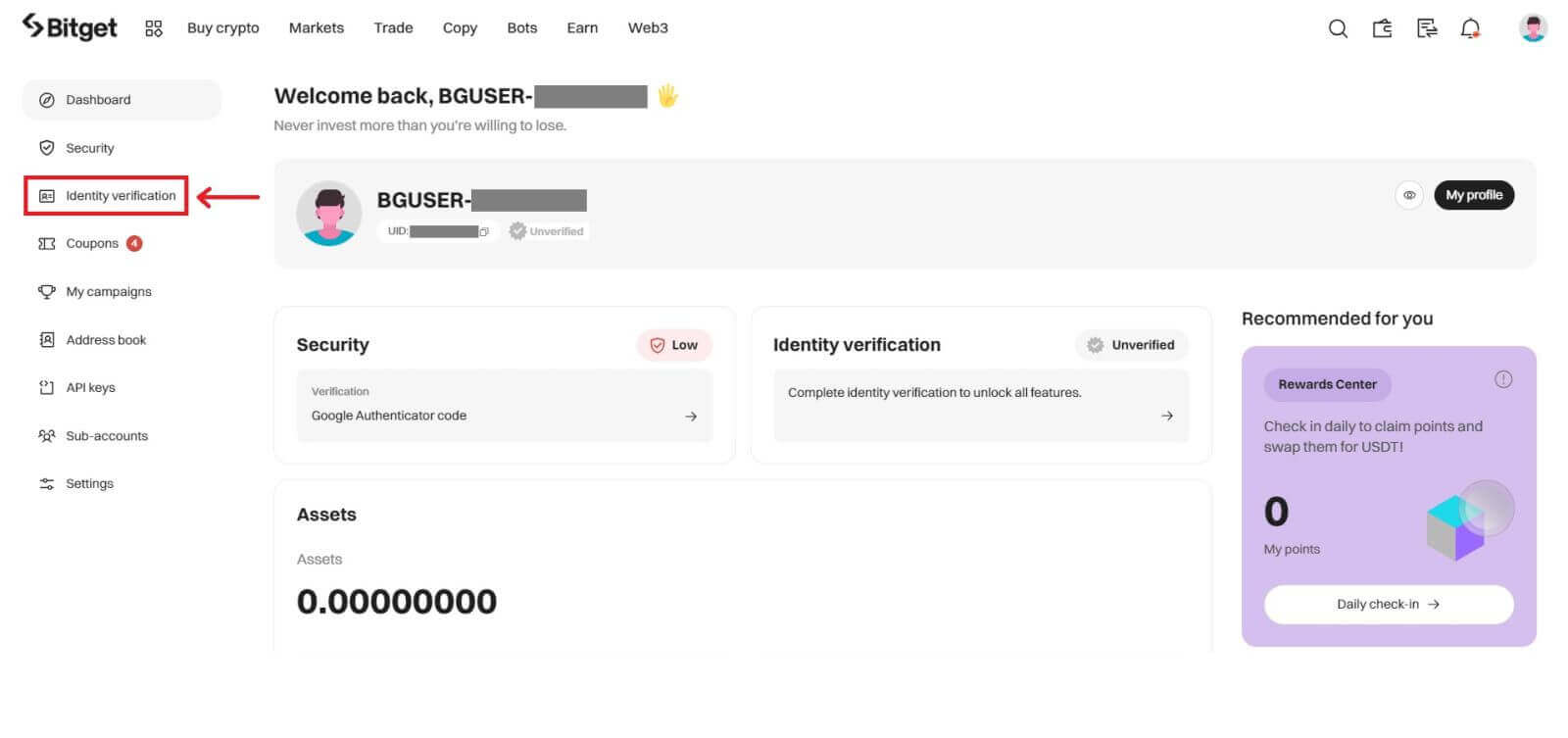
2. Hier sehen Sie [Geschäftsverifizierung] und [Einzelverifizierung] sowie deren jeweilige Ein- und Auszahlungslimits.
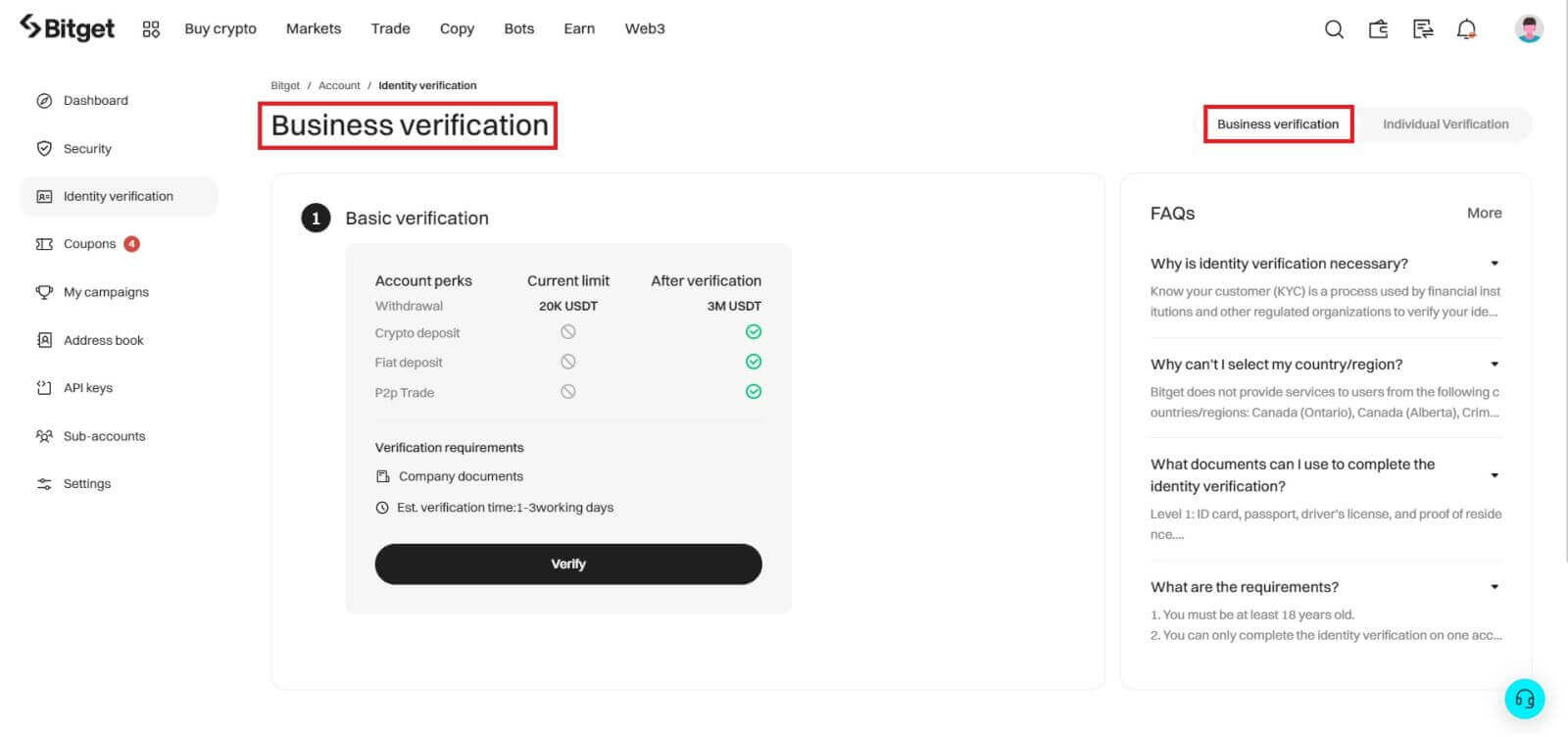
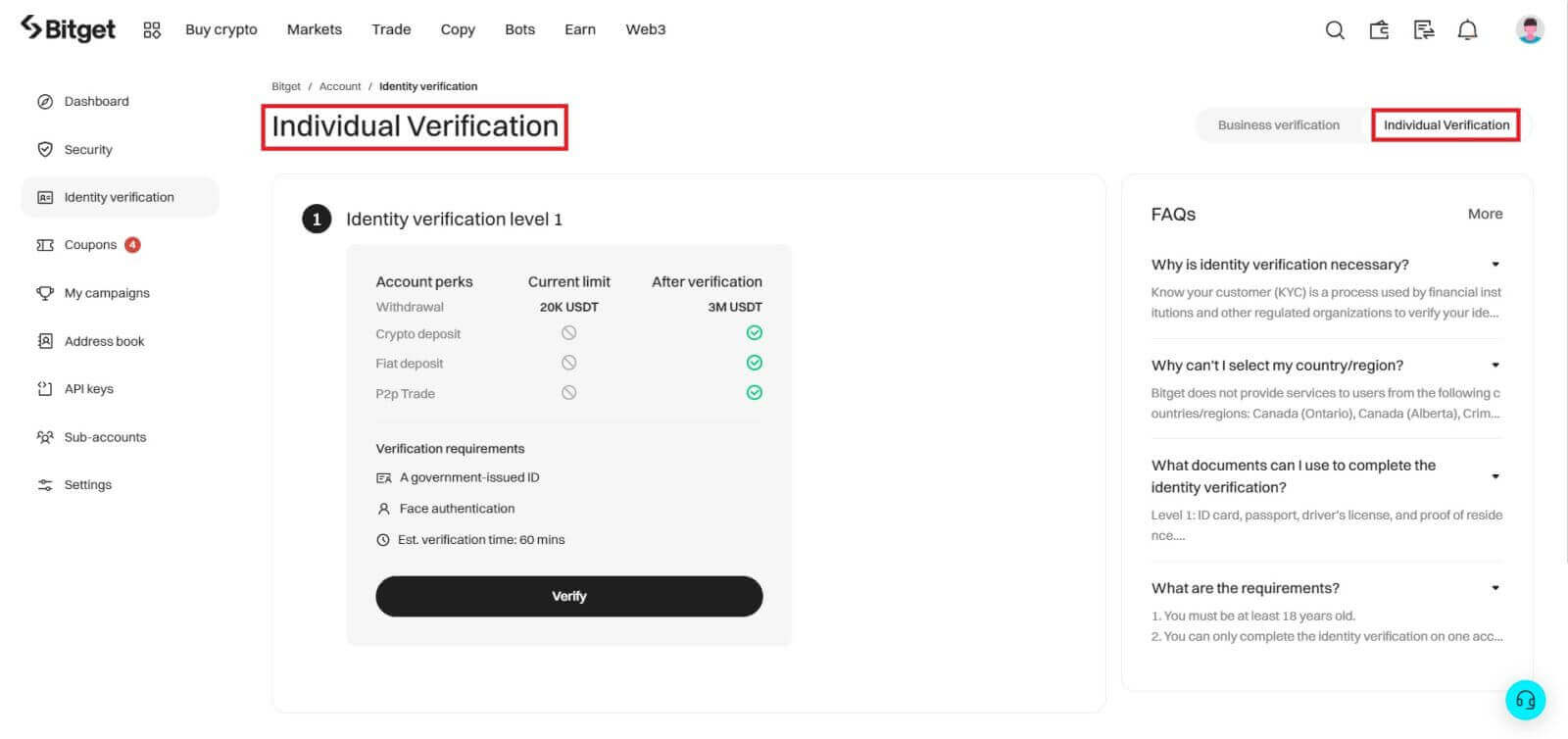
3. Klicken Sie auf [Verifizieren], um den Verifizierungsprozess zu starten.
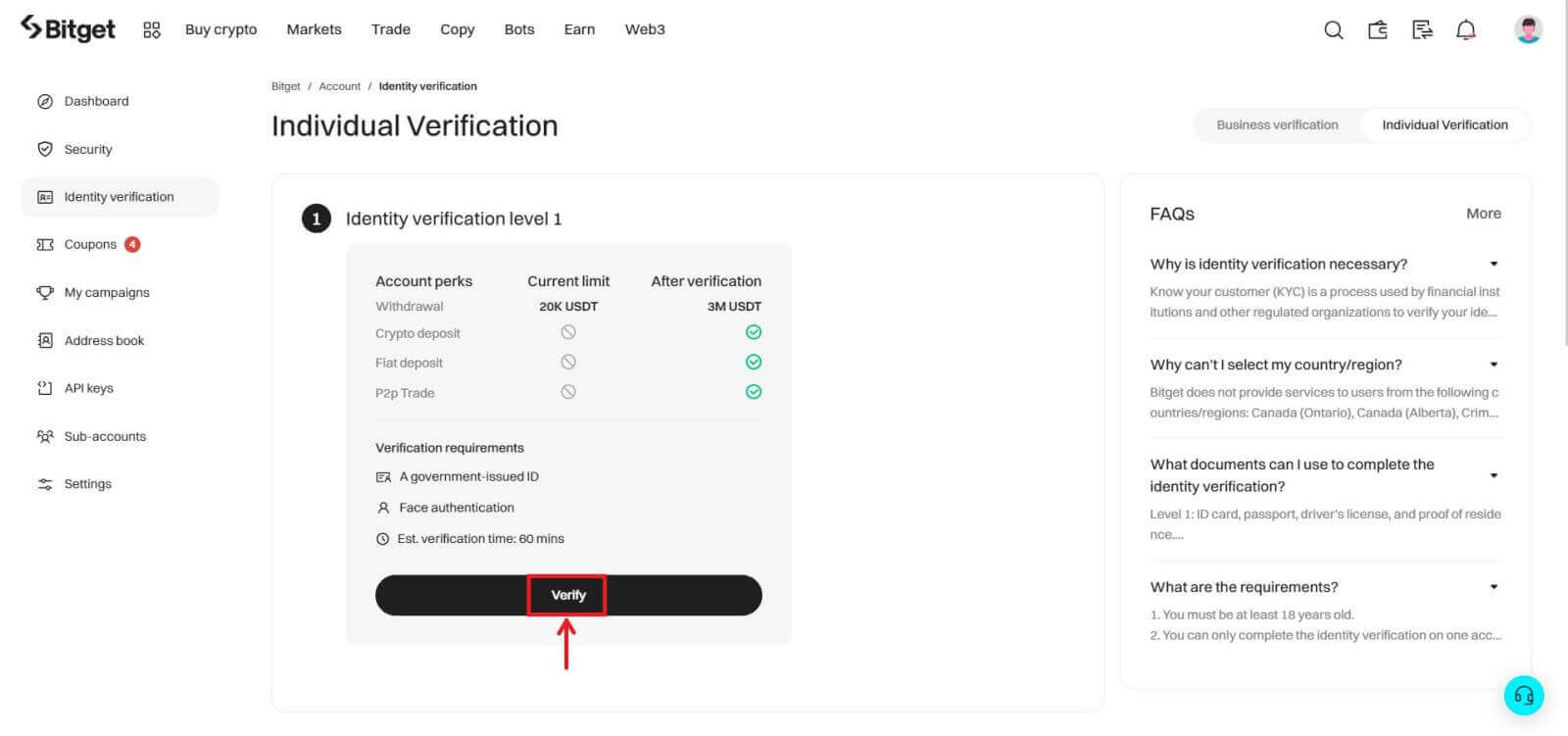
4. Wählen Sie Ihr Wohnsitzland aus. Bitte stellen Sie sicher, dass Ihr Wohnsitzland mit Ihren Ausweisdokumenten übereinstimmt. Wählen Sie die Art des Ausweises und das Land, in dem Ihre Dokumente ausgestellt wurden. Die meisten Benutzer können sich für die Verifizierung mit einem Reisepass, einem Personalausweis oder einem Führerschein entscheiden. Bitte beachten Sie die jeweiligen für Ihr Land angebotenen Optionen.
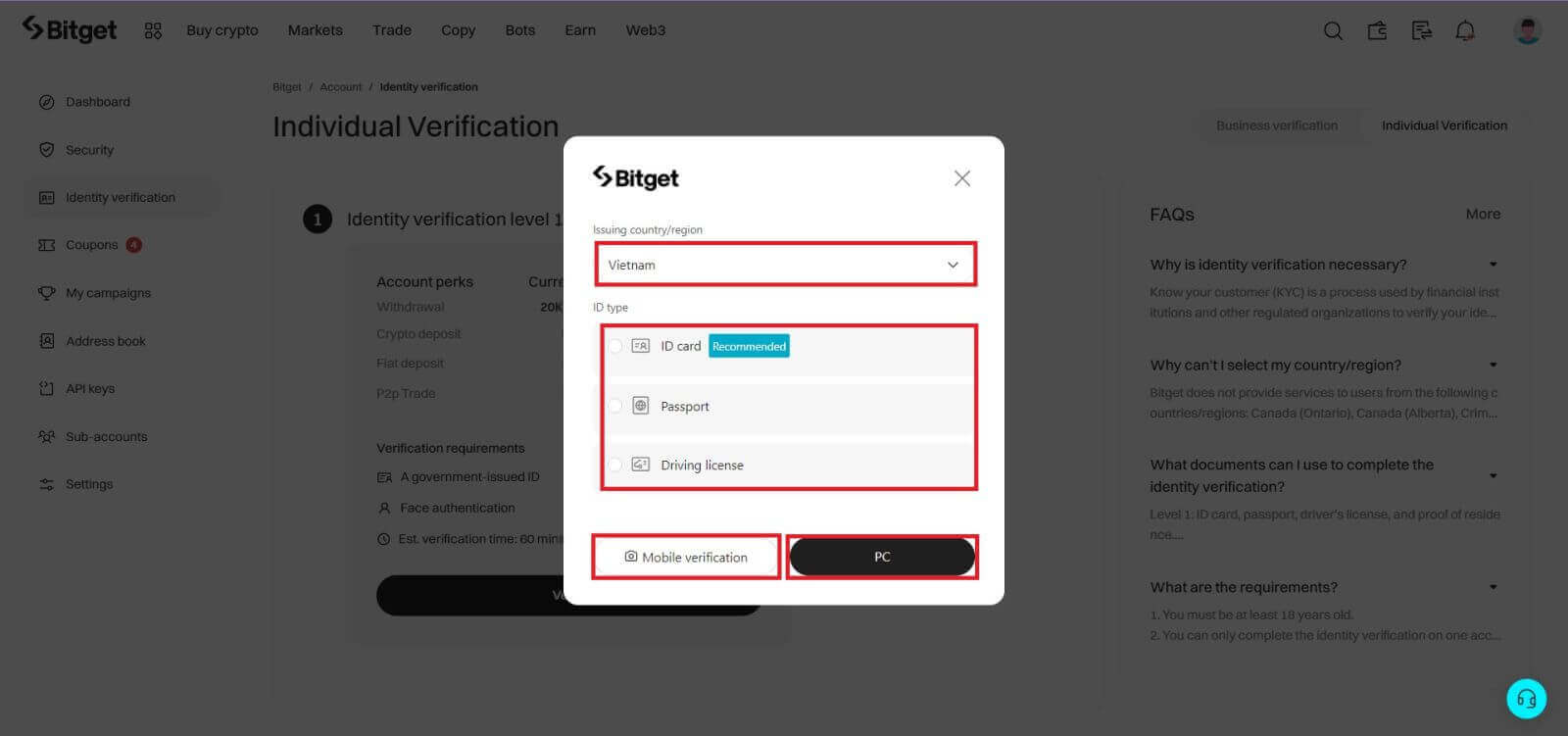
Wenn Sie die mobile Version weiterhin nutzen möchten, können Sie auf [Mobile Verifizierung] klicken und den QR-Code scannen. Wenn Sie weiterhin die Desktop-Version nutzen möchten, klicken Sie auf [PC].
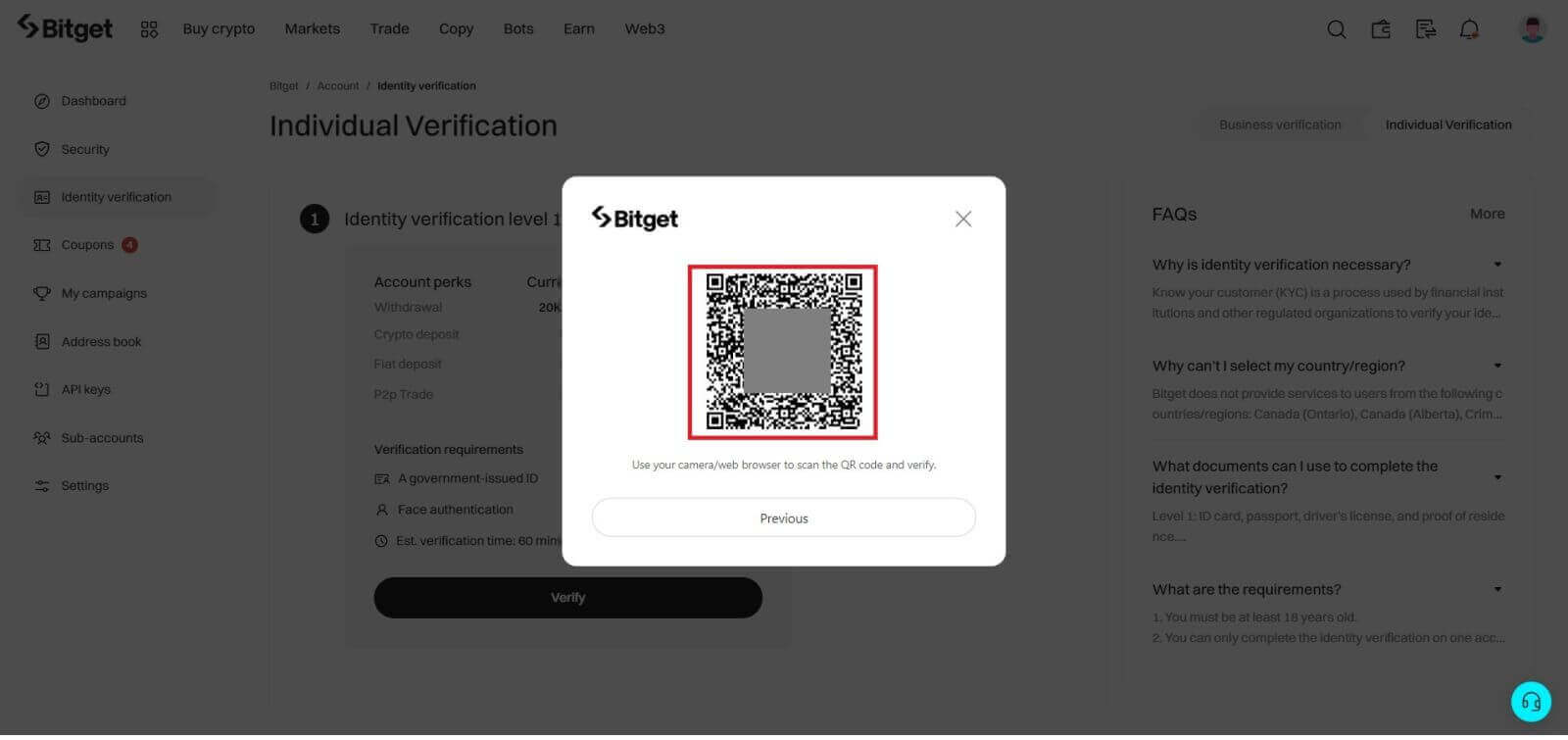
5. Geben Sie Ihre persönlichen Daten ein und klicken Sie auf [Weiter].
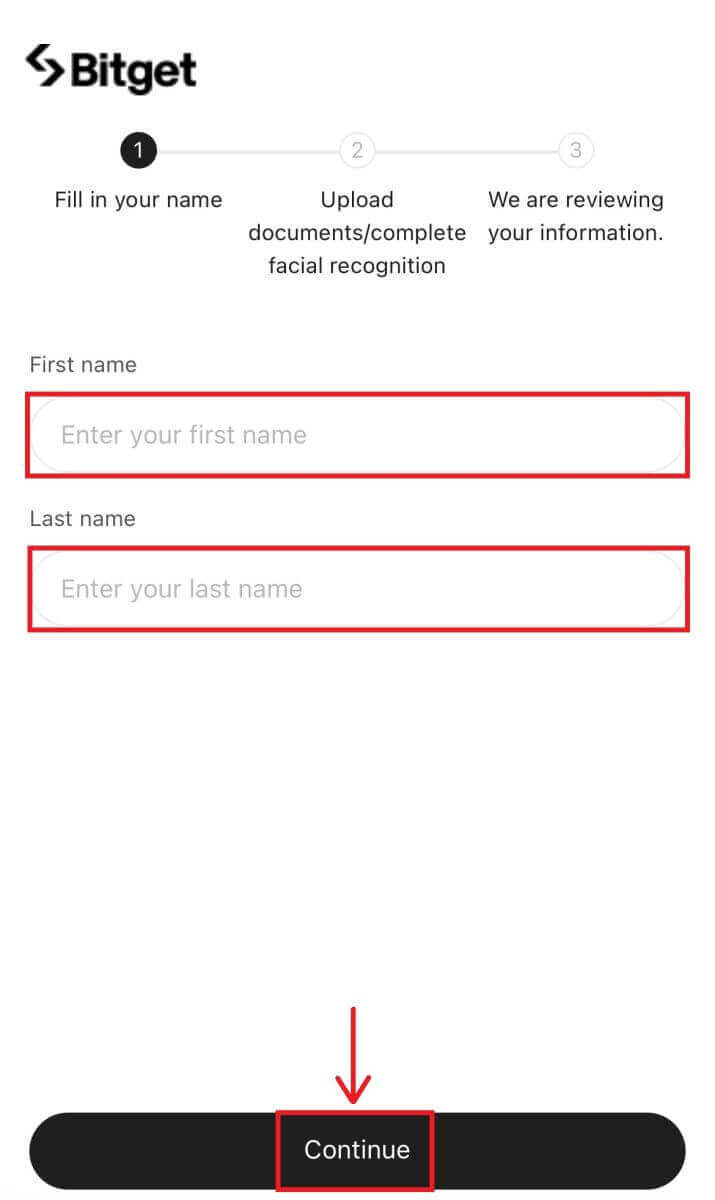
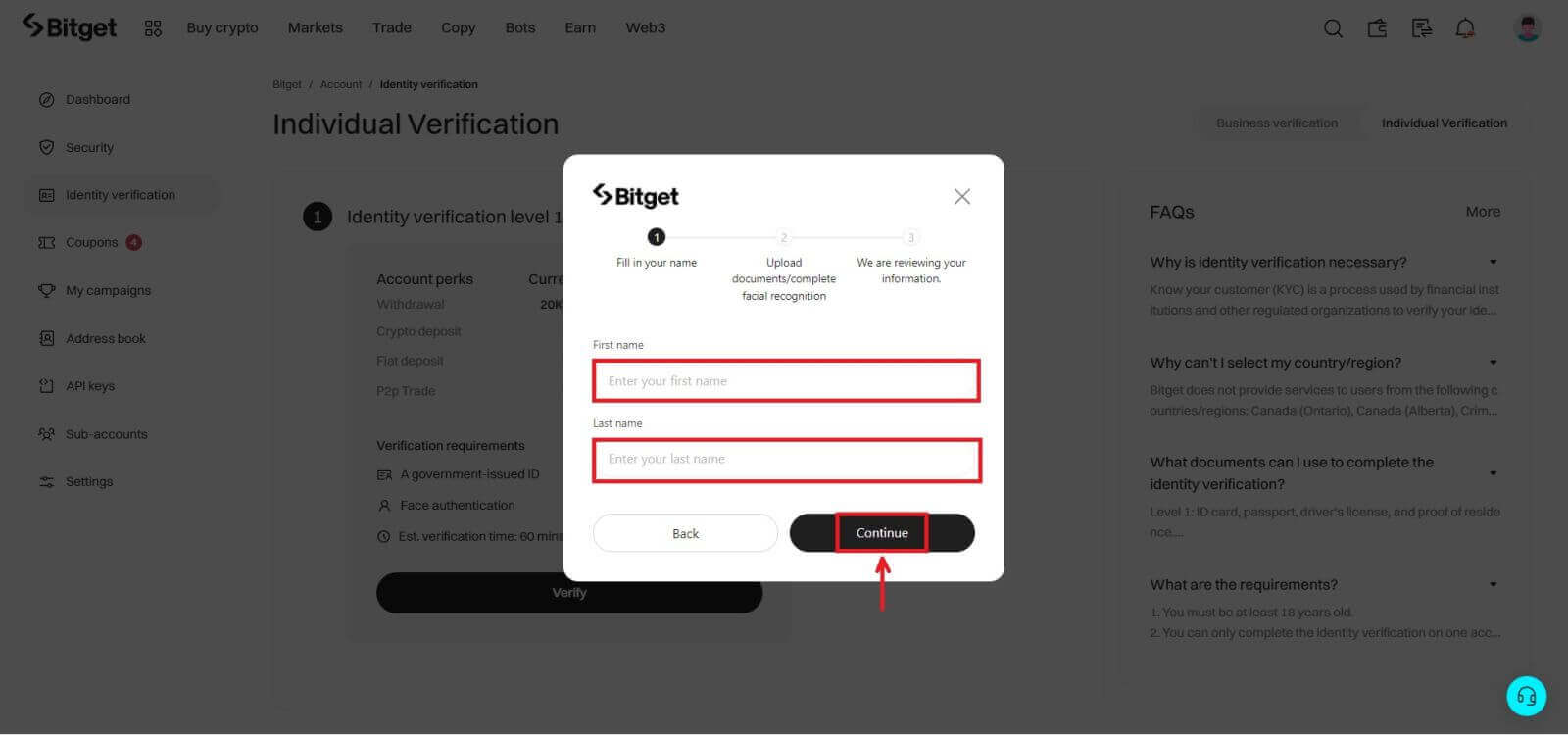
6. Laden Sie ein Foto Ihres Ausweises hoch. Abhängig von Ihrem ausgewählten Land/Ihrer Region und dem Ausweistyp müssen Sie möglicherweise entweder ein Dokument (Vorderseite) oder ein Foto (Vorder- und Rückseite) hochladen.
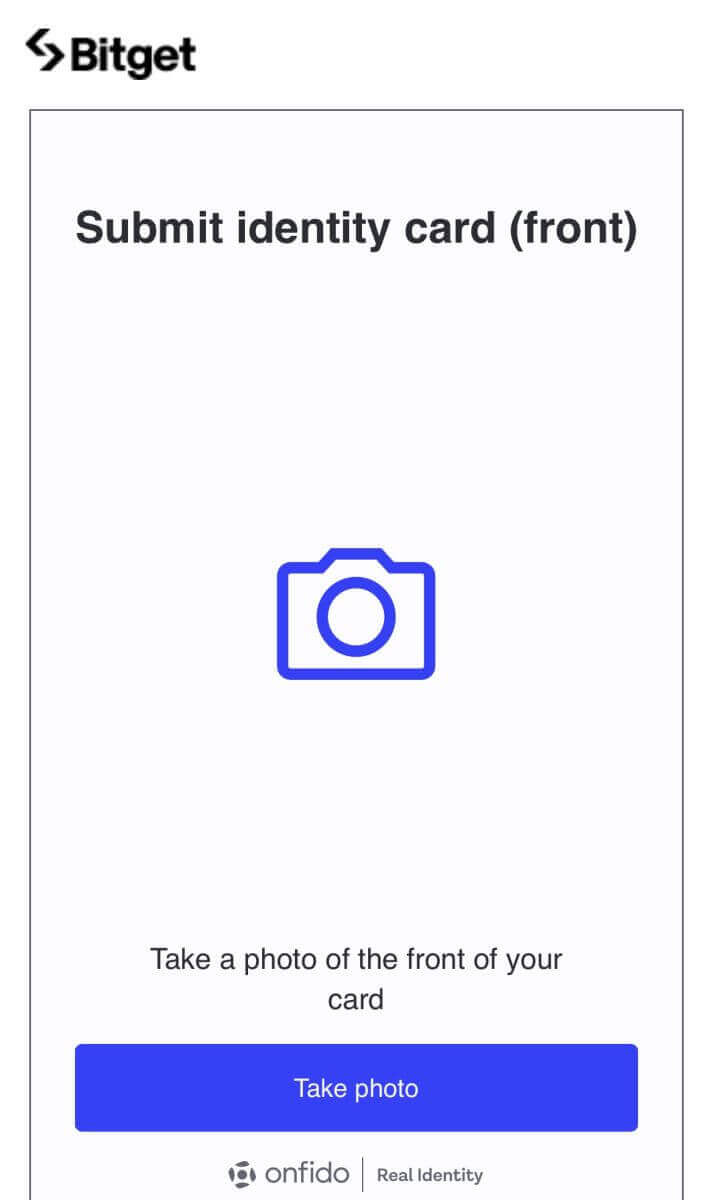
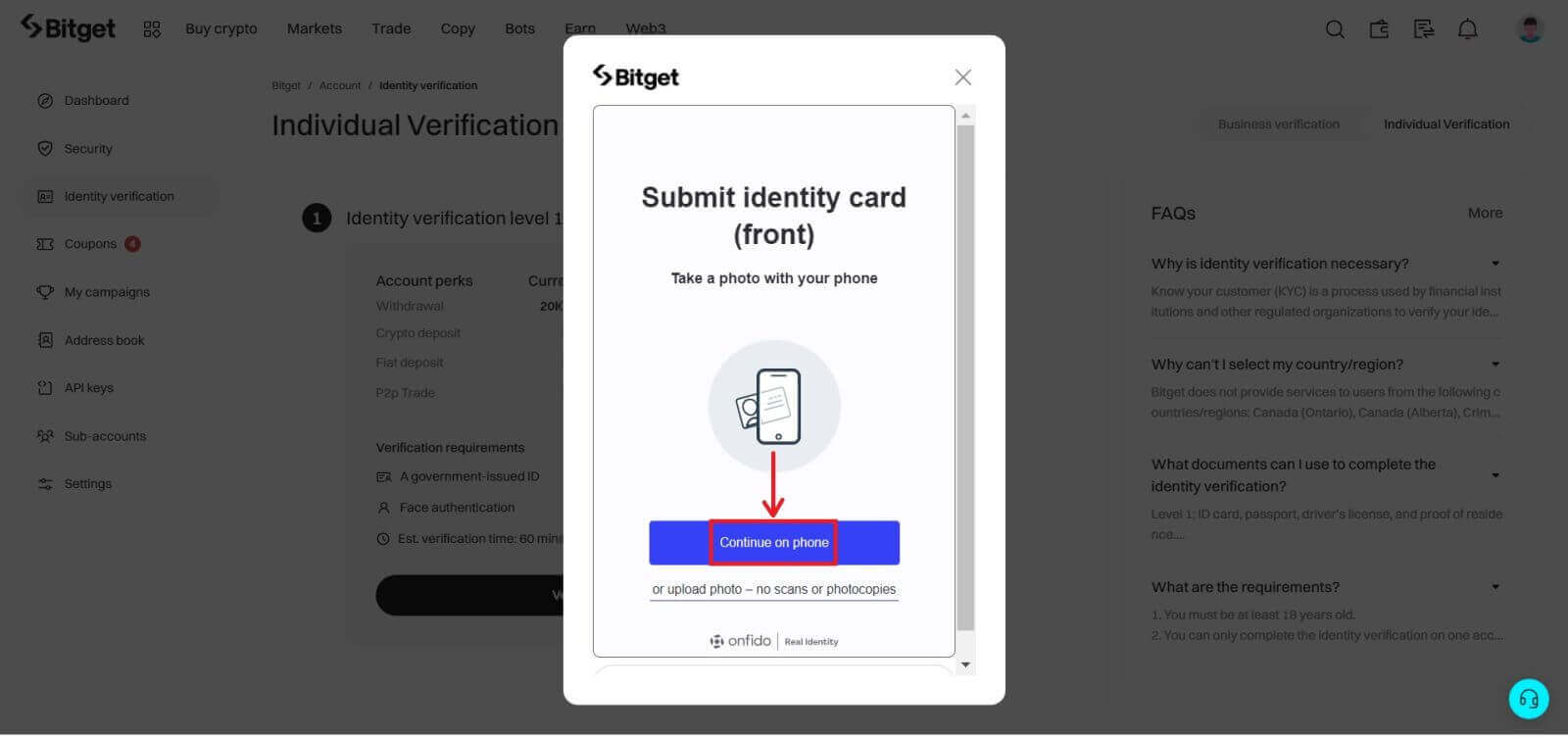
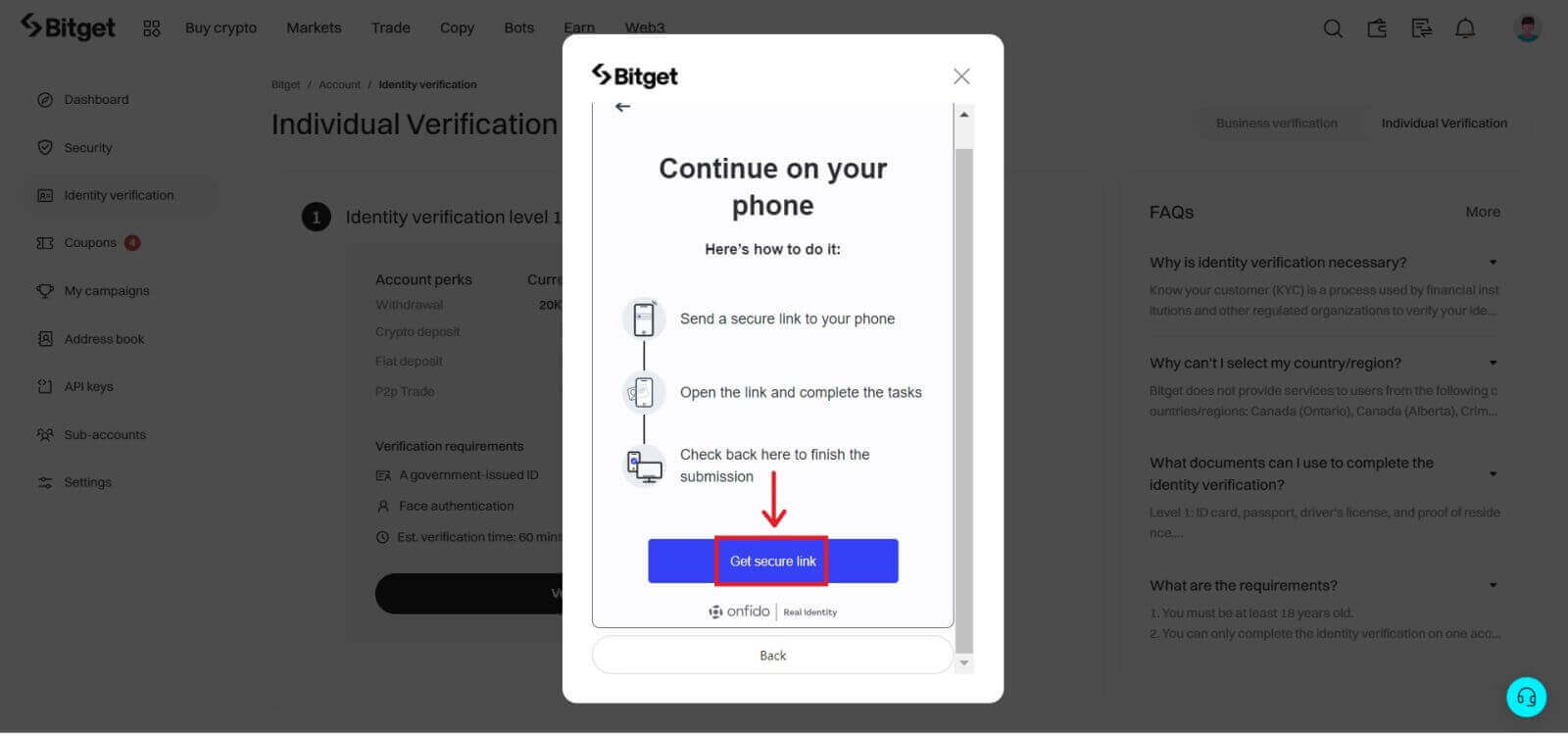
Notiz:
- Stellen Sie sicher, dass auf dem Dokumentenfoto der vollständige Name und das Geburtsdatum des Benutzers deutlich zu erkennen sind.
- Dokumente dürfen in keiner Weise bearbeitet werden.
7. Vollständige Gesichtserkennung.
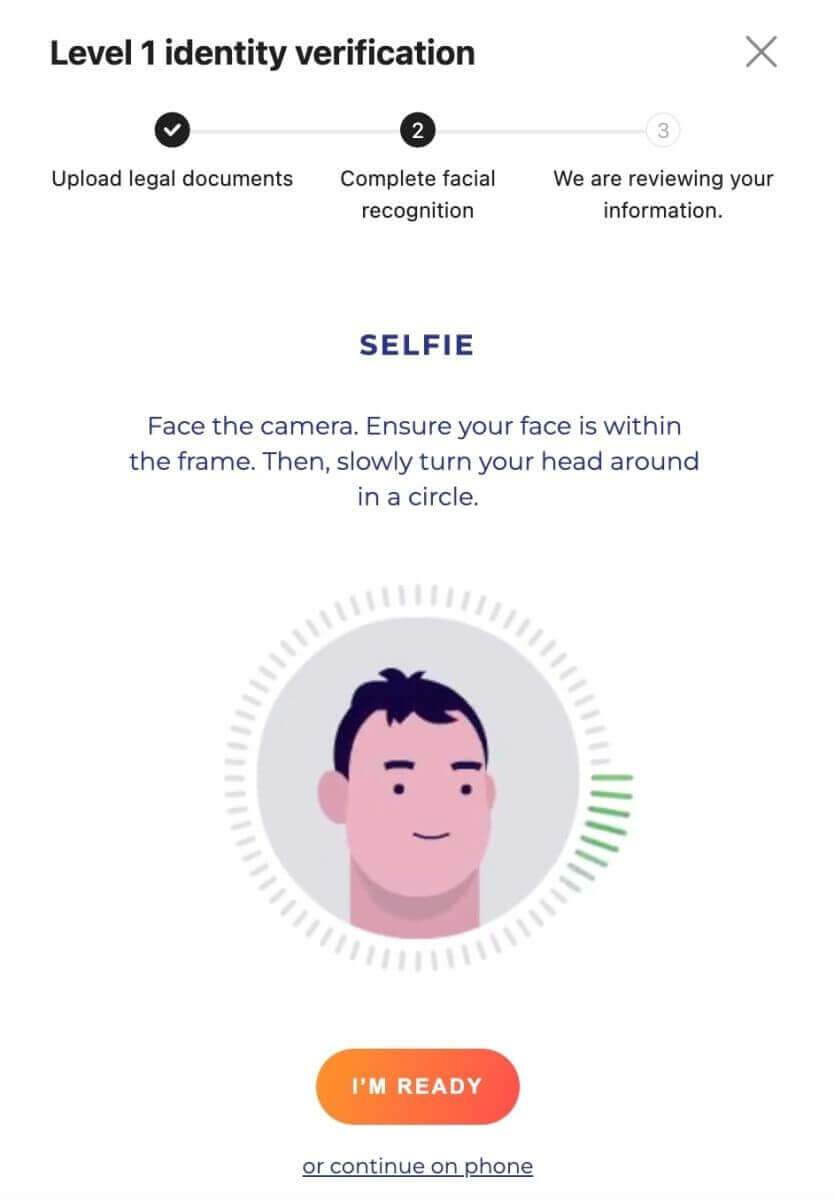
8. Warten Sie nach Abschluss der Gesichtserkennungsüberprüfung bitte geduldig auf die Ergebnisse. Sie werden über die Ergebnisse per E-Mail und/oder über den Posteingang Ihrer Website benachrichtigt.
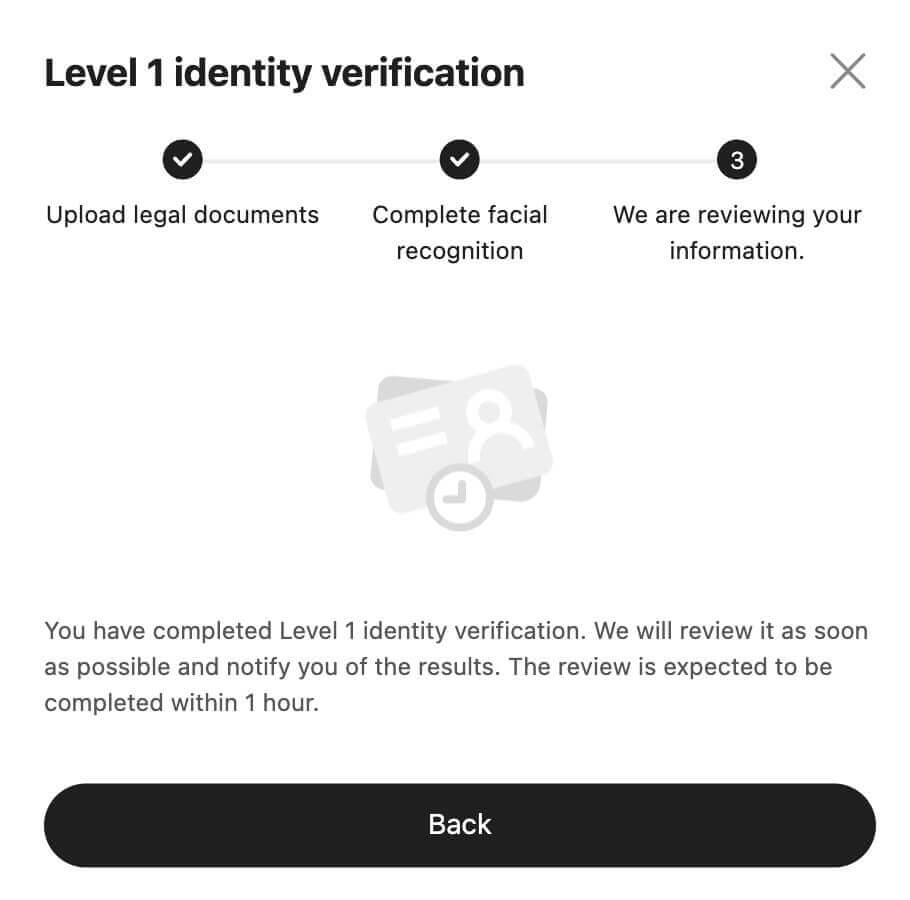
Häufig gestellte Fragen (FAQ)
Warum ist eine Identitätsprüfung notwendig?
Die Identitätsüberprüfung ist ein Prozess, der von Finanzinstituten und anderen regulierten Organisationen zur Überprüfung Ihrer Identität verwendet wird. Bitget überprüft Ihre Identität und führt eine Risikobewertung durch, um das Risiko zu mindern.
Wie hängt die Identitätsüberprüfung mit meinem Zugriff auf Bitget-Dienste zusammen?
Ab dem 1. September 2023 müssen alle neuen Benutzer eine Identitätsüberprüfung der Stufe 1 absolvieren, um auf verschiedene Bitget-Dienste zugreifen zu können, zu denen unter anderem die Einzahlung und der Handel mit digitalen Vermögenswerten gehören.
Ab dem 1. Oktober 2023 können bestehende Benutzer, die sich vor dem 1. September 2023 registriert haben, keine Einzahlungen mehr tätigen, wenn sie die Identitätsüberprüfung der Stufe 1 nicht abgeschlossen haben. Ihre Fähigkeit zum Handel und zur Vornahme von Abhebungen bleibt jedoch davon unberührt.
Wie viel kann ich nach Abschluss der Identitätsprüfung pro Tag abheben?
Für Benutzer unterschiedlicher VIP-Stufen gibt es nach Abschluss der Identitätsprüfung einen Unterschied im Auszahlungsbetrag:
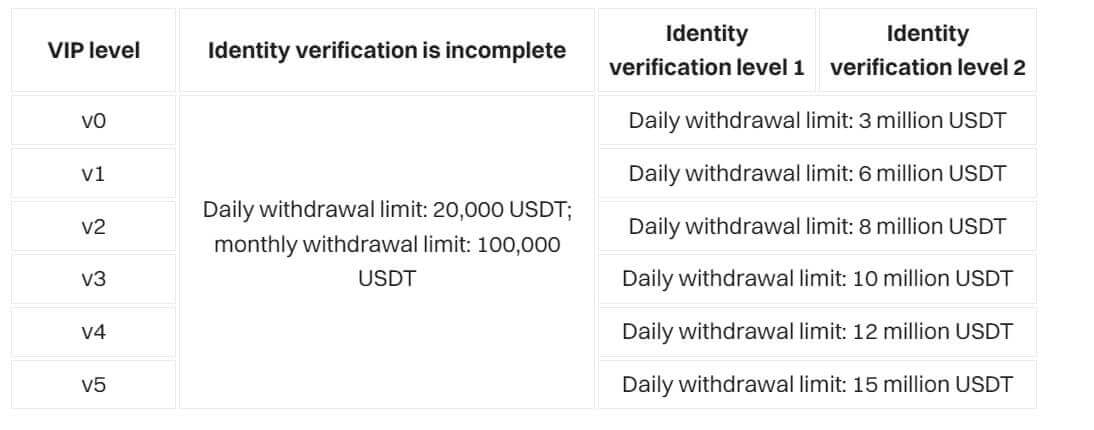
Ich kann meinen Standort nicht in der Länderliste finden. Warum?
Bitget bietet keine Dienste für Benutzer aus den folgenden Ländern/Regionen an: Kanada (Ontario), Krim, Kuba, Hongkong, Iran, Nordkorea, Singapur, Sudan, Syrien und die Vereinigten Staaten.
Wie lange dauert der Identitätsprüfungsprozess?
Der Identitätsprüfungsprozess besteht aus zwei Schritten: Datenübermittlung und -prüfung. Für die Datenübermittlung müssen Sie sich nur ein paar Minuten Zeit nehmen, um Ihren Ausweis hochzuladen und die Gesichtsüberprüfung zu bestehen. Bitget wird Ihre Informationen nach Erhalt überprüfen. Die Überprüfung kann je nach Land und Art des von Ihnen gewählten Ausweisdokuments nur wenige Minuten oder sogar eine Stunde dauern. Wenn es länger als eine Stunde dauert, wenden Sie sich an den Kundendienst, um den Fortschritt zu überprüfen.
Warum kann ich nach Abschluss der Identitätsprüfung keine Einzahlung über meine Bank tätigen?
Wenn Sie die Identitätsüberprüfung durch einen manuellen Überprüfungsprozess abgeschlossen haben, können Sie keine Einzahlung über eine Bank tätigen.
Mit welchen Dokumenten kann ich die Identitätsprüfung abschließen?
Für die Identitätsprüfung der Stufe 1 können Sie Dokumente wie einen Personalausweis, einen Reisepass, einen Führerschein oder eine Aufenthaltserlaubnis verwenden. Sie können die spezifischen Arten von unterstützten Dokumenten anzeigen, nachdem Sie Ihr ausstellendes Land ausgewählt haben.